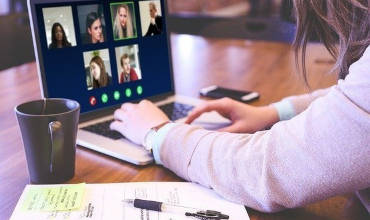HYPERLINK “http://www.ukrreferat.com/” www.ukrreferat.com – лідер
серед рефератних сайтів України!
Тема. Операційна система. Основні функції.
Як було сказано вище, операційною системою називають спеціалізований
комплекс програм, які управляють роботою апаратних та прикладних
програмних ресурсів комп’ютера самостійно або за вимогами користувача.
Залежно від способу виконання завдань операційні системи поділяють на
три категорії:
Системи з однозадачним режимом роботи.
Системи з пакетною обробкою завдань.
Системи з розподілом часу між завданнями.
Системи з однозадачним режимом роботи забезпечують обробку за певний
проміжок часу лише одного завдання, якому надаються усі ресурси
обчислювальної системи.
Системи з пакетною обробкою завдань у свою чергу поділяються на два
типи:
з послідовною обробкою завдань;
з паралельною обробкою завдань.
У таких системах декілька завдань формуються в пакет, який розміщується
в оперативній пам’яті, і чергове завдання вибирається з пакета і
виконується.
Системи з послідовною обробкою завдань виконують одне завдання з пакета
від початку до кінця, при цьому інші завдання з пакета чекають у черзі
на обробку у послідовності, в якій пакет був сформований.
Системи з паралельною обробкою завдань організують так званий режим
мультипрограмування, в якому деякі із завдань пакета виконуються
одночасно. Обробка кожного із завдань може бути тимчасово призупинена
для обробки іншого завдання, а потім відновлена. Цей режим
використовується для ефективнішого задіяння ресурсів системи — роботи
без простоїв.
Системи з розподілом часу також виконують декілька завдань одночасно,
але кожному завданню видається на здійснення обробки квант (фіксований
проміжок) часу, після чого провадиться обробка наступного завдання і т.
д., поки всі завдання не будуть виконані.
У режимі з розподілом часу організується доступ до ресурсів системи
одразу для багатьох користувачів. Завдяки виділеним квантам часу у
користувачів під час роботи складається враження, що вони споживають
ресурси системи автономно й у повному обсязі.
Вищеописана операційна система MS DOS підтримує як однозадачний режим
роботи, так і пакетний режим з послідовною обробкою завдань. Операційна
система Microsoft Windows сполучила в собі можливості MS DOS і підтримку
графічного інтерфейсу і може працювати в усіх перелічених режимах
роботи.
Крім того,
Microsoft Windows використовує 32-розрядний код, що підвищує надійність
та захищеність від відмов роботи.
Microsoft Windows побудована на основі спільної витискуючої
багатозадачності — режим із розподілом часу, при якому операційна
система повністю контролює всі додатки і програми й може втрутитися в
роботу будь-якої з них, що значно підвищує ефективність роботи.
Microsoft Windows підтримує багатопоточність, тобто дозволяє у рамках
одного додатка чи програми реалізовувати принцип багатозадачності
(наприклад, виконувати обчислення в одній таблиці й видруковувати іншу
таблицю Microsoft Excel).
Microsoft Windows підтримує режим емуляції MS DOS, тобто може виконувати
ті додатки і програми, які працюють тільки у середовищі MS DOS, при
цьому в оперативній пам’яті від Microsoft Windows лишається тільки
маленький завантажувальний модуль, а всі інші ресурси віддаються для
роботи до-
датка чи програми MS DOS. По закінченні роботи з програмою чи додатком
достатньо у командному рядку набрати команду EXIT, натиснути Enter, і
Microsoft Windows знову готова для роботи.
Microsoft Windows включає більш спрощені й удосконалені засоби
діагностики та оптимізації роботи (динамічний дисковий кеш, перевірку
логічної і фізичної структури дисків, системи стискування та
дефрагментації дисків, системи, що скасовують конфліктні ситуації між
пристроями тощо).
Підтримує використання довгих імен файлів та папок (до 255 символів для
імені та розширення) на відміну від MS DOS (до 8-ми символів для імені
та 3-х символів для розширення).
Microsoft Windows включає вбудовану можливість роботи у мережі, тобто
підтримує спільне використання файлів і пристроїв.
Максимально спрощена процедура встановлення та настроювання нових
периферійних пристроїв (технологія Plug & Play — «підключив і працюй»).
Є можливість для користувачів мобільних комп’ютерів використовувати
засоби для синхронізації та передачі файлів як при кабельному
під’єднанні, так і при віддаленому доступі.
Microsoft Windows використовує поліпшену підтримку додатків мультимедіа
— вбудовані засоби роботи з аудіо-, відео- та компакт-дисками.
Microsoft Windows містить вбудовану підтримку електронної пошти та
факсимільного зв’язку, широко використовує можливості глобальної
комп’ютерної мережі Internet.
Для роботи у середовищі Windows потрібно просто увімкнути комп’ютер і
через декілька секунд операційна система Windows до Ваших послуг. Якщо
комп’ютер підключений до мережі, Windows зробить запит Вашого імені та
паролю, а якщо Ви не бажаєте працювати у мережі, можна просто натиснути
клавішу Esc, в противному випадку треба ввести ім’я користувача та
пароль доступу і натиснути клавішу Enter.
Операційна система Windows пропонує користувачу гра-
фічний інтерфейс, тобто практично всі дії можна виконувати за допомогою
мишки, вибираючи, викликаючи або пересуваючи потрібний об’єкт. Робота з
мишкою складається з трьох
дій: Click (одноразове натиснення кнопки мишки) — вибраний об’єкт
активізується, Double Click (дворазове натиснення кнопки мишки) —
вибраний об’єкт завантажується, Drag & Drop (натиснення кнопки миші на
об’єкті і пересування його) — після відпускання кнопки вибраний об’єкт
лишається на новому місці.
Після завантаження Windows на екрані з’явиться Робочий стіл (рис. 3.1).
У нижній частині Робочого столу розташована Панель задач, ліворуч —
значки з назвами Мой компьютер, Сетевое окружение, Internet, Входящие,
Корзина, Портфель тощо, значки зі стрілочками, які називаються ярликами,
а також жовті значки, які називаються папками. Папка використовується як
вмістилище для збереження файлів і/або інших папок, а ярлик забезпечує
швидкий виклик диска, папки, програми або документа, з яким він
пов’язаний.
Рис. 3.1. Вигляд Робочого столу
Також на Робочому столі розташована панель Microsoft Office.
Розташування об’єктів на робочому столі не постійне: будь-який з
об’єктів можна «захопити» мишкою та перемістити на нове місце.
Елементи Робочого столу
Панель задач
Ліворуч на Панелі задач знаходиться кнопка Пуск. Активізувати кнопку
можна «натисненням» її мишкою або комбіна-
цією клавішів Сtrl + Esc. Також на сучасних клавіатурах є спеціальна
клавіша з логотипом Windows, під час її натиснен-
ня також «натискається» кнопка Пуск і відкривається Голов-
не меню:
За допомогою цього меню можна швидко викликати необхідну програму або
документ, вибравши мишкою потрібний пункт. Якщо пункт меню
супроводжується чорним трикутником, це означає, що даний пункт містить
інші підпункти, якщо багатокрапкою — це означає, що користувач має
уточнити, чого саме він бажає, і після вибірки додаткових параметрів
натиснути кнопку Ok.
У центральній частині панелі задач розташовані кнопки,
кожна з яких пов’язана з програмою, що на даний момент працює, або з
відкритою папкою. Папки призначені для зберігання інформації так, щоб
нею було зручно користуватися. «Натискаючи» ту чи іншу кнопку, можна
перемикатися з однієї задачі на іншу.
Праворуч на панелі задач розташований годинник. Якщо на ньому затримати
показчик мишки, то з’явиться поточна дата. Для зміни часу та дати треба
виконати на значку годинника Double Click, зробити потрібні зміни і
натиснути кнопку Ok.
Ліворуч від годинника розташована область індикаторів: клавіатури,
противірусних програм, програм-перекладачів та програм, які працюють із
зовнішніми пристроями. Наприклад, під час друкування тексту з’являється
індикатор — значок принтера, при отриманні факсу або електронної пошти —
відповідний значок або факсу пошти. Після закінчення роботи такої
програми цей значок зникає з панелі задач.
Значок Мой компьютер
За допомогою значка Мой компьютер можна отримати відомості про ресурси
системи та її стан: які дисководи використовуються та їх кількість, а
також додаткову інформацію про підключені принтери (папка Принтери) і
можливості комп’ютера (папка Панель управления).
Двічі клацнувши мишкою потрібний диск або папку, можна викликати їх для
роботи, а якщо натиснути праву кнопку мишки і вибрати пункт Свойства,
можна продивитися властивості позначеного об’єкта.
Значок Сетевое окружение
Використовується для підключення до будь-якого комп’ютера в мережі, якщо
поточний комп’ютер входить у мережу.
Значок Корзина
У Корзині тимчасово зберігаються видалені файли, і поки файл знаходиться
в Корзині, його ще можна відновити.
Значок Входящие
Використовується для виклику програми Microsoft Exchange, за допомогою
якої можна надсилати й отримувати електронну пошту та факсимільні
повідомлення. Якщо значок Входящие відсутній на робочому столі, це
означає, що поштова служба Microsoft Exchange не встановлена.
Значок Портфель
Використовується для обміну даними між настільним та портативним
комп’ютером.
Значок Internet
Дозволяє підключатися до мережі Internet і працювати в її середовищі.
Крім того, на Робочому столі можуть розташовуватися значки, які
з’являються при установці нових програм.
Виконавши подвійне клацання мишкою на будь-якому значку, папці або
ярлику, можна викликати і завантажити потрібну програму, або звернутися
до об’єкта, з яким пов’язаний значок, і працювати з ним.
Основні поняття про вікна
Практично вся робота з об’єктами Windows відбувається у вікнах.
У середовищі Windows при завантаженні програми, при роботі з документом,
папкою або ярликом інформація розташовується у вікнах. Розрізняють
програмні вікна, вікна документів, вікна папок, діалогові вікна тощо.
Приклад діалогового вікна:
Приклад програмного вікна:
Приклад вікна документа:
Приклад вікна папки:
Усі вікна мають стандартний вигляд: є смуга заголовка вікна, за яку
можна вікно мишкою пересувати з місця на місце. Тут розташовані чотири
кнопки: праворуч
кнопка згортання вікна,
кнопка розкриття максимального чи стандартного розміру вікна,
кнопка закриття вікна
та ліворуч розташована кнопка із системним меню, яке викликається, якщо
кнопка «натиснута»:
(Так само для виклику системного меню вікна можна використати сукупність
клавішів Alt + SpaceBar). Системне меню містить пункти, за допомогою
яких вікно можна перемістити, змінити його розмір, згорнути/розгорнути
та закрити без допомоги мишки.
Під заголовком у всіх вікнах, крім вікон документів, розташована смуга
головного меню вікна:
Кожен з пунктів може відкриватися за допомогою мишки або клавіші Alt +
підкреслена літера.
Пункт меню Файл призначений для роботи з виділеними об’єктами,
Правка — для виділення, копіювання і переміщення об’єктів,
Вид — для настроювання відображення інформації у вікні,
? — для виклику довідки.
Якщо деякі пункти у меню не підсвічені, це означає, що на теперішній час
вони недоступні й користуватися ними не можна.
Робоче поле вікна, де розташовуються об’єкти, обмежене рамками. Об’єкти
у вікні можуть бути повністю не показані, у цьому випадку або у нижній
частині вікна і (або) праворуч з’являються так звані смуги прокручування
зі стрілками та слайдером:
«Натискаючи» відповідну стрілку або «пересуваючи» мишкою слайдер, можна
«прокручувати» інформацію у вікні для повного її перегляду. Якщо такий
режим перегляду не задо-
вольняє, розміри вікна можна збільшити за допомогою кноп-
ки розкриття вікна до максимального розміру, або «розтягнувши» мишкою
вікно за будь-яку з меж вікна чи за правий нижній кут.
У нижній частині вікна розташований статусний рядок, де міститься
інформація, пов’язана з поточними діями користувача.
Робота з об’єктами
у середовищі Windows
Об’єктами у Windows є файли, ярлики, папки, вікна, зовнішні пристрої
(гнучкі та жорсткі диски, CD, принтери, сканери тощо), комп’ютери за
умови роботи у мережі.
Кнопка Пуск
Використовується для роботи з програмами та документами.
Викликається Головне меню з такими командами:
Программы — для завантаження будь-якої програми зі списку
запропонованих. Пункт Программы/Стандартные дозволяє виконувати роботу з
простими текстовими та графічними редакторами (Блокнот, WordPad, Paint),
калькулятором, тощо та з програмами перевірки диска (ScanDisk),
дефрагментації дис-
ка (Defrag), стиснення інформації (DriveSpace), архівації даних (BackUp)
тощо. Назви програм з’являються у списку запропонованих при установці
Windows (наприклад, Автозагрузка містить програми, які автоматично
завантажуються при кожному запуску Windows). Інші програми надходять у
список при своїй установці у середовище Windows. Можна додати нові
програми самостійно, виконавши такі дії:
Права кнопка мишки на кнопці Пуск, пункт Открыть…
Двічі клацнути папку;
Викликати пункт меню Файл/Создать/Папка й увести назву пункту для
програми, що додається;
Натиснути клавішу Enter і двічі клацнути мишкою по створеній папці;
Викликати пункт меню Файл/Создать/Ярлык;
Натиснути кнопку Обзор…, вибрати диск, папку та файл, що містить
програму;
Натиснути на кнопку Открыть;
Натиснути на кнопку Далее;
Увести ім’я для ярлика й натиснути на кнопку Готово.
Третя дія використовується у випадку, коли в меню команди Программы
включається пункт, що буде містити інші пункти, і тоді кроки 5—9
повторюються стільки разів, скільки підпунктів треба додати.
Якщо ж не виконувати третю дію взагалі, то вставлений пункт в меню
команди Программы одразу завантажуватиме потрібну програму.
Для розміщення потрібної програми в головному меню треба просто
перетягти мишкою значок програми на кнопку Пуск.
Для знищення вставленого пункту виконуються дії 1—2, позначається назва
пункту і вибирається пункт меню Файл/ Удалить.
Документы — для завантаження одного з 15 документів, з якими користувач
працював останнім часом.
Настройка — для настроювання можливостей Windows згідно з бажанням
користувача.
Поиск — для пошуку файлів за іменем, розширенням, датою створення тощо.
Справка — для виклику довідникової системи по роботі у середовищі
Windows.
Выполнить — для завантаження програми, якої немає у списку пункту
Программы. Здебільшого так завантажуються програми або команди
операційної системи Microsoft DOS.
Остановка — для економії енергії під час перерви в роботи. При цьому
треба зберегти інформацію, якщо робота відбувається в мережі, інакше
вона може бути втрачена.
Завершение работы — для закінчення сеансу роботи з Windows,
перезавантаження комп’ютера або переключенні його у режим роботи з
операційною системою Microsoft DOS.
Крім вказаних, у меню кнопки Пуск можуть включатися пункти:
Открыть документ Microsoft Office — для відкриття документа Office,
Создать документ Microsoft Office — для створення нового документа
засобами Microsoft Office.
Назви програм (наприклад, WinRAR — програми-архіватора і т. ін.) — для
завантаження програми.
Робота з папками
Створення папок:
Викликається диск і, якщо потрібно, папка, де треба створити нову папку:
1 спосіб: Пункт меню Файл/Создать/Папка, заноситься ім’я нової папки і
натискається клавіша Enter.
2 спосіб: Права кнопка мишки на порожньому місці, пункт Создать/Папка і
далі, як показано вище.
Створення папки на Робочому столі:
Нова папка створюється на вільному місці Робочого столу 2-им способом.
Копіювання папок:
Позначається потрібна папка:
1 спосіб: Пункт меню Правка/Копировать,
2 спосіб: Права кнопка мишки, пункт Копировать,
3 спосіб: Натискається сукупність клавішів CTRL+C,
Потім викликається диск і, якщо потрібно, папка, куди треба скопіювати
позначену папку:
1 спосіб: Пункт меню Правка/Вставить,
2 спосіб: Права кнопка мишки, пункт Вставить.
3 спосіб: Натискається сукупність клавішів CTRL+V.
Копіювання папки на Робочий стіл:
1 спосіб: Папка перетягається мишкою на Робочий стіл при натисненій
лівій кнопці, після відпускання кнопки скопійована папка розташовується
на визначеному місці Робочого столу:
2 спосіб: Папка перетягається мишкою на Робочий стіл при натисненій
правій кнопці, після відпускання кнопки з’явиться контекстове меню:
Вибирається пункт Копировать і папка буде розташована на визначеному
місці Робочого столу.
Якщо вибрати пункт Переместить, то папка буде переміщена на нове місце.
Видалення папок
Із використанням корзини: Позначається папка:
1 спосіб: Пункт меню Файл/Удалить.
2 спосіб: Права кнопка мишки на позначеній папці, пункт Удалить.
3 спосіб: Натиснути клавішу DELETE.
4 спосіб: Перетягти мишкою папку на значок Корзини.
У будь-якому випадку зміст папки розташується в Корзині, і папку за
бажанням можна буде відновити.
Без використання Корзини: Позначається папка:
Натискаються клавіші SHIFT+DELETE. Потім треба підтвердити остаточне
видалення папки: натиснути кнопку Да.
Відновлення папок
Папка при видаленні сама не розміщується в Корзині, туди потрапляють
тільки файли, що містилися у видаленій папці. Для відновлення папки
треба викликати пункт Правка/Выделить все (для позначення файлів зі
змісту виділеної папки), натиснути пункт меню Файл/Восстановить. Папка
відновиться і розташується на місці, яке вона займала перед видаленням.
Розкриття папки:
1 спосіб: Двічі клацнути мишкою на потрібній папці.
2 спосіб: Права кнопка мишки на папці, пункт Открыть.
Закриття папки:
1 спосіб: Пункт меню Файл/Закрыть.
2 спосіб: Натискається кнопка закриття вікна.
3 спосіб: Двічі клацнути мишкою на кнопці системного меню папки.
Робота з ярликами
Створення ярлика
Викликається диск і, якщо потрібно, папка, де треба створити ярлик:
1 спосіб: Пункт меню Файл/Создать/Ярлык, кнопка Обзор…, вибирається
диск, і папка або файл, для якого створюється ярлик, кнопка Открыть,
кнопка Далее, заноситься ім’я нового ярлика, кнопка Готово.
Якщо файл, для якого створюється ярлик, розпізнається Windows за типом,
то рисунок для ярлика створюється автоматично, а якщо не розпізнається,
то після занесення імені ярлика знову натискається кнопка Далее,
вибирається рисунок, а потім кнопка Закрыть.
2 спосіб: Права кнопка мишки на порожньому місці, пункт Создать/Ярлык і
далі, як показано вище.
Створення ярлика на Робочому столі:
Новий ярлик створюється на вільному місці Робочого столу
2-им способом.
3 спосіб: Файл (або папка) перетягується мишкою на вільне місце Робочого
столу при натисненій правій кнопці, після відпускання Кнопки з’явиться
контекстне меню:
Вибирається пункт Создать ярлык, і ярлик буде розташований на
визначеному місці Робочого столу.
Рисунок для створеного ярлика за бажанням можна змінити:
Права кнопка мишки на ярлику, пункт Свойства, кнопка Сменить значок…, зі
списку запропонованих рисунків вибирається потрібний, і двічі
натискається кнопка Ok:
Дії для копіювання, видалення, відновлення і переміщення ярликів
виконуються так само, як і аналогічні дії для папок.
Робота із стандартними програмами
У середовищі Windows можна працювати із сервісними програмами. Для
виклику найпростішого текстового редактора Блокнот, натискається кнопка
Пуск/Программы/Стандартные/ Блокнот:
Головне меню Блокнота складається зі стандартних пунктів, за допомогою
яких можна завантажувати, зберігати, редагувати та друкувати текст,
отримувати довідку по роботі з Блокнотом. При збереженні набраного
тексту в файл автоматично буде надане розширення .txt (текстовий файл).
У Блокноті одночасно можна працювати тільки з одним документом.
Рис. 3.2. Стандартне вікно WordPad
Так само викликається більш потужний текстовий редактор WordPad (рис.
3.2).
Крім стандартних пунктів, меню містить додаткові: Вставка — для
вставляння деяких об’єктів у текст документа, Формат — для зміни
характеристик тексту. Також можна працювати з текстом, використовуючи
панель інструментів, що розташована під рядком головного меню. Кожна з
кнопок виконує дії, так само, як і команди меню, і використовується для
швидкого виклику потрібної дії. У WordPad також одночасно можна
працювати тільки з одним документом.
Калькулятор використовується для простих обчислень і може мати два
різних вигляди: Звичайний (пункт меню Вид/Обычный), або:
Розширений (пункт меню Вид/Инженерный):
Різниця полягає тільки у кількості функцій, які використовуються.
Результат обчислень можна запам’ятати у буфері обміну: пункт меню
Правка/Копировать, потім перемкнутися у потрібну програму (наприклад,
текстовий редактор) і вставити зміст буфера у відповідне місце файла:
пункт меню текстового редактора Правка/Вставить або іншим з показаних
вище способів.
Для роботи зі стандартними службовими програмами натискається кнопка
Пуск/Программы/Стандартные/Служебные, вибирається потрібна програма і
виконуються дії з використанням пунктів меню, кнопок, списків і т. д.
Нижче показане вікно роботи з програмою дефрагментації диска:
Робота з програмою Проводник
Основні відомості
Програма Проводник Windows використовується для зручної роботи з
дисками, папками та файлами поточного комп’ютера та дозволяє звертатися
до дисків, папок та файлів, розташованих на інших комп’ютерах, які
працюють разом у мережі.
Викликати програму Проводник можна:
1 спосіб: Кнопка Пуск/Программы/Проводник Windows.
на панелі Microsoft Office.
3 спосіб: Права кнопка мишки на кнопці Пуск, пункт Проводник:
Програмне вікно Проводник містить стандартний рядок меню:
Загальний вигляд пункту меню Файл:
Загальний вигляд пункту меню Правка:
Загальний вигляд пункту меню Вид:
Загальний вигляд пункту меню Сервис:
Загальний вигляд пункту меню ? (Справка):
Нижче у вікні розташована панель інструментів:
За допомогою панелі інструментів можна вибирати потрібний для роботи
диск або папку, а також виконувати потрібні дії, натискаючи кнопки.
Внизу вікна програми Проводник розташований рядок стану:
n
Zn†AEEI@
n
1/4
Z–
&
&
F
gdiV0
@
B
?
I
&
y
???????
&
F
&
F-
a$
}E}?~¬~I~`&?ae?oooaaaaaaaoEEE?±ooo
&
F
&
F
y ¤
y
¤?a$
y
?^?–?ooicYNoooEoAµ¬?A
y
A
A
?
ченого об’єкта.
У середній частині розташовується інформація про зміст комп’ютера:
ліворуч — імена дисків і стандартних папок, а праворуч — зміст вибраного
диска або папки (рис. 3.3.)
Кнопка а+а показує, що об’єкт (диск або папка) містить інші папки. При
натисненні мишкою кнопка а+ перетворюється на кнопку а–а, що означає,
що об’єкт відкритий для показу свого змісту. Те ж саме відбувається,
якщо двічі клацнути мишкою по об’єкту. Повторення дії дає зворотний
ефект. Таким способом розкриваються або закриваються ієрархічні рівні
об’єктів.
Рис. 3.3. Вікно програми Проводник
Аналогічно, якщо двічі клацнути мишкою, можна розкрити або закрити
папку, що розташована праворуч, і передивитися
її зміст.
Робота з файлами, папками
та ярликами у програмі Проводник
Об’єкти (файли, папки, ярлики) можна копіювати, переміщувати, знищувати,
змінювати їхні імена тощо. Для проведення дій одночасно з декількома
об’єктами, їх попередньо треба виділити.
Виділення декількох файлів та/або папок:
Якщо потрібні файли/папки розташовані підряд, позначається перший з них,
натискується й утримується клавіша SHIFT, а потім позначається останній.
Якщо потрібні файли/папки «розкидані», позначається перший з них,
натискується й утримується клавіша CTRL, а потім поступово позначаються
усі необхідні.
Також для виділення об’єктів використовується пункт меню Правка/Выделить
все або /Обратить выделение.
Для скасування виділення взагалі треба клацнути мишкою праворуч на
порожньому місці вікна Проводник, а для скасування окремого виділення із
сукупності натискається й утримується клавіша CTRL, і позначається
непотрібний об’єкт(и).
Видалення, копіювання та переміщення позначених об’єктів проводиться
стандартним чином (як при видаленні папок, файлі чи ярликів у вікні Мой
компьютер або на Робочому столі), проте існують ще й інші способи.
Якщо перетягати мишкою позначені файли або папки з одного диска на інший
(при цьому мишка підводиться до значка диска, на який треба помістити
інформацію), то відбувається копіювання. А якщо перетягувати позначені
файли або папки у межах того ж самого диска (з однієї папки в іншу), то
відбудеться переміщення. Для виконання означеним способом копіювання під
час перетягування утримується клавіша CTRL.
Перейменування позначених папок, файлів або ярликів:
1 спосіб: Викликати пункт меню Файл/Переименовать.
2 спосіб: Натиснути праву кнопку мишки на позначеному об’єкті і вибрати
пункт Переименовать.
3 спосіб: Двічі (з деяким проміжком у часі) натиснути ліву кнопку мишки
на позначеному об’єкті.
У будь-якому випадку ім’я позначеного об’єкта «підсвітиться» синім
кольором у рамці, можна увести нове ім’я і натиснути клавішу Enter.
Слід обережно перейменовувати файли-програми або завантажувальні файли,
бо при зміні імені може змінитися і розширення файла, і Windows не зможе
належним чином з ним працювати у подальшому.
Завантаження файла:
Кожен файл у середовищі Windows супроводиться спеціальним значком, за
зовнішнім виглядом якого можна з’ясувати, до якого типу він належить.
— файл, створений у середовищі Microsoft Word;
— файл, створений у середовищі Microsoft Excel;
— файл ініціалізації;
— текстовий файл;
— файл-компонент Windows;
— програмний файл (.com, .exe);
— файли довідки;
— файл бібліотеки Windows;
— файл або ярлик Microsoft DOS;
— файл рисунка (.bmp);
— програмний файл Windows;
— завантажувальний пакетний файл (.bat) і т. ін.
Для завантаження такого файла потрібно двічі клацнути мишкою на файлі,
або вибрати пункт меню Файл/Открыть, або натиснути на файлі праву кнопку
мишки і вибрати пункт Открыть, або позначити файл і натиснути клавішу
Enter.
Якщо Windows знатиме, яка з програм Windows працює з таким файлом, то
він завантажиться, а якщо ні, то з’явиться вікно:
із якого треба вибрати потрібну програму для роботи з файлом, і
натиснути клавішу Ok.
Пошук файлів
Викликається пункт меню Сервис/Найти/Файлы и папки (цю дію також можна
виконати, натиснувши кнопку Пуск/Найти/Файлы и папки…). З’явиться вікно
пошуку файлів:
Вкладинка Имя и размещение використовується для вибору диска і/або
папки, де буде проведений пошук. У рядок Имя заноситься повне або
скорочене ім’я для пошуку:
Вкладинка Дата изменения використовується для локалізації часу створення
пошукуваного файла:
Вкладинка Дополнительно використовується для занесення додаткової
інформації пошуку:
Потім натискається кнопка Найти і, якщо позначені файли є, то вони
розташуються у нижній частині вікна пошуку:
Можна позначити потрібний файл і викликати його для роботи, як
пояснювалося вище.
Робота з дисками
Диски у середовищі програми Проводник можна форматувати, копіювати
(тільки гнучкі диски), надавати їм імена (мітки), проглядати властивості
дисків і т. ін.
Для роботи з диском натискується права кнопка мишки на
позначеному диску.
Пункт Форматировать… використовується для форматування диска/дискети
(аналогічно зовнішній команді MS DOS FORMAT).
Якщо позначити показчик Скопировать на диск системные файлы, диск буде
системним, тобто з нього можна завантажувати комп’ютер.
Пункт Копировать диск… використовується для копіювання дискет
(аналогічно зовнішній команді MS DOS DISKCOPY):
Натискається кнопка Начать, і вибрана дія починає викону-
ватися.
При виборі пункту Свойства з’явиться вікно властивостей вибраного диска
(так само його можна викликати, використовуючи пункт меню
Файл/Свойства):
Вкладинка Общие показує загальний обсяг диска та обсяг вільного та
зайнятого простору:
Вкладинка Сервис дозволяє завантажити одну зі службових програм Windows:
Вибирається потрібна службова програма, натискається відповідна кнопка,
і службова програма почне виконуватися.
По закінченню роботи натискається клавіша Ok.
Упорядкування файлів та папок на диску:
Вибирається потрібний диск, викликається пункт меню Вид/ Упорядочить
значки і вибирається потрібне:
По имени — значки файлів, папок та ярликів будуть відсортовані за іменем
в алфавітному порядку;
По типу — значки файлів, папок та ярликів будуть відсортовані за
розширенням в алфавітному порядку;
По размеру — значки файлів, папок та ярликів будуть відсортовані за
обсягом, при цьому найбільший файл розташовуватиметься останнім у
списку, а найменший — першим;
По дате — значки файлів, папок та ярликів будуть відсортовані за датою
створення (найновіший — на початку списку, найстаріший — у кінці).
Ліву і праву частини вікна Проводник можна змінювати за розміром: треба
поставити мишку на розподільчу межу частин вікна (курсор набуде вигляду
двонаправленої стрілки). Захопивши мишкою межу, можна перетягти її на
нове, зручне місце.
Робота в мережі
Основні відомості
Мережа — це два або більше комп’ютерів, що сполучені між собою кабелем,
через телефонну лінію/модем або за допомогою інших засобів. Якщо
Проводник або папка Мой ком-
пьютер містять папку Сетевое окружение, то комп’ютер має усі компоненти
для роботи у мережі і користувач має змогу ними користуватися. До
основних мережевих компонентів відносять:
Клієнт/Сервер — це комп’ютер в локальній мережі, на якому встановлене
спеціальне програмне забезпечення для управління доступом до всієї
мережі або її частини, а також до мережевих ресурсів. При цьому
комп’ютер, що виконує частину функцій сервера, може забезпечити іншим
комп’ютерам доступ до загальних ресурсів.
Мережева плата — це пристрій, що фізично поєднує комп’ютер з мережею.
Протокол — це сукупність спеціальних методів, правил і т. ін., які
використовуються комп’ютерами у мережі для підтримання зв’язку між
собою.
Служби — це програмно-апаратне забезпечення, що дозволяють зробити
файли, папки, диски, принтери одного комп’ютера доступними для інших
комп’ютерів, тобто використовувати ресурси мережі спільно.
Підключення мережевих ресурсів
Викликається папка Сетевое окружение, розкривається значок Вся сеть, і
вибирається потрібний комп’ютер, принтер або папка (залежно від потреб
користувача). Можливо, розкриється віконце для введення пароля доступу,
тоді треба занести пароль і натиснути клавішу Ok.
Для підключення мережевої папки треба клацнути правою кнопкою мишки по
її значку, вибрати пункт Подключить сетевой диск, занести або вибрати
потрібну літеру логічного диска, потім можна позначити покажчик
Автоматически подключать при входе в систему, і Windows самостійно буде
підключатися до цього сервера при кожному завантаженні, і можна
звертатися до мережевої папки просто через Мой компьютер або через ліву
частину вікна Проводник.
З підключеним мережевим ресурсом можна працювати так, як і з локальним:
все залежить від прав доступу до підключеного мережевого ресурсу.
Є Полный (необмежений) доступ — тобто можна працювати з повними правами
на зміну, додавання та видалення інформації.
Є доступ Только чтение — у цьому випадку можна користуватися інформацією
ресурса, але не можна її змінювати та ви-
даляти.
Найчастіше права доступу користувача регламентуються системним
адміністратором за допомогою системи паролів.
Відключення мережевого ресурсу
Відключення мережевої папки провадиться натисненням правої кнопки мишки
на імені цієї папки і вибором пункту Отключить.
При цьому встановлений раніше зв’язок буде розірваний.
Спільне використання власних
ресурсів у мережі
Якщо потрібно зробити папку, диск або принтер локального комп’ютера
доступним для роботи інших користувачів мережі, треба вибрати
відповідний об’єкт, викликати вікно властивостей об’єкта (права кнопка
мишки на об’єкті, пункт Доступ) або пункт меню Файл/Доступ.
На вкладинці Доступ треба:
позначити тип доступу (Только чтение, Полный або Определяется паролем),
вказати мережеве ім’я ресурсу та,
якщо потрібно, увести паролі для призначення прав доступу для ресурсу.
Пропонується: Для чтения та Для полного доступа.
По закінченні введення інформації натискається Ok і ресурс готовий для
спільного користування.
. Віддалений доступ до мережі
Перебуваючи вдома чи в іншому місці, користувач може отримати доступ до
свого комп’ютера і мережі на роботі з домашнього чи іншого комп’ютера.
Встановлення зв’язку з робочим комп’ютером дає можливість роботи з
будь-яким спільним ресурсом як робочого комп’ютера, так і мережі.
Для пов’язування комп’ютерів обов’язково потрібні модеми і має бути
встановлена підтримка віддаленого доступу до мережі. Якщо в папці Мой
компьютер значок Удаленный доступ к сети є відсутнім, натискається
кнопка Пуск, вибирається пункт Настройка/Панель управления/Установка и
удаление программ:
Потім викликається вкладинка Установка Windows, вибирається компонент
Связь і натискається кнопка Состав:
Мишкою відмічається покажчик Удаленный доступ к сети і натискається
кнопка Ok, потім двічі натискується мишкою значок Мой компьютер, а далі
двічі натискається значок Удаленный доступ к сети. Відкриється вікно
організації віддаленого доступу до мережі і, вибираючи потрібні
параметри та натискаючи кнопку Далее, користувач реалізує віддалений
доступ.
Для під’єднання до діалогових ресурсів мережі (електронним дошкам об’яв,
новинам тощо) краще використовувати не віддалений доступ, а програму
зв’язку Hiper Terminal. Для цього натискається кнопка Пуск, вибирається
пункт Программы/Стандартные/Программа связи і двічі натискається значок
Hipertrm. Програма зв’язку Hiper Terminal дає можливість за допомогою
модема встановлювати зв’язок з комп’ютером, на якому навіть не
завантажена операційна система Windows, а також надсилати та приймати
факси і т. ін.
Перегляд та зміна параметрів роботи
у середовищі Windows
Пункт меню Настройка кнопки Пуск дає змогу переглядати та за бажанням
змінювати стандартні установки роботи Windows:
Панель управління
Панель управления призначена для роботи із ресурсами і компонентами
Windows (мережа, система, клавіатура, екран, мова та стандарти роботи,
паролі, мишка, установка обладнання тощо). Викликавши для роботи
потрібний компонент, можна переглянути його поточні установки та
призначити нові.
Зміна властивостей клавіатури
Можна використати вкладинку Язык для додавання або видалення однієї з
доступних мов для роботи з текстами.
Зміна властивостей екрану
Параметр Экран дозволяє змінювати характеристики екрана:
Вкладинка Заставка використовується для збереження строку служби
монітора. Вибрана зі списку заставка викликається на екран, якщо
комп’ютер не використовується більше часу, ніж вказано в зоні Интервал.
Також можна встановити режим чекання — енергозберігання і вказати
кількість хвилин, після яких монітор переходить у цей режим.
Натиснення будь-якої клавіші або пересування мишки припиняє дію
вибраного режиму і комп’ютер знову готовий для роботи.
Вкладинка Фон використовується для зміни візерунка Робочого столу, а
також можна на Робочий стіл поставити рисунок.
Для зміни візерунка зі списку запропонованих вибирається потрібний, а
для зміни рисунка можна вибрати будь-який зі списку рисунків і, якщо
потрібно, натиснути кнопку-покажчик Раз-
множить, а можна натиснути кнопку Обзор, вибрати диск, папку та файл
рисунка і натиснути Ok:
Вкладинка Оформление використовується для зміни оформлення вікон:
Встановлення нових стандартів
роботи з числами
Параметр Язык и стандарты на панелі управління використовується для
зміни представлення чисел, грошових одиниць, часу та дати. Для цього
вибирається відповідна вкладинка і
провадяться зміни згідно з новими вимогами користувача.
По закінченні впровадження потрібної інформації натискається кнопка Ok.
Вкладинка Числа показує формат представлення чисел, використовуваний
розподільник десяткових знаків тощо.
Вкладинка Денежная единица — формат основної грошової одиниці та її
параметри. Можна змінити грошову одиницю, вибравши потрібну із
запропонованого списку і натиснувши Ok.
Вкладинка Время і Дата — формат дати та часу.
Зміна системної дати та часу
Параметр Дата и время панелі управління дозволяє змінити системний час
та дату, які будуть показані як індикатор на панелі задач і
використовуватимуться при збереженні файлів користувача.
Підключення нового обладнання
Windows самостійно розпізнає нове обладнання, яке було підключене (так
званий принцип Plug and Play — підключай і працюй), при цьому
підключення треба проводити при непрацюючому комп’ютері і при
завантаженні машини нове обладнання буде виявлено Windows і викличеться
вікно Установка оборудования.
Якщо обладнання нестандартне, Windows його не розпізнає і тоді треба
завантажити параметр Установка оборудования через виклик панелі
управління і параметра Установка оборудования:
Натискаючи кнопку Далее і відповідаючи на поставлені запитання,
користувач підключить нове обладнання і зможе з ним працювати. У
більшості випадків після підключення нового обладнання Windows здійснить
перезавантаження системи для того, щоб нові установки були впроваджені.
3.8.2. Принтери
Підключення нового принтера
За допомогою пункту меню кнопки Пуск/Настройка/Принтеры можна додати
новий принтер для роботи:
Для цього викликається значок Установка принтера і провадиться
підключення принтера як нового обладнання.
Також можна вказати, який із запропонованих принтерів вибирається для
роботи: позначається потрібний принтер, викликається пункт меню
Файл/Установить по умолчанию. У подальшому ввесь друк буде автоматично
подаватися на визначений принтер.
Переміщення документа у черзі на друк
Черга на друк є списком документів, що чекають друкування. Для кожного з
таких документів у вікні черги показані розмір документа, стан друку та
ім’я користувача, що друкує документ.
Переміщувати документ у черзі на друк можливо тільки доти, доки документ
не почав друкуватися. Для переміщення викликається папка Принтеры,
відкривається принтер, на якому має друкуватися документ, потрібний
документ перетягується по вказаній черзі на потрібне місце.
Тимчасове припинення друку
Викликається папка Принтеры, вибирається потрібний принтер, у пункті
меню Принтер мишкою позначається пункт Приостановить печать. Так само
можна викликати пункт Документ/Приостановить печать, при цьому тимчасово
припиниться друк поточного документа. Для продовження друку позначку з
пункту Приостановить печать треба зняти.
Скасування друку документа
Скасовувати друк можна тільки для власних документів. Викликається папка
Принтеры, відкривається потрібний принтер, позначається документ, друк
якого треба скасувати, в пункті меню Документ вибирається Отменить
печать.
Також можна видалити усі документи з черги на друк, для цього в меню
Принтеры вибирається пункт Удалить задания.
Проте очистити чергу на друк у мережевому принтері з локального принтера
не можна.
Панель задач
Можна змінити характеристики панелі задач:
Вкладинка Параметры панелі задач показує існуючі визначення.
Вкладинка Настройка меню використовується для додавання чи видалення
певних пунктів головного меню кнопки Пуск:
Вибираючи або скасовуючи відповідні покажчики, ці характеристики можна
змінити.
Після вибору потрібних характеристик натискається кнопка Ok. Якщо ж
натиснути кнопку Применить, усі позначені параметри будуть встановлені,
проте відповідне вікно зміни параметрів не закриється і можна знову
проводити зміни в іншій вкладинці.
Завершення роботи
Завершення роботи з програмою або вікном
Стандартно завершення роботи виконується:
натисненням пункту пеню Файл/Закрыть, або
натисненням кнопки закриття вікна програми, або
двічі натиснувши кнопку системного меню програми, або
натисненням комбінації клавішів ALT+F4
Якщо передбачено роботою програми, викликається вікно для підтвердження
збереження результатів роботи, і треба натиснути кнопку Да — для
збереження, кнопку Нет — для виходу без збереження, тобто втратою
результатів роботи, і кнопку Отмена — для скасування процедури
припинення роботи з програмою.
У деяких випадках програма перестає реагувати на дії користувача.
Завершити таку програму можна тільки із втратою результатів роботи:
натискається клавіатурна комбінація CTRL+ALT+DEL:
Вибирається програма, яку треба зняти (вона позначена пові-
домленням Не отвечает) і натискається кнопка Снять задачу.
Може з’явитися додаткове вікно для підтвердження скасування роботи з
програмою.
Кнопка Завершить работу викличе завершення роботи з Windows.
Завершення роботи з Windows
Натискається кнопка Пуск/Завершение работы:
Кнопка-покажчик Выключить компьютер використовується для підготовки до
виключення комп’ютера. Після натиснення кнопки Да на екрані з’явиться
дозвіл на вимикання комп’ютера або комп’ютер просто відключиться сам.
Кнопка-покажчик Перезагрузить компьютер викликає перезавантаження
комп’ютера, й усі дані, що не були збережені, втрачаються, так само, як
і зміст буферної пам’яті комп’ютера.
Кнопка-покажчик Перезагрузить компьютер в режиме эмуляции MS DOS
звичайно використовується у випадках, коли програма не може працювати у
звичайному сеансі MS DOS (кнопка Пуск/Программы/Сеанс MS DOS).
Після роботи в режимі MS DOS у командному рядку записується команда
Exit, натискається Enter і знову можна працювати у середовищі Windows.
Для роботи у середовищі Windows крім мишки також можна використовувати
комбінації клавішів:
Загальні комбінації клавішів
для роботи у середовищі Windows
3.10.1. Усі програми Windows
Клавіша Дія
F1 Отримання довідки щодо роботи з виділеним об’єктом
ALT+F4 Завершити роботу програми чи закрити вікно
SHIFT+F10 Вивести контекстне меню для виділеного
об’єкта
CTRL+ESC Вивести головне меню кнопки Пуск
ALT+TAB Повернутися у попередню програму. Для переходу в потрібну
програму, що працює, натискується й утримується клавіша ALT і
натискається ТАВ стільки разів, доки не з’явиться значок програми,
потрібної для роботи, а потім відпускається клавіша ALT
CTRL+X Виділити позначені дані (об’єкти) в буфер
CTRL+С Скопіювати позначені дані (об’єкти) в буфер
CTRL+V Вставити дані з буфера
DELETE Видалити дані
CTRL+Z Скасувати останню дію
SHIFT натиснення при вставці CD-диска скасує його
автовиклик
Рабочий стол, Мой компьютер,
Проводник Windows
Клавіша Дія
F2 Перейменувати позначений об’єкт
F3 Знайти папку або файл
SHIFT+DEL Видалення об’єкта без занесення в Корзину
ALT+ENTER Виклик вікна властивостей позначеного об’єкта
CTRL i перетягнути об’єкт
Скопіювати об’єкт
CTRL+SHIFT i перетягнути об’єкт
Створити ярлик для об’єкта
Мой компьютер, Проводник Windows
Клавіша Дія
CTRL+A Виділити усе
F5 Поновити інформацію у вікні
BACKSPACE Перейти в папку на рівень вище
SHIFT разом з кнопкою закриття вікна
Закрити поточну папку й усі її рівні
F6 або ТАВ Перейти з однієї області вікна в іншу
Проводник Windows
Клавіша Дія
CTRL+G Перехід до потрібної папки
NUMLOCK i * Розгорнути всі ієрархічні рівні позначеної папки
NUMLOCK i + Розгорнути підпорядкований рівень позначеної папки
(* і + натискаються на малій цифровій кла-
віатурі)
Розгорнути позначену папку, якщо вона згорнута, а якщо позначена папка
розгорнута, виділити першу з підпорядкованих папок
Згорнути позначену папку, якщо вона розгорнута, в противному разі
виділити папку, якій вона підпорядковується
Вікно властивостей об’єкта
Клавіша Дія
ТАВ Перехід до наступного параметра
SHIFT+TAB Перехід до попереднього параметра
CTRL+TAB Перехід до наступної вкладинки
CTRL+SHIFT+TAB
Перехід до попередньої вкладинки
Діалогове вікно Открыть файл
і Закрыть файл
Клавіша Дія
F4 Відкрити список Сохранить в… або Папка
F5 Поновити інформацію у вікні
BACKSPACE Відкрити папку на рівень вище від позначеної
PAGE 1
36
PAGE 31
Відкриття позначеного диска, файла або папки
Друкування позначеного файла
Створення файла
Виклик противірусної програми
Виклик швидкого перегляду змісту позначеного файла
Виклик програми-архіватора
Архівація позначеного файл(а/ів)
Архівація позначеного файл(а/ів) в існуючий архів
Архівація і пересилання файл(а/ів) електронною поштою
Відправлення позначеного файл(а/ів) факсом, електронною поштою, у
Портфель або на дискету (Диск А:)
Створення нової папки або ярлика
Створення ярлика для позначеного диска, файла або папки
Видалення в Корзину позначеного файл(а/ів) або пап(ки/ок)
Зміна імені позначеного файла або папки
Виклик вікна властивостей позначеного диска, файла, папки або ярлика
Закриття вікна програми Проводник
Відмінити останню дію
Забрати позначений файл(и) або папк(у/и) в буфер обміну
Копіювати позначений файл(и) або папк(у/и) в буфер обміну
Вставити зміст буфера обміну в позначене місце
Вставити скопійований ярлик у позначене місце
Позначити всі файли і папки
Зняти позначку з виділених об’єктів і позначити невиділені
Показати/Сховати панель інструментів
Показати/Сховати рядок стану
Показати об’єкти у вигляді: Великих значків
…..Дрібних значків
…..Списку (тільки імена об’єктів)
…..Таблиці (повна інформація про об’єкти)
Упорядкувати об’єкти за іменем, розширенням, розміром, датою
Автоматично перерозмістити значки об’єктів
Поновити зміст вікна після дій копіювання, видалення, переміщення тощо
Зміна параметрів для відображення об’єктів у вікні Проводник
Виклик вікна пошуку Windows
Пошук вікна пошуку Microsoft Outlook
Швидкий перехід у папку
Виклик довідки по роботі з програмою Проводник
Коротка інформація про Microsoft Windows
Нашли опечатку? Выделите и нажмите CTRL+Enter