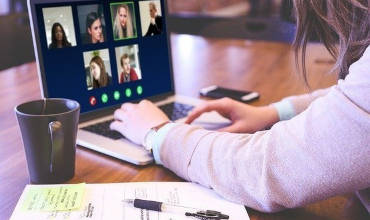РЕФЕРАТ
на тему: “ Текстовий редактор Microsoft Word “
Загальні відомості про текстовий редактор Microsoft Word
Текстовий редактор Microsoft Word є одним із найпоширеніших текстових
редакторів. Це зумовлюється його численними перевагами, до яких в першу
чергу відносяться широкі функціональні можливості. Важко знайти таку
задачу при роботі з документами, яку не можна було б розв’язати засобами
Microsoft Word .
Текстовий редактор Microsoft Word входить до групи програм Microsoft
Office. Крім текстового редактора, ця група включає електронну таблицю
Excel і систему управління базою даних Access, тобто основні програми,
які можуть використовуватись для форматування документообігу в
установах. Широкому використанню Microsoft Word сприяють також
вбудовані в нього засоби перетворення файлів, створених іншими
редакторами, в файли формату Word.
Існує декілька версій Microsoft Word для Windows, кожна наступна версія,
як правило, сумісна з попередніми версіями і має додаткові можливості.
Для запуску Microsoft Word слід виконати команду Пуск/ Програми/
Microsoft Word, після чого на екрані появиться вікно редактора.
Адаптація до вимог користувача
Microsoft Word має потужні засоби для адаптації до вимог конкретного
користувача. За їх допомогою можна змінити зовнішній вигляд екрана
редактора, параметри редагування, перегляду, збереження і друку
документів. Ці засоби реалізуються командами меню. Команда Сервис/
Параметри виводить на кран вікно діалогу параметри.
Вікно має ряд вкладок. Розгорнувши певну вкладку, можна встановити
відповідні параметри.
У будь-який момент роботи з Microsoft Word користувач може одержати
допомогу декількома способами. Для одержання довідки про команду або
елемент вікна слід натиснути кнопку ? стандартної панелі інструментів,
встановити курсор миші ( який при цьому набуде форми знака питання) на
вибраний елемент і натиснути ліву кнопку миші.
Короткий опис кнопок панелі інструментів відображається в рядку стану
при установці на них курсора миші. Кожне вікно діалогу також містить
кнопку ?. Ширші можливості відкриваються при використанні пункту ?
основного меню. Команда ?/Вызов справки/Содержание дає змогу
ознайомитися з змістом довідки Microsoft Word . Команда ?/Вызов
справки/Указатель дозволяє одержати доступ до предметного показника
довідкової системи, в якому можна вибрати потрібну тему. При
використанні цих команд на екран виводиться вікно довідки.
Вікно довідки містить у собі вкладку Поиск, яка дозволяє вести
тематичний пошук за введеним критерієм. Відображення попереднього
вибраного довідкового тексту здійснюється натискуванням кнопки назад.
Панель інструментів Стандартная містить кнопку Мастер подсказок. В разі
натискування цієї кнопки на екрані з’являється рядок, у який майстер,
слідкуючи за діями користувача, дає контекстуальну підказку про
виконання наступних дій.
Довідкова система містить у собі також наочні приклади, які допомагають
навчатись у роботі з Microsoft Word, а також навчальну програму.
Введення і редагування тексту
Вводити і редагувати текст можна тільки активного вікна.
Введення символів. Перед введенням символів слід вибрати шрифт, його
розмір, формат.
Символи клавіатури вводяться в позицію текстового курсора ( вертикальний
штрих, що мерехтить). Пересунути текстовий курсор можна за допомогою
клавіш керування курсором або за допомогою миші (показник миші
перетягнути в потрібну позицію і натиснути ліву клавішу). Символи можуть
вводитись у режимі заміни або вставки. В першому випадку введений символ
заміщає той символ, на якому знаходиться курсор. В режимі вставки
частина рядка, що розміщена праворуч від курсора, зсувається на одну
позицію і символ вводиться на звільнене місце. Переключення між режимами
здійснюється клавішею [Ins]. В режимі заміни індикатор ЗАМ рядку стану
має чорний колір, а в режимі вставки – сірий. Після введення символа
курсор переміщається на одну позицію праворуч. Для вилучення символа
ліворуч від курсора слід натискувати клавішу [Backspace], а символа
праворуч – [Del]. При цьому курсор переміщається на одну позицію
ліворуч. Коли курсор доходить до кінця рядка, то перше слово, яке не
вміщається в даному рядку, повністю переходить в наступний.
В редакторі Microsoft Word є можливість переносити слово командою меню
Сервис/ Расстановка переносов. На екрані з’явиться вікно діалогу. В
цьому вікні можна встановити такі опції:
Автоматичне перенесення слів у документі;
Перенести слова з великих букв.
Звичайно Microsoft Word розділяє для перенесення тільки слова з малих
букв або слова, які починаються з великої букви. Встановлення останньої
опції дає змогу переносити слова, написані великими буквами.
Якщо в будь-якій позиції рядка натиснути клавішу [Enter], то редактор
переходить на наступний рядок з абзацу. Для переходу в наступний рядок
без створення абзацу слід натиснути комбінацію клавіш [Shift- Enter].
Службові символи ( закінчення рядка, закінчення абзацу та ін.), як
правило, на екрані не виводяться. Користувач може включити їх введення
відповідною кнопкою панелі інструментів Стандартная.
Поруч з автоматичною версткою рядків існує і автоматична верстка
сторінок. Як тільки рядки не поміщаються на одній сторінці, вони
автоматично перемістяться на наступну. На екрані між сторінками буде
видно розподільну лінію.
Автоматична верстка сторінок функціонує тільки тоді, коли у вікні
діалогу Параметри, вкладка Общин, встановлений прапорець Фоновая
розбивка на страницы.
Користувач може ввести роздільник сторінок. Для цього потрібно підвести
курсор до рядка, з якого має починатись наступна сторінка і натиснути
комбінацію клавіш [Ctrl-Enter]. На екрані з’явиться нова сторінка.
Переміщення за текстом. Переміщуватись за текстом можна за допомогою
миші, використовуючи лінії прокрутки. Є можливість використовувати
клавіші клавіатури ( ?,?,?,? ).
Виділення тексту. Виділення тексту є важливою операцією, оскільки
редагування можна виконувати тільки з виділеним фрагментом тексту.
Для виділення тексту мишею слід встановити курсор миші на початок
фрагменту, натиснути на ліву кнопку і , не відпускаючи її, перемістити
курсор до кінця фрагменту. При цьому колір виділеного фрагменту буде
інвертуватись. Подвійне натискання лівої кнопки миші виділяє слово, на
яке наведено курсор миші. Натискування лівої кнопки миші, коли курсор
знаходиться біля лівої межі рядка, виділяє рядок, а подвійне
натискування – весь абзац. Весь текст можна виділити, виконавши команду
Правка/ Выделить всё. Фрагмент залишається виділеним поки не буде
виділено інший фрагмент. Для зняття виділення слід встановити курсор в
будь-яке місце поза текстом і натиснути ліву кнопку.
Фрагмент можна виділити і за допомогою клавіш.
Редагування виділеного фрагменту. Виділений фрагмент можна вилучити,
перемістити, скопіювати. За таких операцій часто використовується буфер
обміну. Через буфер обміну Microsoft Word може обмінюватись інформацією
з іншими програмами.
Вилучити виділений фрагмент можна за допомогою команди Правка/ Вырезать
або кнопки Удалить панелі інструментів Стандартная. Фрагмент вилучається
з тексту і поміщається в буфер обміну. Текст з буфера обміну можна
багаторазово читати. Цей текст зберігається в буфері обміну доти, поки в
нього не буде занесено інший фрагмент. Вилучити фрагмент можна і за
допомогою клавіші [Del], але при цьому він не поміщається в буфер
обміну.
Вставка фрагменту з буферу обміну здійснюється командою Правка /
Вставить або кнопкою Вставить панелі інструментів Стандартная. Фрагмент
вставляється в позицію курсора.
Перенести фрагмент можна за допомогою послідовно виконаних двох команд:
Правка/ Вырезать і Правка / Вставить. Досить просто можна перемістити
фрагмент за допомогою миші. Для цього слід встановити курсор миші на
виділений фрагмент і , не відпускаючи натиснутої лівої кнопки,
відбуксувати фрагмент на нове місце. Якщо тепер відпустити ліву кнопку
миші, тол фрагмент буде переміщено.
Скопіювати фрагмент можна за допомогою послідовно виконаних двох команд:
Правка / Копировать і Правка/ Вставить. При виконанні першої команди
фрагмент переноситься в буфер обміну, але з тексту не вилучається.
Копіювання за допомогою миші аналогічне переміщенню, але при цьому
повинна бути додатково натиснута клавіша [ Ctrl].
Команди редагування діють і при роботі з документами в різних вікнах. Це
дає змогу обмінюватись фрагментами тексту між різними документами.
Колонтитули – це спеціальні фрагменти тексту, які розміщуються в
документі і забезпечують автоматичне внесення в документ деякої
інформації ( дати, часу, назви документу та ін.) Для внесення в документ
колонтитулів потрібно виконати команду Вид/ Колонтитулы.
Для того, щоб вставити дату, потрібно виконати команду Вставка/ Дата и
время. Для вставки номерів сторінок – Вставка/ Номера страниц. З’явиться
діалогове вікно, яке пропонує обрати розміщення номера ( внизу чи вгорі
сторінки) і вирівнювання ( по правому краю, по лівому краю, по центру).
Перевірка офографії. Microsoft Word дозволяє перевірити орфографію
декількома мовами. Перевірка ініціюється командою Сервис/ Правописание
або кнопкою панелі інструментів Стандартная.
1.4 Форматування тексту
Під форматуванням розуміють операції, які пов’язані з оформленням
тексту і зміною його зовнішнього вигляду. Операції форматування дійсні
тільки для виділених об’єктів.
Розрізняють три основні операції форматування: форматування символів,
форматування абзаців, форматування сторінок.
Форматування символів. При форматуванні символів можна змінити шрифт,
його розмір. Форматування здійснюється командою Формат/ Шрифт. При цьому
на екрані з’являється вікно діалогу Шрифт, в якому можна встановити такі
параметри:
Шрифт ( вибирається із списку шрифтів);
Стиль ( звичайний, курсив, напівжирний, напівжирний курсив);
Розмір шрифту;
Підкреслення;
Колір символів;
Ефекти ( верхній і нижній індекси, перекреслений).
Форматування абзаців. Під абзацом у Microsoft Word розуміють частину
документу, за якою поміщається маркер абзацу. При введенні тексту абзац
закінчується клавішею [ Enter ]. Процес форматування абзацу містить в
собі:
Вирівнювання абзаців;
Встановлення відступів абзаців;
Встановлення відстані між рядками і абзацами.
Для форматування абзацу використовують команду Формат/ Абзац, яка
відкриває вікно діалогу Абзац.
При встановленні параметрів форматування абзацу зовнішній вигляд цього
абзацу відображається у полі Образец вікна діалогу абзац.
Форматування сторінок. При введенні і друкуванні тексту Microsoft Word
використовує встановлені по замовчуванню розміри поля сторінки. Змінити
їх можна командою Файл/ Параметры страницы. При цьому відкривається
діалогове вікно Параметры страницы, яка має ряд вкладок.
Вкладка Поля дозволяє встановити розміри верхнього, нижнього, лівого і
правого полів. Поле Образец цієї вкладки показує, який вигляд матиме
сторінка з встановленими параметрами поля при друкуванні.
Вкладка Размер бумаги дозволяє вибрати стандартні розміри із списка
форматів, які підтримує Microsoft Word. В полі Ориентация потрібно
вибрати орієнтацію документа Книжная ( рядки документа паралельні
короткій стороні аркуша) або Альбомная ( рядки паралельні довгій стороні
аркуша).
Стиль форматування. Якщо потрібно придати певну форму всьому документу,
то зручніше один раз підібрати шрифт, розміри полів і інші атрибути. Для
вибору стилю слід відкрити список стилів панелі інструментів
Форматирование і вибрати потрібний.
Будь-який стиль можна змінити.
Більш широкі можливості має команда Формат/ Стиль і вікно діалогу Стиль.
Вони дають можливість не тільки форматувати абзац, а й створити новий
шаблон відповідно до відформатованого абзацу.
Нашли опечатку? Выделите и нажмите CTRL+Enter