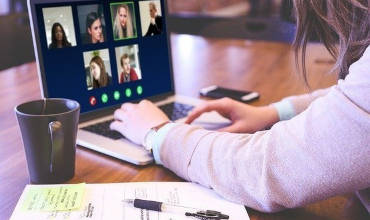Розрахунки із застосуванням електронних таблиць. Призначення та принцип
роботи електронних таблиць
Для обробки інформації, що представлена у вигляді таблиць,
застосовується комплексне програмне забезпечення, яке називають
табличними процесорами. Табличні процесори (або електронні таблиці — ЕТ)
— це універсальний засіб для
автоматизації розрахунків при роботі з табличними даними.
За допомогою ЕТ можна створювати таблиці практично будь-якої складності
та розміру, переглядати та редагувати запи-
сані у них дані, виконувати розрахунки, зберігати таблиці
на зовнішньому магнітному носієві, друкувати дані з таблиць тощо.
До найвідоміших табличних процесорів відносять VisiCalc, SuperCalc,
Symphony, Lotus123, QuattroPro тощо. Проте найпопулярнішим з табличних
процесорів є Microsoft Excel (одна із складових частин пакета Microsoft
Office).
Microsoft Excel для Windows
Microsoft Excel є інтегрованим програмним продуктом, який включає у себе
не тільки можливості стандартної ЕТ, а й інструменти для опрацювання
тексту, створення ділової графіки, роботи з базами даних і т. ін. За
допомогою Excel можна виконувати математичні, фінансові, бухгалтерські
та інші розрахунки, провадити статистичний аналіз та вибірку потрібних
даних, прогнозувати поведінку даних за певних умов, створювати графіки
та діаграми за даними таблиці тощо. При цьому можуть використовуватися
не тільки самостійні таблиці, але і сукупність таблиць, що пов’язуються
між собою. Внесення змін у дані однієї з таких таблиць, в свою чергу,
автоматично впливає на значення даних у інших таблицях.
За допомогою Excel можна переглядати велику кількість варіантів
розв’язання поставленої задачі і вибрати найоптимальніший варіант для
рішення та використовувати принцип What — If — Else, тобто продивитися,
яким чином на вихідні результати впливають нові вхідні результати.
До складу Microsoft Excel включено об’єктно орієнтовану мову четвертого
покоління Visual Basic for Applications (VBA), за допомогою якої можна
не тільки автоматизувати потрібні розрахунки (створюючи спеціалізовані
функції користувача та макроси), а й вести бухгалтерський та кадровий
облік, планувати та оптимізувати випуск і збут продукції та вирішувати
практично будь-які економічні завдання на конкретному підприємстві.
Завантаження Microsoft Excel
Є декілька способів завантаження:
.
, пункт Программы, підпункт Microsoft Excel.
, пункт Документы, а потім потрібний файл Microsoft Excel, який має
розширення .xls і позначений значком Х:
, пункт Найти, підпункт Файлы и папки, і у вікні, що відкриється,
записати або точне ім’я файла для пошуку, або використати знаки групових
операцій * та /або ? у імені файла для приблизного пошуку, вибрати диск
та інші параметри і натиснути на кнопку Найти:
У нижній частині вікна будуть показані всі файли, що відповідають
уведеним умовам пошуку, для завантаження треба двічі натиснути мишкою на
потрібний файл.
Також можна двічі натиснути мишкою на такий файл, знаходячись у
середовищі програми Проводник.
Три останні способи називають контекстним завантаженням файла, тому що
на відміну від попередніх способів відразу завантажиться і Microsoft
Excel, і вибраний для роботи файл-таблиця, тоді як у перших двох
випадках завантажиться тільки вікно програми Microsoft Excel з порожньою
таблицею і далі або можна буде створювати нову таблицю, або викликати з
диска потрібну.
Робоче вікно Microsoft Excel
Вікно програми Microsoft Excel є стандартним програмним вікном для
роботи у середовищі Windows і складається із рядка заголовка, рядка
головного меню, рядка(ів) панелі інструментів, вікна документу (таблиці)
та рядка стану.
Загальний вигляд вікна показаний нижче.
Усі операції по роботі з даними викликаються або виборкою пункта з
головного меню, або кнопками з панелі інструментів.
Призначення головного меню
Microsoft Excel
Головне меню складається з дев’яти пунктів, кожен з яких надає змогу
виконання тих чи інших дій (команд).
Команди пункту Файл:
Команди пункту Правка:
Команди пункту Вид:
Команди пункту Вставка:
Команди пункту Формат:
Команди пункту Сервис:
Команди пункту Данные:
Команди пункту Диаграмма (за наявності активної діаграми Microsoft
Excel):
Команди пункту Окно:
Команди пункту ?:
Призначення панелі інструментів
При завантаженні Microsoft Excel обов’язково доступними є панелі
інструментів Стандартная і Форматирование. Інші панелі можуть бути
відкритими за бажанням користувача, якщо ви-
брати пункт меню Вид /Панели инструментов і позначити мишкою ті, які
потрібні для роботи, або скасувати позначку для тих, що не є потрібними.
Якщо зафіксувати покажчик мишки на будь-якій кнопці на панелі
інструментів, то з’явиться підпис для кнопки, який пояснює, для чого
саме призначена вибрана кнопка. Натиснення правої кнопки на панелі
викликає список усіх наявних панелей (аналогічно пункту меню Вид /Панели
инструментов).
Порівняно з панелями текстового редактора Microsoft Word на панелях
Microsoft Excel новими є кнопки:
— автосума,
— вставка функції,
— вставка діаграми,
— географічна карта,
— поєднання комірок,
— грошовий формат,
— процентний формат,
— формат з розподіленням тисяч,
— збільшення розрядності,
— зменшення розрядності.
Робота з файлами Microsoft Excel
Файли, які створює і опрацьовує Microsoft Excel, називають робочими
книгами. Кожна книга складається з робочих аркушів, які мають назви
Лист1, Лист2 тощо.
Для створення нової книги вибирають пункт меню Файл/Создать і натискають
кнопку Ok.
Для збереження книги є три способи:
вибирають пункт меню Файл/Сохранить,
на панелі інструментів,
вибирають пункт меню Файл/Сохранить как…
При першому збереженні книги вибраний спосіб не має значення, тому що у
будь-якому випадку з’явиться вікно для збереження файла:
де потрібно вказати:
назву диска і/або папки (список Папка)
назву файла (список Имя файла),
а потім натиснути на кнопку Сохранить.
При повторному збереженні файл зберігатиметься з тим самим іменем, якщо
вибрати перший або другий спосіб збереження. Третій спосіб можна
використовувати, якщо файл треба зберегти з новим іменем. Якщо потрібно
захистити файл від несанкціонованого доступу, файл зберігається з
паролем, для цього натискається спочатку кнопка Параметры і у вікні, що
відкриється, треба занести у відповідні поля пароль, а потім натиснути
на кнопку Ok і кнопку Сохранить:
Пароль при занесенні показується за допомогою **** (зірочок).
Вікно Параметры показане нижче.
чи вибрати пункт меню Файл/Открыть…, після чого з’явиться вікно
відкриття доку-
мента, де вказується:
назва диска і/або папки (список Папка),
назва файла Microsoft Excel (список Имя файла), або вибирається мишкою
із списку показаних вище файлів.
Після вибірки натискається кнопка Открыть.
Також можна відкрити пункт меню Файл і вибрати одну з
назв файлів, з якими користувач працював нещодавно.
Одночасно можна працювати з декількома книгами, при цьому на екрані
показана активна книга, а всі інші сховані. Для активізації потрібної
книги використовують пункт меню Окно, де розташований список із
відкритих книг, а активна книга позначена галочкою. При натисканні
мишкою на імені потрібної книги вона стає активною, а всі інші —
сховані, проте вони не закриваються, а перебувають у пасивному стані.
Для закриття книги треба її активізувати і вибрати пункт меню
Файл/Закрыть. Якщо в книгу вносилися зміни, які не були збережені,
машина видасть запит:
де треба вибрати мишкою відповідну кнопку:
Да — закрити і зберегти книгу ,
Нет — закрити без збереження змін,
Отмена — не закривати книгу.
Робота з аркушами Microsoft Excel
Назви аркушів розміщені на ярличках унизу кожного робочого аркуша.
Переміщуватися по аркушах можна, натискаючи мишкою потрібний ярличок або
використовувати кнопки переміщення між аркушами, що розташовані ліворуч
від ярличків.
У новому файлі містяться три робочі аркуші, але за бажанням їхню
кількість можна змінювати (додавати нові аркуші або видаляти
непотрібні).
Для додавання можна:
натиснути правою кнопкою мишки на ярличок аркуша, ліворуч від якого
потрібно вставити новий аркуш, вибрати пункт Лист Microsoft Excel і
натиснути кнопку на Ok, або
вибрати пункт меню Вставка/Лист і новий аркуш вставиться ліворуч від
активного.
Для перейменування аркуша можна на ярличку аркуша:
двічі натиснути на ліву кнопку мишки, увести нове ім’я і Enter, або
натиснути на праву кнопку мишки, вибрати з динамічного меню пункт
Переименовать, увести нове ім’я і Enter.
Для переміщення / копіювання поточного аркуша можна:
захопити лівою кнопкою мишки ярличок аркуша і перетягти його на нове
місце — відбудеться переміщення, або
натиснути праву кнопку мишки на ярличку, вибрати з динамічного меню
пункт Переместить/Скопировать і вибрати місце для переміщення, або
вибрати з головного меню пункт Правка/Переместить/ Скопировать лист… і
вибрати місце для переміщення.
Якщо потрібно копіювати аркуш, то при перетягуванні треба утримувати
клавішу CTRL, а в двох останніх випадках позначити мишкою покажчик
Создавать копию і натиснути Ok.
Для видалення аркуша можна:
натиснути на праву кнопку мишки, з динамічного меню вибрати пункт
Удалить, або
вибрати пункт меню Правка / Удалить лист.
У будь-якому випадку можна підтвердити (кнопка Ok) або скасувати (кнопка
Отмена) видалення аркуша:
Робота з даними в аркуші Microsoft Excel
Робочий аркуш може містити інформацію, яка розташовується у комірках
таблиці. Таблиця складається з 256 стовпчиків і 65536 рядків. Кожен
рядок нумерується арабськими цифрами (1, 2, …, 65536), а кожен стовпчик
іменується латинськими літерами (A. B, C. …, Z, AA, AB, …, AZ, BA, BB,
…, BZ, …, IV). На перетині стовпчиків і рядків містяться комірки, кожна
з яких має свою унікальну адресу — ім’я стовпчика і номер рядка,
наприклад найперша комірка має адресу А1, найостанніша — IV65536. Для
пересування між комірками можна використовувати мишку, клавіші
переміщення курсора, клавішу F5 або пункт меню Правка/Перейти.
У двох останніх випадках з’явиться вікно, де треба вибрати або ввести
адресу комірки, яка має стати активною, і натиснути на Ok.
У комірках таблиці можна розміщувати текстові дані, числові дані,
формули та функції.
У Microsoft Excel існує декілька режимів роботи: ГОТОВО, ПРАВКА, ВВОД.
Назву поточного режиму можна побачити у нижньому лівому куті робочого
вікна Microsoft Excel .
Для введення даних використовується режим ГОТОВО. Вибирається потрібна
комірка й уводять дані за допомогою клавіатури, мишки або меню
(відображений режим ВВОД), після чого натискають на Enter або будь-яку
клавішу переміщення курсора (знову відновлюється режим ГОТОВО). Введене
значення можна побачити безпосередньо у комірці та у спеціальному рядку
формул, що розташований між панелями інструментів та самою таблицею, при
цьому значення у рядку формул не обов’язково має збігатися із значенням
у поточній комірці, яка завжди показана рамкою з крапкою в правому
нижньому куті комірки. Ця крапка називається крапкою автозаповнення і
використовується для копіювання і переміщення даних з одних комірок у
інші та для швидкого введення даних.
Числові дані автоматично розміщуються ближче до правого краю комірки, а
текстові — до лівого, проте можна використовувати кнопки вирівнення
даних на панелі інструментів для того, щоб розмістити дані за бажанням
ліворуч, праворуч та по центру комірки.
Якщо у комірку вводилося числове значення, то Microsoft Excel може
округлити значення, а якщо вводилася формула або функція, то у рядку
формул можна побачити текст формули/функції, а у комірці, в яку вона
була введена, буде показаний результат виконання формули/функції. У
комірках можна провадити певні обчислення, використовуючи вхідні дані і
отримувати вихідні дані — результати обчислення. Вхідними даними можуть
бути текстові і числові значення, представлені у певному форматі.
Вихідні значення вираховуються за допомогою формул або функцій.
Формула — це запис дій, які треба провести з вхідними даними для
отримання потрібного результату. Для внесення формули треба активізувати
комірку, де має розміщуватися формула, натиснути =п (Дорівнює) або на
клавіатурі, або мишкою ліворуч у рядку формул і заносити текст. Текст
формули складається з адрес комірок із вхідними значеннями, поєднаних
математичними, логічними або пунктуаційними знаками. Призначення знаків
показані в таблиці.
Знак Тип знака Призначення
= Математичний Початок формули/функції; перевірка умови
+ Математичний Додавання
– Математичний Віднімання
* Математичний Множення
/ Математичний Ділення
^ Математичний Зведення у ступінь
> Логічний Перевірка умови — більше за …
= Логічний Перевірка умови — дорівнює або більше за …
Логічний Перевірка умови — не дорівнює …
( ) Пунктуаційний Для зміни пріоритету (порядку виконання) обчислень
; Пунктуаційний Для розділення параметрів функції
$ Спеціальний Для позначення адрес
hQ
hQ
hQ
hQ
hQ
hQ
hQ
hQ
hQ
hQ
hQ
hQ
hQ
hQ
hQ
hQ
&
&
gdQ
hQ
hQ
hQ
hQ
hQ
hQ
hQ
hQ
hQ
hQ
hQ
hQ
hQ
hQ
hQ
&
gdQ
$
&
hQ
hQ
hQ
hQ
hQ
hQ
hQ
hQ
hQ
hQ
hQ
hQ
hQ
hQ
hQ
hQ
hQ
hQ
hQ
hQ
hQ
hQ
hQ
hQ
hQ
hQ
hQ
hQ
hQ
hQ
hQ
hQ
„Cy]„Cy^„Cya$
hQ
hQ
hQ
hQ
hQ
hQ
hQ
hQ
hQ
hQ
hQ
hQ
hQ
hQ
hQ
hQ
hQ
hQ
jE
hQ
hQ
hQ
hQ
hQ
hQ
hQ
hQ
hQ
hQ
hQ
hQ
hQ
hQ
hQ
hQ
hQ
hQ
hQ
hQ
hQ
hQ
&
F
gdQ
&
F
gdQ
hQ
hQ
hQ
hQ
hQ
hQ
hQ
hQ
hQ
hQ
hQ
hQ
hQ
hQ
hQ
hQ
hQ
hQ
hQ
hQ
hQ
hQ
hQ
hQ
hQ
hQ
hQ
hQ
hQ
hQ
hQ
hQ
hQ
hQ
hQ
hQ
hQ
hQ
hQ
hQ
hQ
hQ
hQ
hQ
hQ
hQ
hQ
hQ
hQ
hQ
hQ
hQ
hQ
hQ
hQ
hQ
hQ
&
F
gdQ
&
gdQ
hQ
hQ
hQ
hQ
hQ
hQ
hQ
hQ
hQ
hQ
hQ
hQ
hQ
hQ
hQ
hQ
hQ
hQ
hQ
hQ
hQ
hQ
hQ
&
gdQ
&
F
gdQ
&
F
gdQ
W
hQ
hQ
hQ
hQ
hQ
hQ
hQ
hQ
hQ
hQ
hQ
hQ
hQ
hQ
hQ
¤ a$
hQ
hQ
hQ
hQ
hQ
hQ
hQ
hQ
hQ
hQ
hQ
hQ
hQ
??
hQ
hQ
hQ
hQ
hQ
hQ
hQ
hQ
hQ
hQ
hQ
hQ
hQ
hQ
hQ
hQ
hQ
hQ
hQ
hQ
лютні адреси — у випадках, коли при копіюванні або переміщенні формули
адреси у ній не мають змінювати свої значення відносно нового положення
формули у таблиці, а посилатися на зафіксовані дані.
Адреси комірок можна вводити з клавіатури або вибирати мишкою — тоді
адреса вибраної комірки запишеться у текст формули автоматично. Якщо
після набору адреси натиснути на клавішу F4, то адреса зафіксується:
перед іменем стовпчика і перед номером рядка з’явиться символ $, що
означає абсолютну адресу. Для скасування абсолютної адреси натискається
gF4b стільки разів, доки знаки $ не зникнуть. Після набору усієї формули
треба натиснути Enter. На наведеному рисунку у рядку формул показано
текст формули, яка вираховує суму двох чисел, розташованих у комірках А2
та В2. Отримане значення заноситься у комірку С2.
Редагування даних
Дані, введені у комірку, можна змінити, замінити або вилучити.
Заміна даних: заноситься нове значення і натискається Enter.
Зміна даних: вибирається комірка,
натискається клавіша F2, вносять зміни і натискають Enter, або
двічі натискається ліва кнопка мишки, вносять зміни і натискають Enter,
або
вносять зміни у рядку формул і натискають Enter.
Зміна даних відбувається у режимі ПРАВКА.
На відміну від зміни та заміни даних, вилучення даних можна провадити не
з однієї комірки, а з декількох комірок (діапазону).
Діапазони бувають суміжні і несуміжні. У суміжних діапазонах між
комірками немає проміжків і він має форму прямокутника, а у суміжних
проміжки можуть бути. Суміжні діапазони позначаються адресою лівої
верхньої комірки діапазону, двокрапкою і адресою правої нижньої комірки
діапазону, наприклад, A1:B5.
Несуміжні діапазони складаються з декількох суміжних і позначаються
їхніми адресами, розділеними крапкою з комою, A2:C6; K3:K10; E2:G2.
Для роботи з діапазоном його треба виділити за допомогою мишки або
клавіатури.
Виділення суміжного діапазону:
( — натискається й утримується ліва кнопка мишки та протягується по
потрібних комірках.
( — натискається і утримується клавіша Shift, а потім за допомогою
клавіш переміщення курсора показується потрібний діапазон (виділений
діапазон чорний, а комірка, з якої починалося виділення, лишається
світлого кольору).
Виділення несуміжного діапазону:
(+( — виділяється перший суміжний діапазон, що входить до складу
несуміжного, і при натисненій клавіші Ctrl виділяються усі інші суміжні
діапазони.
На рис. показаний несуміжний діапазон B3:B4; E1:G2.
Для вилучення даних може використовуватися метод повного і часткового
знищення. Справа в тому, що даним, які заносяться у комірки таблиці,
може бути наданий різний формат (спосіб представлення даних). Наприклад,
числові дані можуть бути показані як цілі і дробові, як проценти від
уведеного числа, як дані з грошовими одиницями, як дати, час тощо.
Тому, якщо використовується метод повного знищення, то дані вилучаються
повністю: і дані, і їх формат, а при частковому знищенні можна вилучити
або зміст даних ( формат лишається), або формат даних (зміст лишається).
Пункт меню Правка/Очистить дозволяє вибрати спосіб знищення:
Видно, що якщо виділити комірку /діапазон комірок і натиснути на клавішу
Delete, вилучається тільки зміст, а формати лишаються. Дуже часто при
введенні замість чисел у комірці з’являються дати або проценти. Це
означає, що комірка попередньо містила процентні дані або дати, які були
знищені клавішею Delete, проте їх формати лишилися. Для правильного
відображення введених пізніше даних треба знищити попередній формат, як
було показано вище, або надати їм новий формат.
Форматування даних у таблиці
Змінювати формат можна у одній комірці або у цілому діапазоні.
Виділяється комірка або діапазон комірок,
вибирається пункт меню Формат/Ячейки або
права кнопка на виділеній комірці або діапазоні і пункт з динамічного
меню Формат ячеек…
Відкриється вікно форматів з декількома вкладинками:
Вкладинка Число використовується для надання даним форматів, що
перелічені у списку Числовые форматы. Тут можна вибрати основний формат
і його додаткові параметри.
Вкладинка Выравнивание використовується для вирівнювання даних по
горизонталі та вертикалі (зона ліворуч угорі), для вибору кута
розташування даних у комірці (зона праворуч), а покажчики, розташовані
ліворуч внизу, дозволяють поєднувати комірки у суміжному діапазоні,
розташовувати текст у комірках в декілька рядків та автоматично
змінювати ширину стовпчиків, якщо дані не зміщуються у ньому.
Вкладинка Шрифт дозволяє вибирати параметри шрифта для виділеного
діапазону.
Вкладинка Граница пропонує оформлення виділеного діапазону рамками
різного типу.
Вкладинка Вид опрацьовує оформлення тла діапазону різним кольором.
Вкладинка Защита використовується для захисту змісту комірок у діапазоні
(спрацьовує тільки після захисту аркуша).
Зміст вкладинки Число Зміст вкладинки Выравнивание
Зміст вкладинки Шрифт Зміст вкладинки Граница
Зміст вкладинки Вид Зміст вкладинки Защита
Робота з елементами таблиці
Елементами таблиці є комірка, стовпчик та рядок. З ними можна провадити
такі операції:
Додавання —
пункт меню Вставка/ Ячейки… або
права кнопка мишки, з динамічного меню пункт Добавить ячейки… і вибрати
потрібне або
пункт меню Вставка/Строки чи Вставка/Столбцы.
Вилучення —
Пункт меню Правка/Удалить, або
Права кнопка мишки, з динамічного меню вибрати пункт Удалить… і вибрати
потрібне.
Зміна ширини (для поточного стовпчика)
Пункт меню Формат/Столбец/Автоподбор ширины, або
Поставити курсор мишки на праву межу імені стовпчика, ширину якого треба
змінити й або двічі натиснути на ліву кнопку (автоматичне регулювання
ширини), або протягти мишкою, збільшуючи чи зменшуючи ширину
(регулювання ширини вручну). Автоматичне регулювання ширини провадять у
випадках, якщо
текстові дані виходять за межі комірки,
числові дані показані з округленням, а потрібні точні значення,
замість числових даних у комірці містяться знаки ##### ,
так бажає користувач.
Зміна висоти (для поточного рядка)
Пункт меню Формат/Строка/Автоподбор ширины, або
Поставити курсор мишки на нижню межу номера ряд-
ка, висоту якого треба змінити і або двічі натиснути на ліву кнопку
(автоматичне регулювання висоти), або протягти мишкою, збільшуючи чи
зменшуючи висоту (регулювання висоти вручну).
Копіювання — виділити потрібний діапазон,
Вибрати будь-який спосіб копіювання, допустимий у середовищі Windows
(через пункт меню Правка/Копировать, через кнопку на панелі інструментів
Копировать, через праву кнопку мишки на виділеному діапазоні/ пункт
Копировать, або натиснути сукупність клавіш Ctrl + C), активізувати
комірку, де має розташовуватися копія, і вибрати пункт меню
Правка/Вставить чи кнопку на панелі інструментів Вставить, чи праву
кнопку мишки/пункт Вставить або натиснути на сукупність клавіш Ctrl +V).
Якщо вибрати пункт меню Правка/ Специальная вставка, то можна вибрати
метод копіювання і натиснути на Ok.
Microsoft Excel допускає копіювання за допомогою миш-
ки і клавіатури: покажчик мишки розташовується на будь-
якій межі виділеного діапазону, натискається та утримуєть-
ся клавіша CTRL, і виділений діапазон перетягується на нове місце.
Можна копіювати і несуміжні діапазони, тільки суміжні діапазони, з яких
складається несуміжний, мають бути однаковими за розміром, а після
вставляння копія буде суміжним діапазоном.
Переміщення — виконується так само, як і копіювання, тільки замість
Копировать вибирається Вырезать, замість латинської літери С
натискається Х, а при перетягуванні виділеного діапазону за межу не
використовується клавіша CTRL.
Переміщення і копіювання даних дозволяється між усіма відкритими
книгами: дані копіюються/вирізаються з однієї книги, через пункт меню
Окно вибирається книга, у яку дані мають бути скопійовані/переміщені, і
провадиться вставляння у потрібну комірку активної книги.
Використання функцій
Деякі дії з даними у таблиці виконуються за допомогою функцій,
наприклад, обчислення середнього, мінімального, максимального значення,
суми значень із заданого діапазону значень тощо.
Загальний вигляд функції:
=ім’я функції(параметр/и)
Параметрами функції можуть бути конкретні текстові та числові дані (при
цьому текстові значення беруться у лапки); адреси окремих комірок або
цілих діапазонів, що містять значення; а також інші функції, які у цьому
випадку називають вкладеними. Глибина вкладення однієї функції в іншу
може досягати семи.
Є функції, які містять один параметр, два параметри, три параметри, від
одного до тридцяти параметрів, та такі, що не містять жодних параметрів.
Якщо функція містить більше одного параметра, то введені параметри
розділяють за допомогою крапки з комою.
За призначенням функції поділяють на декілька категорій:
математичні;
статистичні;
фінансові;
функції дати та часу;
для роботи з посиланнями та масивами;
текстові;
для роботи з базою даних;
логічні;
для перевірки властивостей та значень.
Будь-яка функція виконується або внесенням її тексту з клавіатури у
активну комірку, або її викликом з активної комірки за допомогою Майстра
функцій.
Майстер функцій — це спеціальна програма, за допомогою якої можна
вибрати потрібну функцію і виконати її, вказавши всі потрібні параметри.
кнопки на панелі інструментів.
У будь-якому випадку з’явиться вікно Майстра функцій.
Як кожен з Майстрів, він містить кроки для вибору та виконання функції.
На першому кроці із списку категорій (ліворуч) вибирається потрібна за
призначенням категорія, а із списку функцій (праворуч) — потрібна
функція. Пересуваючись по назвах, можна прочитати у нижній частині вікна
Майстра опис вибраної функції.
Категорія 10 недавно использовавшихся містить імена функцій, які
користувач нещодавно вже викликав, і з неї також можна вибрати потрібну
для роботи функцію. Після здійснення вибору натискається Ok.
На другому кроці заносяться параметр(/и), який(/які) потрібні для
виконання функції.
Вікно параметрів здебільшого закриває собою частину таблиці. Для того,
щоб дістатися до даних таблиці, його можна «захопити» мишкою та
відсунути, або натиснути мишкою червоно-синьо-білу кнопку праворуч у
рядку параметра і вікно мінімізується («згорнеться») у рядок:
Тепер усі дані таблиці доступні і можна вибирати ті, які потрібні для
роботи. Після вибору знову натискається червоно-синьо-біла кнопка, вікно
відновлює попередній розмір.
Якщо всі дії були правильними, можна побачити отримане значення.
Для остаточного виконання функції натискається Ok і результат з’явиться
у комірці.
на панелі інструментів, попередньо активізувавши потрібну комірку:
Microsoft Excel сам визначить найближчий діапазон чисел та запропонує
виконати обчислення. Якщо вибраний програмою діапазон задовольняє
користувача, треба просто натиснути Enter, якщо ж ні — треба виділити
потрібний діапазон і натиснути на Enter.
Нижче надана таблиця з переліком функцій, які використовуються
найчастіше.
Математичні функції:
Назва функції Результат
=COS(параметр) Косинус числа
=SIN(параметр) Синус числа
=TAN(параметр) Тангенс числа
=EXP(параметр) Експонента числа
=ABS(параметр) Модуль числа
=СТЕПЕНЬ(параметр; ступінь) Число, зведене у ступінь
=КОРЕНЬ(параметр) Квадратний корінь числа
=СУММ(параметр) Сума чисел
=LN(параметр) Натуральний логарифм числа
=LOG10(параметр) Десятковий логарифм числа
=LOG(параметр; основа) Логарифм числа за основою
=ПРОИЗВЕД(параметр) Добуток чисел
=СУММЕСЛИ(параметр1;умова;параметр2) Сума чисел за умовою
Статистичні функції:
=МАКС(параметр) Максимальне з чисел
=МИН(параметр) Мінімальне з чисел
=СРЗНАЧ(параметр) Середнє значення чисел
=СЧЕТ(параметр1;параметр2;…;параметр30) Кількість чисел серед параметрів
=НАИБОЛЬШИЙ(параметр;N) N-е максимальне з чисел
=НАИМЕНЬШИЙ(параметр;N) N-е мінімальне з чисел
=СЧЕТЕСЛИ(параметр; умова) Кількість разів виконання умови
Логічні функції:
=ЕСЛИ(умова;дія1;дія2) Виконання дії1, коли умова істинна, або дії2,
коли умова хибна
=ИЛИ(умова1;умова2;…;умова30) ИСТИНА, якщо хоча б одна з умов
виконується, або
ЛОЖЬ, якщо жодна з умов не виконується
=И(умова1;умова2;…;умова30) ИСТИНА, якщо усі умови виконуються, або
ЛОЖЬ, якщо хоча б одна з умов не виконується
Функції дати та часу:
=СЕГОДНЯ() Виведення поточної дати
=ДНЕЙ360(дата1;дата22) Визначення кількості днів між другою та першою
датою
Текстові функції:
=ПОВТОР(параметр;N) N разів повторює вказаний параметр-текст
=ПРОПИС(параметр) Перетворює усі символи у параметрі-тексті на великі
=СТРОЧ(параметр) Перетворює усі символи у параметрі-тексті на малі
Фінансові функції:
=БЗ(параметри) Майбутнє значення грошового вкладу
=ПЗ(параметри) Поточне значення грошового вкладу
=НОРМА(параметри) Відсоткова ставка грошового вкладу
=КПЕР(параметри) Кількість періодів виплат по грошовому вкладу
=НПЗ(параметри) Ефективність інвестицій
Функції посилань та масивів:
=ВПР(параметри) Пошук значення у вказаному стовпчику масиву за наданим
значенням у відповідному рядку
=ВЫБОР(параметри) Пошук значення у масиві за наданим індексом
=ТРАНС(параметри) Транспонування масиву
Функції перевірки властивостей та значень:
=ЕТЕКСТ(параметр) ИСТИНА, якщо параметром є текст
=ЕЧИСЛО(параметр) ИСТИНА, якщо параметром є число
=ЕПУСТО(параметр) ИСТИНА, якщо параметром є порожнє значення
=ЕНЕТЕКСТ(параметр) ИСТИНА, якщо параметром є не текст
Побудова таблиць
Побудова таблиці складається з чотирьох етапів:
на першому етапі у комірки таблиці заноситься заголовок та «шапка»
майбутньої таблиці;
на другому етапі комірки таблиці заповнюються вхідними значеннями;
на третьому етапі розраховуються вихідні дані — у відповідні комірки
таблиці заносяться формули або функції для обчислень;
на четвертому етапі таблиці та її елементам надається потрібний вигляд —
формат.
Розглянемо декілька прикладів для побудови таблиць.
PAGE 1
PAGE
PAGE 214
Рядок заголовка
Рядок головного меню
Панелі інструментів
Рядок формул
Зона для роботи
Ярлики аркушів
Рядок стану
Робоче вікно документа
Створення нового файла-таблиці
Відкриття потрібного файла-таблиці
Завершення роботи з файлом
Збереження файла з наявним іменем
Збереження файла з новим іменем
Створення Web-сторінки з даних файла
Збереження інформації у всіх відкритих файлах
Вибір параметрів сторінки для друку файла
Вибір діапазону для друку файла
Перегляд даних перед друком
Друкування даних
Відправити дані по E-Mail як повідомлення тощо
Перегляд характеристик файла
…
Файли, з якими нещодавно працював користувач
(можна вибрати мишкою і відкрити для роботи)
….
Завершення роботи з Microsoft Excel
Скасування попередньої дії
Повторення попередньої дії
Вилучення позначеного фрагмента у буфер
Копіювання позначеного фрагмента у буфер
Вставлення змісту буфера у поточне місце
Вставляння змісту буферу різними способами
Вставляння змісту буфера як гіперпосилання
Автоматичне заповнення даними позначеного діапазону
Очищення змісту, форматів, і змісту і форматів у діапазоні
Вилучення комірок, рядків або стовпчиків таблиці
Вилучення поточного аркуша
Переміщення / копіювання поточного аркуша
Пошук потрібних даних
Заміна одних даних на інші
Переміщення покажчика у потрібне місце таблиці
Встановлення та редагування зв’язок
Робота з позначеним об’єктом
Звичайний режим перегляду таблиці
Режим перегляду файла посторінково
Вибір панелей інструментів (вибрані панелі — позначені)
Показ / скасування показу рядка формул
Показ / скасування показу рядка стану
Створення та редагування колонтитулів
Показ / скасування показу режиму приміток
Створення різних способів відображення таблиці
Робота з диспетчером звітів
Показ / скасування показу повноекранного перегляду
Вибір масштабу відображення даних
Вставляння комірки
Вставляння рядка(ів)
Вставляння стовпчика(ів)
Вставляння аркушів
Вставляння діаграми (графіка)
Вставляння кінця сторінки
Вставляння функції (Виклик Майстра функцій)
Створення / скасування імені для позначеного діапазону
Вставляння примітки для позначеної комірки
Вставляння рисунка
Вставляння географічної карти
Вставляння об’єктів
Вставляння гіперпосилання
Форматування позначеної комірки (діапазону комірок)
Форматування позначеного рядка(ів)
Форматування позначеного стовпчика(ів)
Вибір / зміна параметрів аркуша
Вибір формату для позначеного діапазону таблиці
Форматування позначеного діапазону за певних умов
Вибір / надання стилів
Перевірка правопису
Автоматична заміна при введенні даних
Режим спільного користування файлом
Робота з виправлення даних
Поєднання копій одного файла
Захист файла від несанкціонованого доступу
Підбір вхідних значень для отримання бажаного результату
Створення, перегляд та редагування сценаріїв для таблиць
Відображення зв’язків між вхідними та вихідними даними
Виклик програми оптимізації
Робота за макрокомандами
Виклик вбудованих спеціалізованих програм
Редагування інтерфейсу Microsoft Excel
Перегляд / встановлення поточних параметрів Microsoft Excel
Робота за майстрами (підстановок, сум, поєднання, WEB-сторінки тощо)
Сортування даних
Виклик фільтрів (автофільтр та розширений фільтр)
Виклик вікна форми для автоматичного перегляду та редагування даних у
таблиці
Створення проміжних підсумків
Задання граничних значень для позначеної комірки (діапазону комірок)
Однофакторний та двофакторний аналіз даних у таблиці
Поділ тексту на стовпчики
Створення шаблону документа та бази даних
Консолідація числових даних
Групування та структуризація даних
Створення зведених таблиць та робота за ними
Виклик зовнішнього джерела даних (з інших програм)
Перерахування підсумкових даних
Зміна поточного типу діаграми
Зміна даних для побудови діаграми
Зміна поточних параметрів діаграми
Зміна місця розташування діаграми
Додання змісту позначених комірок як вхідних даних для поточної діаграми
Додання / скасування лінії треду у діаграму
Зміна пласкої діаграми на об’ємну
Відкриття нового вікна
Упорядкування усіх відкритих вікон
Скасувати показ файла
Відновити показ файла
Розділення аркуша на дві незалежні частини
Фіксація позначеної комірки як початку перегляду даних
Відкритий пасивний файл
Відкритий активний файл
Виклик Помічника для порад щодо роботи з Microsoft Excel
Виклик довідникової системи Microsoft Excel
Виклик діалогової підказки
Виклик Web-сторінки Microsoft
Довідка для користувачів програми Lotus 123
Інформація про програму Microsoft Excel
Нашли опечатку? Выделите и нажмите CTRL+Enter