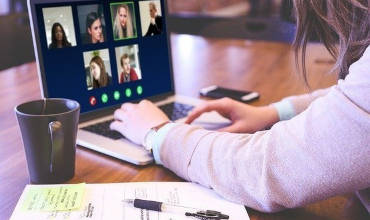Набуття практичних навичок роботи в середовищі табличного процесора
Excel при підготовці документів.
Основні теоретичні положення
Робота з елементами таблиці
Елементами таблиці є комірка, стовпчик та рядок. З ними можна провадити
такі операції:
Додавання —
пункт меню Вставка/ Ячейки… або
права кнопка мишки, з динамічного меню пункт Добавить ячейки… і вибрати
потрібне або
пункт меню Вставка/Строки чи Вставка/Столбцы.
Вилучення —
Пункт меню Правка/Удалить, або
Права кнопка мишки, з динамічного меню вибрати пункт Удалить… і вибрати
потрібне.
Зміна ширини (для поточного стовпчика)
Пункт меню Формат/Столбец/Автоподбор ширины, або
Поставити курсор мишки на праву межу імені стовпчика, ширину якого треба
змінити й або двічі натиснути на ліву кнопку (автоматичне регулювання
ширини), або протягти мишкою, збільшуючи чи зменшуючи ширину
(регулювання ширини вручну). Автоматичне регулювання ширини провадять у
випадках, якщо
текстові дані виходять за межі комірки,
числові дані показані з округленням, а потрібні точні значення,
замість числових даних у комірці містяться знаки ##### ,
так бажає користувач.
Зміна висоти (для поточного рядка)
Пункт меню Формат/Строка/Автоподбор ширины, або
Поставити курсор мишки на нижню межу номера ряд-
ка, висоту якого треба змінити і або двічі натиснути на ліву кнопку
(автоматичне регулювання висоти), або протягти мишкою, збільшуючи чи
зменшуючи висоту (регулювання висоти вручну).
Копіювання — виділити потрібний діапазон,
Вибрати будь-який спосіб копіювання, допустимий у середовищі Windows
(через пункт меню Правка/Копировать, через кнопку на панелі інструментів
Копировать, через праву кнопку мишки на виділеному діапазоні/ пункт
Копировать, або натиснути сукупність клавіш Ctrl + C), активізувати
комірку, де має розташовуватися копія, і вибрати пункт меню
Правка/Вставить чи кнопку на панелі інструментів Вставить, чи праву
кнопку мишки/пункт Вставить або натиснути на сукупність клавіш Ctrl +V).
Якщо вибрати пункт меню Правка/ Специальная вставка, то можна вибрати
метод копіювання і натиснути на Ok.
Microsoft Excel допускає копіювання за допомогою мишки і клавіатури:
покажчик мишки розташовується на будь-якій межі виділеного діапазону,
натискається та утримується клавіша CTRL, і виділений діапазон
перетягується на нове місце.
Можна копіювати і несуміжні діапазони, тільки суміжні діапазони, з яких
складається несуміжний, мають бути однаковими за розміром, а після
вставляння копія буде суміжним діапазоном.
Переміщення — виконується так само, як і копіювання, тільки замість
Копировать вибирається Вырезать, замість латинської літери С
натискається Х, а при перетягуванні виділеного діапазону за межу не
використовується клавіша CTRL. Переміщення і копіювання даних
дозволяється між усіма відкритими книгами: дані копіюються/вирізаються з
однієї книги, через пункт меню Окно вибирається книга, у яку дані мають
бути скопійовані/ переміщені, і провадиться вставляння у потрібну
комірку активної книги.
Побудова таблиць
Побудова таблиці складається з чотирьох етапів:
на першому етапі у комірки таблиці заноситься заголовок та «шапка»
майбутньої таблиці;
на другому етапі комірки таблиці заповнюються вхідними значеннями;
на третьому етапі розраховуються вихідні дані — у відповідні комірки
таблиці заносяться формули або функції для обчислень;
на четвертому етапі таблиці та її елементам надається потрібний вигляд —
формат.
Розглянемо декілька прикладів для побудови таблиць.
Побудова графіків та діаграм
Для наочного представлення даних у середовищі Microsoft Excel можна
створювати десятки різновидів стандартних графіків (об’ємних та
пласких), які поділяються за типами: лінійні графіки, гістограми,
точечні графіки, кругові діаграми тощо. Крім того, існує можливість
побудови нестандартних графіків — змішаних за типами, коли на одному
графіку одночасно представлений, наприклад, і лінійний графік і
гістограма.
кнопки на панелі інструментів.
Бажано (але не обов’язково) перед викликом Майстра діаграм спочатку
виділити дані, за якими буде створюватися графік.
Робота Майстра складається з чотирьох кроків:
На першому кроці користувач повинен вибрати графік за типом і зовнішнім
виглядом.
Якщо перед викликом Майстра були виділені дані для побудови, то при
натисненні й утримуванні мишкою кнопки Просмотр результата можна
побачити, яким буде майбутній графік:
Кнопка Далее виконує перехід до другого кроку, на якому визначається
діапазон даних для побудови графіка і те, як ці дані розташовані у
таблиці — по рядках чи по стовпчиках:
Якщо дані були позначені, то їх діапазон автоматично вказується у зоні
Диапазон, якщо ж вони не були позначені, то треба натиснути на
синьо-біло-червону кнопку праворуч у зоні Диапазон, виділити потрібні
дані у таблиці і знову натиснути на цю кнопку для повернення до другого
кроку Майстра.
Після натиснення кнопки Далее відкриється третій крок:
Тут визначаються параметри майбутнього графіка.
Вкладинка Заголовки використовується для визначення заголовків усього
графіка (зона Название диаграмы) та заголовків для осей графіка (зони
Ось Х, Ось У і Ось Z, якщо будується об’ємний графік).
Вкладинка Подписи данных використовується у разі, якщо потрібно на
графіку показати значення даних:
покажчик Значение розташує дані для Y на графіку;
покажчик Доля (для кругової діаграми) розташує значення відсотків даних
Y від їх загальної суми;
покажчик Категория розташує дані Х;
покажчик Категория и доля розташує і значення відсотків даних Y від їх
загальної суми, і дані Х;
покажчик Размеры пузырьков — використовується для побудови бульбашкової
діаграми.
Вкладинка Легенда використовується для показу/скасування показу умовних
позначень для графіка і місця їх розташування:
Вкладинка Оси використовується для показу/скасування показу відповідних
осей на графіку:
Якщо позначка ( є — вісь показана, якщо ні — вісь не показується.
Вкладинка Таблица данных використовується для лінійних графіків та
гістограм для показу під графіком таблиці, за якою побудований графік:
Для такого показу треба позначити покажчик Таблица данных.
Вкладинка Линии сетки використовується для показу/скасування показу
основних або додаткових ліній на графіку (потрібне треба позначити або
зняти позначку):
На четвертому кроці визначається місце розташування побудованого
графіка: він може розташовуватися або на окремому аркуші, або на
поточному:
Після вибору натискається кнопка Готово, і побудова графіка
завершується.
Приклад 2. Побудова гістограми
Побудувати гістограму для значень Y1(Х), Y2(Х), Y3(Х) і розташувати дані
на одному графіку.
Викликається Майстер діаграм, вибирається тип Гисто-
грамма і її різновид:
На другому кроці вибираються дані для побудови гістограми — позначається
діапазон С19:F26 як несуміжний по стовпчиках С19:С26; D19:D26; E19:E26;
F19:F26.
Для скасування графіка по Х вибирається вкладинка Ряд, видаляється назва
Х та додається діапазон для підписів по осі Х (як у попередньому
прикладі):
На третьому кроці призначають параметри: заголовки, підписи даних тощо:
На четвертому кроці вибирають розташування гістограми на окремому аркуші
(можна змінити назву аркуша з Диаграмма… на Гистограмма)
і натискають на кнопку Готово.
Якщо треба додати якийсь із параметрів, натискають кнопку Майстра
діаграм, вибирають відповідний крок і позначається потрібний параметр.
Наприклад, якщо не були показані підписи до даних, можна викликати
Майстра, а можна вибрати пункт меню Диаграмма/Параметры…, і позначити
Подписи данных /Значение.
У будь-якому випадку гістограма набуде вигляду:
Графік підлягає редагуванню.
По-перше, значення Х та Y накладаються одне на одне, і їх не можна
розрізнити, тому значення Х треба відтворити жирним курсивом 12 розміру
шрифта, а деякі значення Y пересунути.
По-друге, в таблиці були текстові пояснення — «не визначена», а на
графіку вони показані нульовими значеннями, тобто нулі у відповідних
місцях треба замінити відповідним текстом.
По-третє, для економного друку треба змінити тло на білий колір та
кольорові стовпчики діаграми відтворити за допомогою чорно-білих
візерунків.
Для вирішення першого редагування у гістограмі треба позначити вісь Х,
натиснути на праву кнопку мишки і вибрати пункт Формат оси…, вкладинку
Шрифт. Там позначити необхідні параметри і натиснути на Ok:
Для пересування значень Y треба позначити потрібне значення лівою
кнопкою мишки двічі з деяким проміжком, значення візьметься у рамку.
Захопивши рамку мишкою, пересувають значення на потрібне місце.
Для вирішення другого редагування треба позначити стовпчик, де є
значення нулів замість текстового повідомлення, і ще раз натиснути лівою
кнопкою мишки на значенні Y, що відповідає у таблиці значенню «не
визначена», значення 0,00 візьметься у рамку, треба його виділити,
записати «не визначена» і клацнути лівою кнопкою мишки поза текстом. Так
само змінюється значення інших нулів:
У третьому редагуванні колір тла змінюється, як у попередньому прикладі,
а візерунки на стовпчиках створюють-
ся так:
виділяється будь-який із стовпчиків, при цьому всі стовпчики даного ряду
автоматично маркируються;
натискається права кнопка мишки, пункт Формат рядов данных, вкладинка
Вид, кнопка Способы заливки…;
у вікні Заливка, що відкриється, вибирається вкладинка Узор,
зі списку Штриховка вибирається чорний колір, а зі списку Фон — білий
колір,
за взірцем вибирається візерунок і натискається Ok.
Виконається повернення у вікно Формат рядов данных, і знову натискається
Ok:
Так само заповнюється візерунком значення для Y2 та Y3.
Остаточно гістограма набуде такого вигляду:
Порядок виконання роботи
Завдання 1. Побудова таблиці з використанням стандартних функцій
Побудувати показану нижче таблицю та вирахувати потрібні дані.
ОБЛІК ВИТРАТ НА ТЕХНІЧНЕ ОБСЛУГОВУВАННЯ
Місяць Марка Загальний
пробіг, тис. км Норма витрат на
1 тис. км, грн Усього
0
2
?
?????????????????
?
ae
??AeAE
v
?????????: ??????????????????: ?????????????????:?a
jM
????`?грн ?
Разом:
Середнє ?
Сума ?
1. Заголовок таблиці: Облік витрат на технічне обслуговування заноситься
у комірку А1.
Шапка таблиці:
Місяць — заноситься у комірку А3
Марка — заноситься у комірку В3
Загальний пробіг, тис. км — заноситься у комірку С3
Норма витрат на 1 тис. км, грн — заноситься у комірку D3
Усього витрат, грн — заноситься у комірку E3
2. Вхідними значеннями є:
назви місяців — заносяться у комірки А4:А15
назви марок автомобілів — заносяться у комірки В4:В15
цифри загального пробігу — заносяться у комірки С4:С15
цифри норм витрат — заносяться у комірки D4:D15
назва Разом для підсумкового рядка
Після завершення другого етапу таблиця набуде вигляду:
3. Вихідними значеннями є:
загальні витрати по кожному рядку у конкретному місяці для конкретної
марки автомобіля;
середнє значення для загального пробігу по всіх місяцях і усіх марках
автомобілів;
сума для загальних витрат по усіх місяцях і марках автомобілів.
Загальні витрати вираховуються як формула добутку значень Норми витрат і
Загального пробігу. Активізується комірка Е4 і записується формула:
=С4*D4, натискається на Enter, і у комірці Е4 з’явиться цифра результату
9782,5, а у рядку формул — текст уведеної формули.
3.1. Формула справедлива і для комірок Е5:Е15, тому її можна скопіювати
вниз по стовпчику Е, тобто організувати цикл для визначення кожного із
вихідних даних. Для цього активізується комірка Е4, мишка встановлюється
на крапку автозаповнення і «протягується» вниз по комірках Е5:Е15. Усі
комірки заповняться визначеними цифрами. Якщо активізувати комірку Е5,
то у рядку формул з’явиться формула = С5*D5, тобто при зміні положення
формули змінюються посилання на адреси у ній (адреси є відносними) і так
далі у заповнених комірках стовпчика Е.
3.2. Для визначення середнього значення загального пробігу активізується
комірка С17, і записується функція для обчислення середнього значення у
визначеному діапазоні або викликається Майстер функцій, категорія
Статистические, функція СРЗНАЧ і натискається Ok.
3.3. З’явиться вікно другого кроку Майстра функцій, у якому треба
визначити діапазон для розрахунку (комірки С4:С15) і натиснути на Ok.
на панелі інструментів.
Загальний вигляд таблиці після третього етапу:
4. Заголовок таблиці треба записати напівжирним підкресленим шрифтом 14
розміру і відцентрувати по комірках А1:Е1. Для цього віділяється
діапазон А1:G1, пункт меню Формат/Ячейки…, вкладинка Выравнивание і з
списку Выравнивание по горизонтали вибрати По центру выделения і
натиснути на Ok, а потім встановити потрібний стиль і розмір шрифта.
4.1. У шапці таблиці текстові дані треба виділити напівжирним шрифтом з
розташуванням тексту у декілька рядків. Для цього виділяється діапазон
А3:Е3, пункт меню Формат/Ячейки…, вкладинка Выравнивание і позначити
покажчик Переносить по словам, а потім натиснути на Ok, а потім
встановити потрібний стиль і розмір шрифта.
, або вибирається пункт меню Формат/Ячейки…, вкладинка Число, числовий
формат Денежный, встановлюється кількість десяткових знаків — 2, із
списку Обозначение вибирається грн, і натискається Ok.
За бажанням можна змінити ширину стовпчиків таблиці, вибрати шрифт
напівжирний курсив для підсумкового рядка, поставити подвійні рамки для
таблиці тощо.
Завдання 2 . Побудова лінійного графіка
Побудувати лінійний графік функції Y1(X) за даними таблиці
1. Виділяється діапазон C19:D26 — значення Х та Y разом із заголовками:
2.Викликається Майстер діаграм, де на першому кроці вибирається тип
График і його різновид:
На другому кроці буде показаний графік, на якому представлено два ряди
даних — ряд для семи значень Х та ряд для семи значень Y1:
3. Тому вибирається вкладинка Ряд, де треба визначити, які лінії графіка
потрібні, а які — ні, а також показати значення Х, що будуть розташовані
по осі Х (замість цифр 1, 2, 3, 4, 5, 6, 7):
Для скасування лінії Х у зоні Ряд позначається назва Х і натискається
кнопка Удалить. Для визначення значень на осі Х натискається
синьо-біло-червона кнопка праворуч у зоні Подписи оси Х, виділяється
діапазон C20:C26 (тільки значення Х), і повторно натискається
синьо-біло-червона кнопка.
У зоні Ряд лишається тільки одна назва Y1, для якої у зоні Имя показано
адресу комірки D19 (заголовок Y1 у таблиці), а у зоні Диапазон показані
адреси D20:D26 (діапазон значень для Y1).
4. Значення Х показані у зоні Подписи оси Х як діапазон С20:С26, і
графік набуває такого вигляду:
На третьому кроці задаються параметри для графіка:
Заголовки: (Вкладинка Заголовки)
Значення даних Y1 на графіку: (Вкладинка Подписи данных)
5. Також можна вибрати вкладинку Таблица данных і створити таблицю з
даними під графіком:
Інші вкладинки можна не задіювати.
6. На четвертому кроці можна вибрати положення графіка на поточному
аркуші:
Після натиснення на кнопку Готово графік розташується згідно з вибором:
Він перекриває дані у таблиці і тому його можна пересунути мишкою на
інше місце та за допомогою маркерів змінити його розмір:
7. Якщо ж таке положення графіка не задовольняє користувача, то можна
вибрати пункт меню Диаграмма (цей пункт показаний, доки графік
позначений маркерами):
і підпункт Размещение, відкриється останній крок Майстра діаграм, де
можна вибрати розташування графіка на окремому аркуші й натиснути на Ok.
8. Остаточно графік набуде такого вигляду:
9. Для редагування графіка — зміни кольору тла, формату лінії, маркерів,
осей, назв для заголовків таблиці даних тощо треба виділити потрібний
об’єкт (він позначиться маркерами) і натиснути на праву кнопку мишки.
Відкриється динамічне (контекстове) меню, з якого треба вибрати пункт
Формат…
Наприклад, треба зробити тло графіка білого кольору, основний заголовок
графіка — жирним підкресленим шрифтом, заголовки вісей — жирним
курсивом, лінію графіка зробити згладженою чорного кольору, а маркери на
ній — чорними трикутниками.
10. Для зміни тла натискається права кнопка мишки на тлі графіка, пункт
Формат области построения…, вибрати кнопку з білим кольором і Ok:
11. Для зміни формату шрифта заголовка — права кнопка мишки на
заголовку, вибирається пункт Формат заголовка диаграммы…, вкладинка
Шрифт, позначається потрібний формат шрифта і Ok.
12. Так само для зміни формата шрифту для назв осей — права кнопка мишки
на відповідній назві, пункт Формат названия оси, вкладинка Шрифт,
вибирається потрібний формат і Ok:
13. Для зміни формату лінії графіка та маркерів — права кнопка мишки на
лінії графіка, пункт Формат рядов данных, вкладинка Вид, позначається
покажчик Сглаженная линия та вибирається Цвет — чорний із зони Линия, із
зони Маркер вибирається Тип маркера — Трикутник та Цвет — Чорний, а
потім натискається Ok.
Після редагування графік набуває такого вигляду:
Завдання 3. Побудова кругової діаграми
Побудувати кругову діаграму для таблиці з першого прикладу:
Як було сказано вище, для побудови кругової діаграми можна
використовувати тільки два ряди даних: ряд даних Х — категорія та ряд
даних Y — значення. Як категорію можна вибрати будь який діапазон з
текстовими значеннями, як дані Y — будь-який діапазон з числовими
даними, відповідний першому вибраному діапазону. У даному разі для
значень Х визначається діапазон А3:В15, для значень Y — діапазон Е3:Е15.
Позначається діапазон даних для побудови кругової діа-
грами як несуміжний: А3:В15; Е3:Е15.
Викликається Майстер діаграм, вибирається тип — кругова діаграма,
різновид — об’ємна, визначаються параметри: заголовок для діаграми —
Облік витрат на технічне обслуговування, підписи даних — позначається
Значение, легенда — розташування Внизу, діаграма розміщується на
окремому аркуші з назвою Кругова діаграма.
Вигляд побудованої діаграми:
3. В об’ємній діаграмі всі або деякі сектори можна розсунути. Для
відокремлення усіх секторів мишкою позначається будь-який один сектор —
маркируються всі сектори, а потім сектор захоплюється лівою кнопкою
мишки і пересувається від центра. Якщо сектор позначити мишкою двічі з
проміжком, то позначиться тільки цей сектор, і саме його можна
пересувати на потрібну відстань.
Нижче показаний приклад розсування всіх секторів:
і результат після розсування:
4. Так само, як і в гістограмі, для економічного друку мож-
на змінити колір сектору на чорно-білий візерунок. Для цього мишкою
позначається вибраний сектор двічі з проміжком — сектор маркирується,
права кнопка мишки, пункт Формат рядов данных…, кнопка Способы заливки…,
вкладинка Узор і т. ін.
5. Нижче показана кругова діаграма із чорно-білими візерунками секторів
та деякими розсунутими секторами:
Будь-який об’ємний графік можна змінити на плаский і навпаки, якщо
натиснути на праву кнопку мишки на зоні графіка (сектор, стовпчик,
лінія), вибрати пункт Тип диаграммы і показати різновид плаского
графіка, а потім натиснути на Ok.
Оформлення та захист звіту
Звіт по результатах виконання завдань практичного заняття оформляється в
вигляді файлу. Він повинен містити в форматі Excel.
Завдання 1. Побудова таблиці з використанням стандартних функцій
ЗЗавдання 3. Побудова кругової діаграми
Завдання 2 . Побудова лінійного графіка
У звіті приводяться мета і завдання заняття, роздрукований файл з
текстом виконаних завданнь, висновок.
Захист виконується у вигляді тестового контролю знань слухача
магістратури по темі практичного заняття після здачі підготовленого
звіту.
Запитання до самоконтролю
Яким чином можна видалити або сховати рядки і стовпчики таблиці?
Що таке спеціальна вставка і чим вона відрізняється від звичайної
вставки?
Які кроки треба виконати щоб побудувати графік або діаграму в Excel?
Які є типи графіків і діаграм?
Де розміщаються графіки і діаграми?
fgjhkjfhkjfd dfhhkjh
fgjhkjfhkjfd dfhhkjh
fgjhkjfhkjfd dfhhkjh
Нашли опечатку? Выделите и нажмите CTRL+Enter