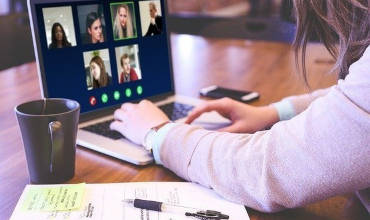Набуття практичних навичок роботи в середовищі редактора Word на рівні
редагування документа
Завдання заняття: створення та оформлення документів у вигляді таблиць;
вставка об’єктів в текстовий документ; пошук та заміна фрагментів
тексту, формату чи символу; робота з шаблонами; введення в тестовий
документ графічних примітивів.
Тривалість 2 год.
Основні теоретичні положення
Microsoft Word — багатовіконний текстовий редактор, який дозволяє
працювати одночасно з декількома документами, у кожному з яких можна
провадити стандартну обробку даних, обмінюватися даними між документами
та впроваджувати дані з інших програм, що входять до складу пакета
Microsoft Office.
Редагування тексту
Фрагменти тексту можна копіювати, переміщувати, видаляти, замінювати.
При цьому можна використовувати клавіатуру, мишку, кнопки на панелі
інструментів та пункт меню Правка.
Копіювання за допомогою клавіатури:
Виділяється фрагмент, натискаються клавіші CTRL+C,
Курсор переміщується у місце документа, куди треба вставити копію, і
натискаються клавіші CTRL+V.
Копіювання за допомогою мишки:
1спосіб: Права кнопка мишки на виділеному фрагменті, з контекстного меню
вибирається пункт Копировать, курсор встановлюється у місце документа,
куди потрібно вставити копію, знову натискається права кнопка мишки,
вибирається пункт Вставить.
2 спосіб: (використовується для копіювання у межах сторінки): Курсор
мишки підводиться до виділеного фрагмента, натискається і утримується
клавіша CTRL, а виділений фрагмент переміщується мишкою на потрібне
місце при натисненій лівій кнопці.
Копіювання за допомогою кнопок панелі інструментів
— Вставить.
Копіювання за допомогою пункту меню Правка:
Виділяється фрагмент, пункт меню Правка/Копировать, курсор розміщується
у потрібному місці документа, пункт меню Правка/ Вставить.
Переміщення тексту виконується так само, як і копіювання, але з
невеликою різницею:
Переміщення за допомогою клавіатури:
Замість CTRL+C натискається CTRL+X.
Переміщення за допомогою мишки:
1 спосіб: Замість пункту Копировать вибирається пункт Вырезать.
2 спосіб: При переміщенні не натискається клавіша CTRL.
Переміщення за допомогою кнопок на панелі інстру-
ментів:
— Вырезать.
Переміщення за допомогою пункту меню Правка:
Замість пункту Правка/Копировать вибирається пункт Правка/Вырезать.
Для видалення фрагмента можна його виділити, а потім натиснути на
клавішу DELETE.
, або викликати пункт меню Правка/Отменить …
Також для редагування тексту можна використовувати подані нижче
комбінації клавішів:
Копіювання тексту або рисунка CTRL+С
Переміщення тексту або рисунка F2 (а потім перемістити курсор і
натиснути на клавішу ENTER)
Видалення виділеного фрагмента в скарбничку CTRL+F3 (можна накопичувати
у скарбничку одразу декілька фрагментів)
Вставка вмісту скарбнички CTRL+SHIFT+F3 (вставлятимуться усі фрагменти,
накопичені у скарб-
ничці)
Видалення одного символу ліворуч від курсора BACKSPACE
Видалення одного слова ліворуч від курсора CTRL+BACKSPACE
Видалення одного символу праворуч від курсора DEL
Видалення одного слова праворуч від курсора CTRL+DEL
Скасування останньої дії CTRL+Z
Для редагування тексту треба переміщуватися по тексту. Для цього можна
використовувати клавіші переміщення курсора, вертикальну лінійку
прокрутки та спеціальні сукупності клавішів:
На один символ ліворуч (
На один символ праворуч (
На одне слово ліворуч CTRL+(
На одне слово праворуч CTRL+(
На один абзац вгору CTRL+(
На один абзац униз CTRL+(
До попереднього рядка (
До наступного рядка (
У кінець рядка END
На початок рядка HOME
На початок екрана ALT+CTRL+
+PAGE UP
У кінець екрана ALT+CTRL+PAGE DOWN
На один екран угору PAGE UP
На один екран униз PAGE DOWN
На початок наступної сторінки CTRL+PAGE DOWN
На початок попередньої сторінки CTRL+PAGE UP
На кінець документа CTRL+END
На початок документа CTRL+HOME
До попереднього виправлення SHIFT+F5
До позиції курсора, яка була поточною при останньому закритті документа
SHIFT+F5
Уставляння об’єктів у текст документа
До об’єктів, що вставляються у текст документа, відносять:
списки;
символи, яких немає на клавіатурі;
автотекст;
номери сторінок;
колонтитули;
зноски;
кінець сторінки, розділу тощо;
рисунки;
схеми;
графічні заголовки;
діаграми;
рукописні формули;
текст інших документів;
зміст поточного документа;
нові документи;
таблиці;
гіперпосилання та інше.
Упровадження списків
Списком у Microsoft Word називають перелік певних елементів, які
супроводжуються спеціальними символами (маркерами) або цифрами
(римськими або арабськими).
Списки розрізняють за типами:
маркировані;
нумеровані;
багаторівневі.
Маркировані та нумеровані списки можна створювати за допомогою як кнопок
на панелі інструментів, так і за допомогою пункту меню Формат/Список…, а
багаторівневі списки створюються здебільшого за допомогою пункту меню
Формат/Список…
Створення списків
— Маркеры, або викликати пункт меню Формат/Список…/ вкладинка
Маркированный:
Потім із запропонованих типів маркерів вибрати потрібний і натиснути на
Ok.
Вибраний маркер з’явиться на початку абзацу, тепер можна поступово
вводити кожний елемент списку, натискаючи після введення чергового
елементу на клавішу Enter. По закінченні формування списку знову
натискається кнопка Маркеры, або натискається клавіша Enter без уведення
нового елементу списку.
— Нумерация, або вибирається пункт меню Формат/Список…/вкладинка
Нумерованный.
Багаторівневий список схожий за парамерами на ну-
мерований список, проте відрізняється тим, що може міс-
тити підпункти — рівні та підрівні, як, наприклад, склад-
ний план. Для створення багаторівневого списку викликається пункт меню
Формат/Список…/вкладинка Многоуров-
невый:
Вибирається потрібний тип багаторівневого списку, натискається клавіша
Ok і вводиться перший елемент, який супроводжується символом (цифрою)
головного рівня, а потім натискається клавіша Enter. З’являється новий
символ (цифра) головного рівня, і, якщо потрібно перейти на
підпорядкований рівень (підрівень), натискається клавіша ТАВ, уводиться
елемент підрівня і знову натискається Enter. Подальше введення
провадиться вже у межах підрівня і для переходу на новий підпорядкований
рівень знову натискається ТАВ, а для повернення на рівень вище —
натискаються клавіші SHIFT+TAB. Для завершення роботи зі списком двічі
натискається клавіша Enter без уведення чергового елементу.
Також можна спочатку ввести всі елементи майбутнього списку, виділити їх
і вибрати тип списку одним з вищезапропонованих способів.
У вже створених списках можна додавати нові елементи, натискаючи Enter у
потрібному місці списку і заносячи текст елементу, або видаляти
непотрібні елементи, виділивши потрібний елемент як рядок і натиснувши
клавішу DELETE. У будь-якому випадку нумерація буде автоматично змінена
згідно з новим змістом списку.
Нижче показані різні типи списків:
Маркирований:
перший пункт,
другий пункт,
третій пункт.
Нумерований:
Перший пункт.
Другий пункт.
Третій пункт.
Багаторівневий (з підпунктами):
Перший рівень
Пункт першого рівня
Підпункт першого пункту
Другий рівень
Перший пункт другого рівня
Підпункт першого пункту
Другий пункт другого рівня
Третій пункт другого рівня
Третій рівень
Пункт третього рівня
Підпункт третього рівня
Четвертий рівень
Упровадження символів, яких немає на клавіатурі
Так можна впроваджувати грецькі літери, спеціальні символи і т.ін.
Викликається пункт меню Вставка/Символ…
Вкладинка Символы дозволяє вставляти символи: треба мишкою вибрати
потрібний символ, а потім натиснути на кнопку Вставить, після чого
натиснути на кнопку Закрыть.
Для вставляння спеціальних символів вибирається вкладинка Специальные
символы:
Вибирається потрібний символ, кнопка Вставить, потім кнопка Закрыть.
Також можна впроваджувати спеціальні символи та елементи за допомогою
комбінацій клавішів, що подані нижче:
Поле CTRL+F9
Елемент автотексту ENTER (після введення декількох перших символів імені
елемента автотексту і появи спливаючої підказки)
Розрив рядка SHIFT+ENTER
Розрив сторінки CTRL+ENTER
Розрив колонки CTRL+SHIFT+ENTER
М’яке перенесення CTRL+ДЕФІС
Нерозривний дефіс CTRL+SHIFT+ДЕФІС
Нерозривний пропуск CTRL+SHIFT+ПРОПУСК
Символ авторського права ALT+CTRL+С
Товарний знак, що охороняється ALT+CTRL+R
Товарний знак ALT+CTRL+Т
Робота з Автотекстом
Автотекстом називають фрагменти тексту або графічні елементи, які можуть
вставлятися у документ стільки разів, скільки потрібно користувачу. На
відміну від буфера обміну, зміст якого втрачається після закінчення
сеансу роботи з комп’ютером, елементи автотексту зберігаються постійно
під унікальними короткими іменами і можуть викликатися за своїм іменем
будь-коли під час роботи з Microsoft Word.
Створення Автотексту
Виділяється фрагмент, вибирається пункт меню Вставка /Автотекст
/Создать…, або просто натискаються клавіші ALT+F3:
Замість запропонованого імені набирається нове, коротке ім’я і
натискається Ok.
Вставляння Автотексту
1 спосіб: набирається ім’я Автотексту і натискається клавіша F3.
2 спосіб: викликається пункт меню Вставка/Автотекст/Автотекст… із
запропонованого списку імен елементів Автотексту вибирається потрібне і
кнопка Вставить.
Для видалення вже непотрібного елементу Автотексту його ім’я вибирається
зі списку і натискається кнопка Удалить.
Автотекст здебільшого використовується для прискорення набору тексту і є
аналогічним використанню скоропису в стенографії.
Одним із різновидів Автотексту є скарбничка (копилка), куди можна
переміщувати за допомогою клавіш CTRL+F3 усі видалені з тексту
фрагменти. Потім зміст скарбнички можна
вставити у будь-який відкритий документ, натискаючи клавіші
CTRL+SHIFT+F3. Також можна викликати пункт меню Вставка/ Автотекст/
Автотекст…, зі списку елементів Автотексту вибрати Копилка і натиснути
на кнопку Вставить.
Упровадження номерів сторінок
Вибирається пункт меню Вставка/Номера страниц…
Потім визначається майбутнє розташування номерів сторінок: ліворуч,
праворуч або по центру внизу чи вгорі сторінки. Якщо номер на першій
сторінці тексту непотрібний, знімається покажчик Номер на первой
странице. У випадку, коли номери сторінок мають починатися не з одиниці,
натискається кнопка Формат… і вибираються потрібні параметри, а потім
натискається Ok.
Упровадження колонтитулів
Колонтитул — це текст і/або номер сторінки, дата створення або назва
документа, ім’я файла, прізвище автора тощо. Текст колонтитула
видруковується внизу або вгорі кожної сторінки документа і при перегляді
документа показаний світлим кольором. Існує можливість використати один
і той же колонтитул для всього документа або визначити різні колонтитули
для різних частин документа, тобто можна створити унікальний колонтитул
для першої сторінки документа або взагалі не показувати колонтитули з
першої сторінки. Можна також створювати колонтитули, що відрізняються за
текстом, для парних і непарних сторінок всього документа або певних
розділів.
Для створення колонтитула викликається пункт меню Вид/Колонтитулы:
За допомогою панелі інструментів Колонтитулы можна вставляти додаткову
інформацію: номер поточної сторінки, загальну кількість сторінок, дату
та час створення документа, елементи автотексту тощо. Також можна
змінювати параметри сторінки, перемикатися між верхнім та нижнім
колонтитулами. Для створення колонитулів парних/непарних сторінок,
першої сторінки тощо потрібно натиснути на кнопку Параметры страницы,
вибрати необхідні характеристики і натиснути Ok. По закінченню роботи з
колонтитулами натискається кнопка Закрыть.
Якщо потрібно відредагувати вже створений колонтитул, можна знову
викликати пункт меню Вид/Колонтитулы (або просто двічі клацнути мишкою у
зоні колонтитула) і виконати зміни.
Упровадження зносок
Зноски бувають двох типів:
звичайні — розташовуються у кінці сторінки;
кінцеві — розташовуються у кінці тексту.
Для створення зноски курсор встановлюєтьтся праворуч від слова чи фрази,
на яку буде посилання, і вибирається пункт меню Вставка/Сноска…
Потім вказується тип зноски і, якщо потрібно, параметри, а потім
натискається Ok.
Курсор розташується або внизу сторінки (звичайна зноска), або у кінці
всього тексту (кінцева зноска), треба набрати текст зноски і по
закінченні набору клацнути мишкою будь-де в основному тексті. Для
перегляду змісту зноски не обов’язково переходити в текст зноски — можна
просто підвести мишку до номера зноски і текст з’явиться замість номера.
Двічі клацнувши мишкою на номері зноски, можна відредагувати її текст.
Для швидкого переходу на потрібну зноску можна використати пункт меню
Правка/Перейти…, вибрати потрібний об’єкт переходу (зноска, номер
сторінки тощо) і натиснути на кнопку Перейти.
Упровадження кінця сторінки або розділу
Microsoft Word автоматично розбиває текст на сторінки згідно з вибраним
параметрам сторінки. Якщо ж треба примусово закінчити поточну сторінку і
перейти до нової сторінки, можна просто натиснути клавіші CTRL+Enter,
або викликати пункт меню Вставка/Разрыв…, потім вибрати показчик Новая
страница або Новый раздел і натиснути Ok.
), виділити рядок з назвою Разрыв страницы (раздела) і натиснути на
клавішу DELETE.
Робота з графічними об’єктами
Упровадження малюнків
Вибирається пункт меню Вставка/Рисунок/Картинки:
Зі списку категорій у лівій частині вікна вибирається потрібна категорія
і відповідний малюнок, а потім натискається кнопка Insert.
Також можна вставити малюнок з файлу: пункт меню Вставка/Рисунок/Из
файла…:
Вибирається будь-який метафайл Windows (з розширенням .wmf), або файл
малюнків (з розширенням .jpg, .pcx, .bmp тощо) і натискається кнопка
Добавить.
Рисунок вставляється в текст і здебільшого розсуває текст на дві
частини. Можна рисунок впровадити в документ так, щоб текст
розташовувався навколо нього: з обтіканням тексту по рамці та з
обтіканням по контуру. Також можна надати рисунку рамку і заповнити тло
іншим кольором, а можна змінити розмір рисунка та пересунути його на
інше місце документа.
Для проведення будь-яких дій над упровадженим рисунком його потрібно
виділити — просто клацнути мишкою — і рисунок позначиться вісьмама
маркерами, які показують межі малюнку. Потягнувши мишкою за маркер
(курсор буде мати вигляд двонаправленої стрілки), можна змінити розмір
рисунка, а поставивши курсор всередину рисунока (курсор —
чотиринаправлена стрілка), можна перетягти його на нове місце, утримуючи
натисненою ліву кнопку мишки.
Якщо викликати пункт меню Формат/Рисунок…, або натиснути праву кнопку
мишки на виділеному рисунку і вибрати пункт контекстового меню Формат
рисунка…, можна модифікувати розташування рисунка та його вигляд.
Вкладинка Обтекание використовується для зміни розташування тексту
довкола рисунка:
кнопка Вокруг рамки — текст розташовується довкола рисунка по
прямокутній рамці;
кнопка По контуру — текст розташовується довкола рисунка, повторюючи
його контури;
кнопка Сквозное — рисунок розташовується на тексті;
кнопка Нет — рисунок розташовується під текстом;
кнопка Сверху и снизу — рисунок розсуває текст на дві частини.
У зоні Текст можна вибрати положення тексту відносно рисунка.
Вкладинка Цвета и линии використовується для створення рамок для рисунка
і заповнення тла рамки кольором: у зоні Заливка вибирається колір для
тла, у зоні Линии — колір для лінії, а у зоні Тип — вид лінії для рамки.
Рисунок, упроваджений з файла, у більшості випадків можна змінювати
тільки за розміром та місцерозташуванням у тексті.
Нижче показані рисунки, впроваджені в текст різними способами:
Упровадження схем
Для створення схем викликається або панель інструментів Рисование/
кнопка Автофигуры, або пункт меню Формат /Рисунок /Автофигуры
Кожна з кнопок на панелі інструментів викликає певні графічні фігури:
Кнопка Линии —дозволяє застосовувати різні лінії та пласкі стрілки.
Кнопка Основные фигуры — дозволяє користуватися стандартними графічними
фігурами.
Кнопка Фигурные стрелки — дозволяє використовувати об’ємні стрілки.
Кнопка Блок-схема — використовується для вибору елементів блок-схем.
Кнопка Звезды и ленты — використовується для вибору різних додаткових
об’єктів.
Кнопка Выноски — використовується для створення виносок.
Можна поступово вибирати потрібні елементи схеми, розташовувати їх на
сторінці, пов’язуючи стрілками та використовуючи, якщо необхідно,
виноски. В елементи схеми (крім ліній), можна заносити текст — права
кнопка мишки на об’єкті схеми, пункт контекстового меню Добавить текст,
і занести текст. Після занесення і виділення тексту його можна
відформатувати: змінити шрифт та розташування тексту. Для зміни
розташування викликається пункт меню Формат/Направление текста,
вибирається потрібна орієнтація тексту і натискається Ok.
За допомогю панелі інструментів Рисование можна змінити вигляд елементів
схеми, додавши об’єм та тінь.
У первинному вигляді всі елементи схеми не пов’язані одне з одним і при
переміщенні чи зміні одного елемента порушується гармонійність схеми.
Для запобігання цього елементи схеми треба згрупувати: позначається один
з елементів, натискується і утримується клавіша SHIFT, і поступово
позначаються мишкою усі складові елементи схеми. Потім викликається
контекстне меню на будь-якому позначеному елементі схеми, вибирається
пункт Группировка/Группировать:
Після угрупування схема отримує загальні маркери, за допомогою яких
можна пропорційно змінювати її розмір. Із угрупованою схемою можна
виконувати ті самі дії, що і з рисунком (пересування, зміна тла,
уставлення рамок, обтікання текстом тощо).
Нижче наведений приклад угрупованої схеми.
Упровадження графічних заголовків
Викликається пункт меню Вставка/Рисунок/Объект WordArt…
Упровадження діаграм
Microsoft Word підтримує вставляння в текст стандартних графіків та
діаграм за стандартними даними, для цього викликається пункт меню
Вставка/Рисунок/Диаграмма.
Можна в таблиці даних змінювати значення, які впливатимуть на зовнішній
вигляд діаграми. Після редагування треба клацнути мишкою поза діаграмою,
таблиця даних зникне, і діаграма впровадиться в текст. Двічі клацнувши
по діаграмі, можна знову викликати таблицю даних і змінювати їх.
Також можна побудувати діаграму за даними раніше створеної таблиці. Для
цього її треба виділити, а потім створити діаграму, як було показано
вище.
L
r
oaaaaOAAAAAAA?FFFF
gdTH|C
’L
r
?
U
i
?
o
oe
gdTH|C
?u”ue”f$”$?$?$E$I$???“M?“Ekdr
gdTH|CEkdN
Ekd¬
gdTH|CEkdM
gdTH|CEkd
&
gdTH|C
&
&
&
&
gdTH|C
gdTH|C
gdTH|C
gdTH|C
&
gdTH|C
j_
ja
&
F
gdTH|C
ji
•ieTHOeNEOeTH1/2THOeTHOeTHOeTHOeTHTHOeTHOe
gdTH|C
gdTH|C
ти всі дії для графічних об’єктів (тло, рамки, місцерозташування,
обтікання текстом тощо).
Створення формул
Для запису формул використовується спеціальний редактор формул:
Microsoft Equation 3.0.
Викликається пункт меню Вставка/Объект…, вибирається об’єкт Microsoft
Equation 3.0 і натискається Ok:
Формулу в редакторі формул можна створити за допомогою вибору шаблонів і
символів на панелі інструментів та поступового введення чисел і змінних
формули у відведені для цього місця.
Панель інструментів редактора формул містить шаблони:
символів відношень;
символів скобок;
верхніх та нижніх індексів;
символів коренів та дробових значень;
символів суми;
символів матриць;
грецьких символів;
символів алгебри логіки;
символів множин,
математичних символів і т.ін.
Перш ніж створювати формулу, треба продумати порядок уведення складових
формули, тоді процес створення формули відбуватиметься швидко і без
подальшого редагування. Спочатку вибирається основний шаблон,
заповнюється даними або іншим шаблоном і так далі, поки формула не буде
повністю створена. По закінченні треба клацнути мишкою поза формулою, і
вона впровадиться в документ як графічний об’єкт.
Приклади формул:
EMBED Equation.3
У наведених формулах використовувались шаблони верхніх та нижніх
індексів, коренів, суми, матриць та символів дробу.
Уставляння вмісту інших файлів або їх фрагментів
Уставляти дані (текст, діаграми та інші об’єкти) з одного файла в інший
можна виконувати за підтримки засобів OLE — технології зв’язку між
програмами, яка дозволяє програмам разом використовувати дані. Усі
програми пакета Microsoft Office підтримують технологію OLE за допомогою
пов’язаних та впроваджених об’єктів.
Пов’язаний об’єкт — це дані, створені в одному файлі та впроваджені в
інший з підтримкою зв’язку між файлами.
Упроваджений об’єкт — це дані, створені і вставлені з одного файла в
інший.
Основною відміністю між пов’язаними та впровадженими об’єктами є місце
зберігання об’єктів, а також спосіб поновлення даних. При роботі з
пов’язаним об’єктом поновлення відбувається тільки у випадку зміни
змісту файла, з якого він був скопійований, і пов’язані дані при цьому
зберігаються у цьому файлі. Таким чином при використанні пов’язаних
об’єктів файл, у який ці об’єкти впроваджуються, практично не
збільшується у розмірі.
У випадку використання впроваджених об’єктів, при зміні файла — джерела
впровадженого об’єкта, зміст кінцевого файла не змінюється, а
впроваджені об’єкти стають частинами кінцевого файла.
Також можна використовувати засіб динамічного обміну даними (DDE) — це
визначений протокол (набір правил) обміну даними між програмами Windows,
при якому впроваджені об’єкти стають частинами кінцевого файла та
автоматично змінюються при зміні даних файла, з якого вони
впроваджувалися.
При упровадженні об’єктів з документа Microsoft Word у документ
Microsoft Word використовується копіювання або переміщення.
Активізується файл, з якого мають бути скопійовані або переміщені
об’єкти, виділяється потрібний фрагмент, копіюється або переміщується у
буфер обміну, а потім активізується кінцевий файл і провадиться
вставляння змісту буфера обміну в потрібну частину документа.
Також можна скопіювати одразу весь текст документа Microsoft Word у
вибране місце поточного документа. Для цього викликається пункт меню
Вставка/Файл…, зі списку файлів вибирається потрібний і натискається
кнопка Вставить.
При упровадженні фрагментів файла, створеного іншою програмою Windows у
поточний документ Microsoft Word, необхідно відкрити файл-джерело даних,
скопіювати потрібний фрагмент у буфер обміну даними, перемкнутися у
документ Microsoft Word і викликати пункт Правка/ Специальная вставка…
1 спосіб: можна одразу натиснути кнопку Ok і тоді об’єкт упровадиться як
об’єкт типу текст, редагувати його буде можливо тільки засобами
Microsoft Word.
2 спосіб: якщо ж вибрати тип джерела об’єкта і потім натиснути Ok, то
об’єкт буде впровадженим і його можна редагувати засобами програми, у
якій він був створений. Зміни об’єкта, впровадженого у Microsoft Word,
не вплинуть на зміст файла — джерела впровадження.
3 спосіб: якщо вибрати тип джерела об’єкта і потім натиснути на кнопку
Связать і Ok, то об’єкт вставиться у Microsoft Word і буде пов’язаний із
ним за принципом OLE, а зміни файла — джерела даних викликатимуть
автоматичні зміни в документі Microsoft Word.
4 спосіб: якщо у третьому способі ще позначити показчик
В виде значка, то пов’язаний об’єкт не буде показаний в Microsoft Word,
а викликатиметься тільки при натисненні на значок, і при цьому
відкриється програма, в якій створений об’єкт, і пов’язаний об’єкт буде
активізований.
Створення гіперпосилання
5 спосіб: також можна використовувати гіперпосилання для впровадження
або перегляду потрібного об’єкта, створеного в іншому файлі Microsoft
Word, іншій програмі Windows, або з Інтернету. Треба скопіювати
потрібний фрагмент і викликати пункт меню Правка/Вставить как
гиперссылку, або викликати пункт меню Вставка/Гиперссылка…
Потім записати або вибрати специфікацію файла, якщо потрібно, визначити
об’єкт і натиснути на Ok.
Гіперпосиланням називають кольоровий підкреслений текст або графічний
елемент, вибір якого дозволяє швидко виконати перехід на інший файл або
фрагмент файла.
Нижче показані результати вставляння фрагмента файла, створеного в
Microsoft Excel усіма перерахованими способами.
1-й спосіб:
Original Price 25,00грн.
Shares Sold 100
Sale’s Price 27,00грн.
Commissions 28,00грн.
Tax 56,00грн.
Net Profit 116,00грн.
Зміни у такому вставленому об’єкті можна провадити тільки засобами
Microsoft Word.
2-й спосіб:
Original Price 25,00грн.
Shares Sold 100
Sale’s Price 27,00грн.
Commissions 28,00грн.
Tax 56,00грн.
Net Profit 116,00грн.
Якщо двічі клацнути мишкою по цій табличці, відкриється аркуш Microsoft
Excel, засобами якого можна виконувати редагування:
Після зміни даних треба клацнути мишкою поза межами аркуша. Зміни
відбудуться тільки у Microsoft Word, а не в Microsoft Excel.
3-й спосіб:
Якщо двічі клацнути мишкою по вставленій табличці, відкриється Microsoft
Excel, можна відредагувати дані і перемкнутися через панель задач у
Microsoft Word (або просто закрити Microsoft Excel). Зміни відбудуться і
в Microsoft Word, і в Microsoft Excel.
4-й спосіб:
У тексті документу треба зробити посилання на об’єкт:
Наприклад: Для перегляду таблиці натисніть мишкою на значок
Відкриється файл для перегляду і редагування, який має бути розташований
на тому ж комп’ютері, що і документ Microsoft Word, з яким він
пов’язаний.
5-й спосіб — А: Створення гіперпосилання на фрагмент файла
При цьому відтвориться фрагмент файла і, якщо клацнути мишкою на
фрагменті, можна викликати сам файл для перегляду і редагування.
5-й спосіб — Б: Створення гіперпосилання на файл
Так само у тексті документа треба зробити посилання на об’єкт:
Наприклад: Для перегляду таблиці виберіть мишкою файл
Поставивши мишку на гіперпосиланні, можна побачити ім’я файла, який буде
викликаний.
І якщо клацнути гіперпосилання мишкою, показаний файл буде відкритий.
Сам файл при цьому може викликатися з іншого комп’ютера засобами
мережевого зв’язку.
Упровадження таблиць
Створення таблиць
Таблиці у Microsoft Word бувають двох типів:
прості таблиці, які можуть складатися максимально з чотирьох рядків і
п’яти стовпчиків;
складні таблиці, які можуть мати стільки стовпчиків та рядків, скільки
потрібно користувачу.
— Добавить таблицу на панелі інструментів і позначити необхідну
кількість стовпчиків та рядків майбутньої таблиці:
Для створення складної таблиці можна
вибрати пункт меню Таблица/Добавить таблицу і визначити кількість
стовпчиків та рядків у майбутній таблиці.
У будь-якому випадку таблиця впровадиться в документ і її можна
заповнювати даними:
Назва виробу Ціна Кількість Вартість
Телефон 120,60 12 =b2*c2 1447,2
Ксерокс 1200,35 2 =b3*c3 2400,7
Складну таблицю можна також створювати власноруч: пункт меню
Таблица/Нарисовать таблицу (курсор мишки набуде вигляду олівця), і можна
мишкою рисувати таблицю як графічний елемент: спочатку рисують контури
таблиці, потім рядки, стовпчики і т.д.
Якщо потрібно, деякі лінії видаляють за допомогою кнопки Ластик на
панелі інструментів Таблицы и границы, а над комірками таблиці провадять
форматування: змінюють товщину ліній, колір меж і тла, вирівнюють
положення тексту в комірках: по верхньому чи по нижньому краю, або
посередині, також змінюють направлення тексту в комірках — з
горизонтального розташування на вертикальне і т.ін. За бажанням деякі
комірки таблиці, попередньо виділивши їх, можна поєднати в одну, а можна
навпаки, розбити одну комірку на декілька: цей метод застосовується при
створенні таблиць із складним заголовким.
Форматування комірок таблиці можна провадити за допомогою панелі
інструментів Таблицы и границы та за допомогою пунктів меню Таблица і
Формат.
Пересування по комірках таблиці провадиться за допомогою клавіш ТАВ
(праворуч по рядку), SHIFT+TAB (ліворуч по рядку) та стрілками ( та (.
Якщо у комірці натиснути Enter, текст розіб’ється на рядки, і для
скасування розбиття одразу натискається клавіша DELETE.
Додавання нових рядків у таблицю
Викликається пункт меню Таблица/Добавить/Строки выше (Строки ниже),
таким чином додасться один рядок вище чи нижче від поточного.
Для додавання декількох рядків треба від поточного рядка виділити
стільки, скільки потрібно додати, а потім виконати процедуру додавання
як показано вище.
Для додавання декількох нових рядків під таблицею треба поставити курсор
після останнього рядка вниз таблиці і виконати процедуру додавання
рядків, при цьому треба вказати кількість рядків, що додаються,
а потім натиснути на Ok.
Додавання нових стовпчиків у таблицю
Один стовпчик додається аналогічно рядку, тільки замість Строки выше
(Строки ниже) вибирається пункт Столбцы слева (Столбцы справа).
Декілька стовпчиків можна додати, попередньо виділивши необхідну
кількість стовпчиків — курсор мишки треба поставити на верхню межу
стовпчика так, щоб він набув вигляду чорної стрілки, і протягти праворуч
чи ліворуч на потрібну кількість стовпчиків:
Потім виконується процедура додавання стовпчиків.
Видалення рядків або стовпчиків з таблиці
Позначаються рядки (стовпчики), які треба видалити, викликається пункт
меню Таблица/Удалить строки (Удалить столбцы).
Якщо після виділення просто натиснути клавішу DELETE, знищаться не рядки
чи стовпчики, а їх зміст.
Зміна ширини стовпчика
Можна викликати пункт меню Таблица/Высота и ширина ячейки/ вкладинка
Столбец і призначити потрібну ширину, а потім натиснути на Ok.
Можна також користуватися маркерами — позначками ширини стовпчиків на
верхній лінійці:
Курсор мишки розташовують на правій межі стовпчика, ширину якого треба
змінити і збільшують або зменшують поточну ширину.
Зміна висоти рядка
Виконується аналогічно зміні ширини стовпчика, тільки в першому випадку
замість вкладинки Столбец вибирають вкладинку Строка, а у другому
користуються лівою лінійкою:
Курсор розташовують на нижній межі рядка, висоту якого потрібно змінити,
і збільшують або зменшують її за допомогою протягування мишки.
Виконання обчислень у таблиці
У таблиці можна провадити нескладні обчислення, використовуючи формули
і/або стандартні функції. Формула (функція) має починатися зі знака =
(дорівнює) і посилатися на адреси комірок, які беруть участь в
обчисленнях.
Адреса комірки складається з латинської літери й арабської цифри:
латиною позначаються стовпчики (А, В, С, і т.д.), цифрами позначаються
рядки (1, 2, 3…), таким чином, комірка, що має адресу А2, розміщується
на перетині першого стовпчика (А) і другого рядка (2).
Кожна стандартна функція має унікальне ім’я й у дужках містить свої
аргументи. Аргументами можуть бути конкретні дані чи адреса однієї
комірки або декількох комірок (діапазон комірок). Діапазон комірок
складається з адреси лівої верхньої комірки діапазону, двокрапки та
адреси нижньої правої комірки: наприклад, діапазон А2:В4 включає комірки
А2,А3,А4,В2,В3,В4.
До стандартних функцій належать:
=Sum(діапазон комірок) — обчислює суму значень у вказаному діапазоні;
=Average(діапазон комірок) — обчислює середнє значення у вказаному
діапазоні;
=Max(діапазон комірок) — обчислює максимальне значення у вказаному
діапазоні;
=Min(діапазон комірок) — обчислює мінімальне значення у вказаному
діапазоні;
=Count((діапазон комірок) — підраховує кількість комірок у вказаному
діапазоні і т. ін.
Для запису формули курсор розташовується у комірці, де потрібні
обчислення, викликається пункт меню Таблица/Формула, формула записується
у рядок формул, можна зі списку вибрати потрібний числовий формат, і
потім натискається Ok.
У даному випадку формула обчислює добуток значень, розміщених у комірках
А2 і В2. Отриманий результат буде представлений в грошовому форматі з
відокремленням тисяч і двома десятковими знаками.
Аналогічно для запису функції у віконці Формула зі списку Вставить
функцию вибирається потрібна, заносяться аргументи, встановлюється
формат числа і натискається Ok.
У цьому випадку вираховується максимальне значення з комірок В2, В3, В4,
В5, В6 і В7. Отриманий результат представлятиметься у числовому форматі
з відокремленням тисяч і двома десятковими знаками.
Якщо у таблицю вносилися зміни, то результат формули (функції) не
зміниться. Для зміни результату згідно з новими значеннями треба
виділити комірку з результатом і натиснути на клавішу F9. Також замість
значень у комірці можна показати текст формули (функції). Для цього
виділять комірку з результатом обчислень, натискають на праву кнопку
мишки і вибирають пункт Коды/Значения полей.
Упорядкування даних у таблиці
Для упорядкування даних у таблиці її треба виділити (разом із рядком
заголовків, але без підсумкового рядка), потім викликати пункт меню
Таблица/Сортировка, вибрати стовпчик — головну ознаку сортування, спосіб
сортування (за збільшенням або за зменшенням) і натиснути на Ok.
Якщо є повтори серед даних головної ознаки сортування, можна вибрати
допоміжну ознаку — зі списку Затем по…, якщо ж і там є повтори, то можна
додати ще одну допоміжну ознаку сортування зі списку Затем, потім
вказати спосіб сортування і натиснути на Ok. Якщо ж дані не
повторюються, то допоміжні ознаки не мають сенсу.
Створену таблицю можна відформатувати або вручну, використовуючи пункт
меню Формат/Границы и заливка та панель інструментів Таблицы и границы
(відповідні кнопки), або, виділивши таблицю, викликати пункт меню
Таблица/Автоформат, зі списку запропонованих форматів вибрати потрібний,
можливо, вказати додаткові параметри і натиснути на Ok:
Після цього таблиця набуде відповідного вигляду:
Назва виробу Ціна Кількість Вартість
Телефон 120,60 12 =b2*c2 1447,2
Ксерокс 1200,35 2 =b3*c3 2400,7
Перевірка правопису
Для перевірки правопису спочатку потрібно вибрати мову перевірки:
виділяється весь документ або фрагмент документа, викликається пункт
меню Сервис/Язык/Выбрать язык:
Позначається мова перевірки і натискається Ok. Так, якщо документ
містить текст, написаний різними мовами, виділяється кожний з фрагментів
і для нього вибирається відповідна мова перевірки.
Потім бажано перейти на початок документа і викликати перевірку
правопису:
просто натиснути клавішу F7, або
(Правописание) на панелі інстру-
ментів, або
викликати пункт меню Сервис/Правописание…
У будь-якому випадку з’явиться вікно перевірки правопису (якщо програма
перевірки знайшла помилку), в якому буде показаний помилковий фрагмент і
буде запропонований варіант заміни. Якщо заміна влаштовує користувача,
натискається кнопка Заменить (для заміни поточного значення), або
Заменить все (для заміни усіх значень у тексті). Якщо ж заміна
непотрібна, то натискається кнопка Пропустить (для пропуску поточного
значення) або кнопка Пропустить все (для пропуску усіх таких значень
далі за текстом).
По закінченні перевірки буде видане повідомлення:
Натискається Ok.
У випадку, коли у документі орфографія перевіряється автоматично: пункт
меню Сервис/Параметры/Вкладинка Правописание — відмічений показчик
Автоматически проверять орфографию, то при наборі тексту деякі слова
можуть підкреслюватися червоною або зеленою хвилястою лінією.
Червона лінія означає помилку в слові або неправильний вибір мови
перевірки, а зелена — неправильний запис (зайвий проміжок перед крапкою,
комою тощо). Якщо клацнути правою кнопкою мишки на такому слові, то
можна вибрати варіант автоматичного виправлення помилки або
неправильного вводу:
Після вибору варіанта або пункту Пропустить все підкреслення зникне.
Порядок виконання роботи
1. Запустити на виконання програму текстового процесора Word.
2. Створити новий текстовий файл. Ознайомитись з пунктами меню програми
Таблиця, Сервис, Формат та вивести на панель інструментів потрібні
компоненти редагування документа.
3.Розархівувати Текст завдання з файлу DlaPract4.zip. Вибрати номер
варіанту завдання у відповідності з Вашим номером за списком групи.
4. Набрати отриманий текст у новоствореному файлі, створити таблиці,
вставити рисунки, перевірити орфографію та інші елементи документа у
відповідності із завданням та зберегти у файлі у форматі Word.
5. Закрити програму Word.
Оформлення та захист звіту
Звіт по результатах виконання завдань практичного заняття оформляється у
файлі. У звіті приводяться мета і завдання заняття, роздрукований файл з
текстом виконаного завдання, висновок.
Захист виконується у вигляді тестового контролю знань слухача
магістратури по темі практичного заняття після здачі підготовленого
звіту.
Запитання до самоконтролю
Які є способи копіювання та переміщення тексту?
Які об’єкти можна вставити в текстовий документ Word та яким чином?
Що таке списки? Які є типи списків? Як модифікувати вигляд списку?
Що таке автотекст і як його вставити?
Що таке колонтитули та як їх модифікувати?
Що таке Сноска та як її поставити?
Які є типи розривів документа і вчому між ними різниця?
Які існують графічні об’єкти і які є методи їх вставки у Word?
Які параметри рисунка можна змінити при зміні його формату?
Які є графічні об’єкти при створенні рисунка у Word?
Що значить згрупувати графічні об’єкти?
Яким чином створюються формули у Word?
Як прив’язати об’єкт іншихпрограм до текстового файлу Word?
Які є методи створення таблиць у WORD?
Як реалызувати перевырку правопису у Word?
Малюнок з файла
Малюнок по рамці з тлом
Малюнок під текстом
Малюнок по контуру
Директор
Перший заступник директора
Другий заступник директора
Головний інженер
Головний механік
Головний електрик
Кадри
Філії в інших регіонах
LINK Excel.Sheet.8
\\\\SERVER\\FOLDERS\\01-2236\\Excel-Work\\FGLanquages.xls
Profit!R1C1:R8C2 \a \p Ошибка! Ошибка связи.
Нашли опечатку? Выделите и нажмите CTRL+Enter