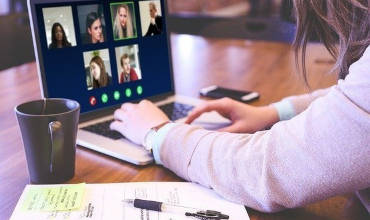Реферат на тему:
Редактор чисельних діаграм Microsoft Graph
— «Вставить диаграмму» на панелі інструментів. Після запуску Graph на
екран виводиться панель «Мастер диаграмм». Майстер пропонує
послідовність діалогових вікон, які допомагають здійснити основні етапи
формування діаграми. У кожному вікні виводиться зразок, який дозволяє
контролювати формування діаграм. Майстер дозволяє визначити тип і формат
діаграми, спосіб представлення даних, додати заголовок діаграми, так
звану легенду (пояснення позначень), заголовки кожної вісі тощо.
Перше вікно майстра присвячено вибору типу діагра-ми: гістограми,
гра-фіки тощо. Усі типи проілюстровані від-повідним зразком.
Друге вікно при-свячено вибору фор-мату діаграми певного типу.
Як бачите на прикладі для об’ємних гістограм можна вибрати різні способи
розташування стовпчиків та нанесення координатної сітки.
Третє вікно присвячено вибору орієнтації діаграми. З наведеного нижче
прикладу видно, що Graph сприйняв текстову інформацію з назвами країн як
підписи до стовпчиків, а роки — сприйняв як дані. Для зміни цієї
ситуації треба вибрати пункт «Используйте первую … меток оси Х
(категорий)». Після цього роки будуть використовуватись як мітки по осі
Х.
Серія даних, розташована уздовж вісі Х, називається рядом, уздовж вісі Y
— категорією. Верхній вибір третього вікна «Ряды данных … в строках,
… в столбцах» дозволяє міняти ряди й категорії місцями.
Невеличкий квадратик коло діаграми називається легендою, де наведені
відповідні кольори і назви відповідних рядів. Останнє четверте вікно як
раз і дозволяє вставляти чи викидати цю легенду. Крім того тут можна
також уставити заголовок діаграми, підписати вісі.
Натиснувши кнопку «Закончить» матимемо в документі оформлену діаграму.
— «Вертикальная сетка» на панелі інструментів.
— «Тип диаграмм(» панелі інструментів. Натискання на цю кнопку виводить
на екран палітру типів діаграм, запропонованих вам на вибір.
Вибір команди «Автоформат» дозволяє вам швидко застосувати попередньо
встановлене форматування до діаграми. Наприклад, автоформат можна
використовувати для форматування стовпчиків, ліній сітки й міток даних.
Створивши діаграму і додавши до неї потрібні елементи, можна
відформатувати цілком усю область діаграми або кожний з її елементів
окремо. Для виводу діалогового вікна форматування двічі клацніть мишею
на елементі діаграми або виділіть цей елемент, а потім виберіть
відповідну команду в меню «Формат» або в контекстному меню.
Виділений елемент діаграми визначає ім’я першої команди в меню «Формат».
Наприклад, якщо виділена легенда, назва команди буде «В(деленная
легенда». Якщо виділений ряд даних, назва команди – «В(деленн(й ряд».
Повні відомості про елементи діаграм дивіться у відповідному розділі
довідки системи Microsoft Graph.
Діалогове вікно форматування пропонує не менше однієї панелі (з
відповідним ярличком), призначеної для форматування. Подібно командам,
доступні панелі і їхні параметри визначаються виділеним елементом.
Коли діаграма активна, за допомогою миші можна по черзі виділити область
діаграми, область побудови, графічні об’єкти й більшість елементів
діаграми.
Більшість елементів розподілено по групах. У групах деяких елементів,
таких, як ряди даних, потрібно спочатку клацнути мишею, щоб виділити
групу цілком, а потім клацнути мишею на елементі усередині групи, який
виділяється.
Організаційні діаграми
При підготовці багатьох документів виникає потреба малювати діагра-ми,
які показують структуру управління або інформаційні потоки. Саме для
цього і служить спеціальний редактор діаграм Microsoft Organization
Chart.
Щоб вставити в текст документу організаційну діаграму, виконайте команду
«Объект» у меню «Вставка», а потім виберіть пункт «MS Orga-nization
Chart». Після цього з’являється екран редактора діаграм (див. далі).
У вікні редактора зображено найпростішу заготовку для подальшої роботи,
яка складається із заголовку, одного прямокутника верхнього рівня і
трьох прямокутників нижнього рівня. В кожному прямокутнику діаграми може
знаходитись до чотирьох рядків пояснювального тексту, перші два з них
умовно названі: «Имя», «Должность». Якщо клацнути мишею у вільному місці
діаграми, у прямокутнику залишиться тільки введена інформація.
Для того щоб поміняти текст у будь-якому прямокутнику, його слід
спочатку виділити, клацнувши на ньому мишею, а потім заповнити текст.
Для виправлення помилок після виділення треба ще раз клацнути у
потрібному місці.
Відповідно можна поміняти заголовок діаграми, встановивши на ньому
курсор і вводячи або знищуючи текст.
Зверніть увагу, що редактор автоматично встановлює всім прямокутникам
одного рівня однакову висоту і ширину. Для того щоб знищити непотрібний
прямокутник необхідно його спочатку виділити, а потім натиснути клавішу
DEL. При цьому редактор автоматично перекомпоновує необхідні фрагменти
діаграми.
вставляється збоку на існуючих лініях управління.
дозволяє вставити довільний текст, наприклад, час створення діаграми, у
будь-якому місці.
Команди головного меню «Файл», «Правка» та інші служать для виконання
стандартних для Windows дій та для оформлення елементів діаграми.
Слід зауважити, що діаграма є графічним об’єктом і з нею можна робити
всі дії (переміщення, масштабування), що і з іншими графічними об’єктами
(формулами, малюнками).
Нашли опечатку? Выделите и нажмите CTRL+Enter