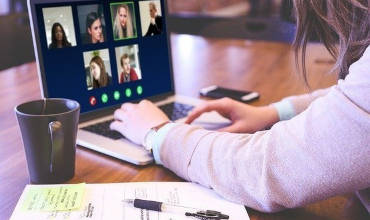Федеральное агентство по образованию
Хабаровский автодорожный техникум
КОНТРОЛЬНАЯ РАБОТА
по дисциплине: Информатика
вариант: 52
задания 6,17,26,33
Выполнил студент_ курса
Специальность:
Группа:_______________________
№ з/к: _______________________
______________________________
Хабаровск 2007
План
Стр.
TOC \o “1-3” \h \z \u HYPERLINK \l “_Toc177282938” 6. Как
установить параметры страницы при создании нового документа? PAGEREF
_Toc177282938 \h 3
HYPERLINK \l “_Toc177282939” 17. В чем заключается форматирование
электронной таблицы Excel: форматирование символов, выравнивание ячеек,
числовых данных, обрамление таблицы. PAGEREF _Toc177282939 \h 4
HYPERLINK \l “_Toc177282940” 26. На жестком диске X: в папке
(директории, каталоге) с именем <ФИО> создать текстовый файл с именем
<фамилия>.<расширение>. В файл записать число 10101012 в двоичной
системе счисления. Скопировать файл на диск H: в созданную папку
(директорию, каталог) KURS. Переименовать файл – новое имя файла
<фамилия26>.<расширение>. В файл “дописать” полное имя файла. PAGEREF
_Toc177282940 \h 7
HYPERLINK \l “_Toc177282941” 33. На жестком диске E: в папке
(директории, каталоге) с именем создать папку (директорию,
каталог) <ФИО3>, в котором средствами текстового редактора создать
текстовый файл с именем <фамилия>.<расширение>. В файл записать
последовательность операций, необходимых для выполнения копирования
данного файла на гибкий диск. Записать полное имя копируемого файла.
PAGEREF _Toc177282941 \h 9
HYPERLINK \l “_Toc177282942” Список использованных источников
PAGEREF _Toc177282942 \h 14
6. Как установить параметры страницы при создании нового документа?
Создание нового документа можно произвести разными способами, например
таким: на пустом месте на рабочем столе щелкнуть правой кнопкой мыши и
выбрать создать документ Word; либо Пуск – Программы – MS Цщкв, Как
правило открывается новый документ сразу после запуска программы, либо
создать новый документ (Файл – создать).
Далее необходимо установить параметры страницы, согласно задания. Путем:
Файл – параметры страницы,
Далее открывается окно, в котором и производим установку требуемых
параметров страницы для нового документа.
Стандартные параметры загружаются автоматически при создании нового
документа. В окне параметры страницы есть три вкладки: поля, размер
бумаги, источник бумаги. Основные редакции вносятся во вкладке поля
(верхнее, нижнее, левое, правое – устанавливаются отступы, положение
переплата: слева или справа; ориентация: книжная или альбомная; можно
выбирать количество страниц которое можно разместить; можно установить
применить ко всему документу или к какой – то его части; также можно
нажать кнопочку по умолчанию в левом нижнем углу, и установятся
установки стандартные).
Вкладка размер бумаги
Вкладка Источник бумаги
17. В чем заключается форматирование электронной таблицы Excel:
форматирование символов, выравнивание ячеек, числовых данных, обрамление
таблицы.
Форматирование электронной таблицы производится следующим образом:
Формат – Ячейки:
Форматирование числовых данных производится с помощью первой вкладки
открывшегося окна. Можно выбирать различные числовые форматы: общий,
числовой, денежный, финансовый, дата, время, процентный, дробный, и т.д.
За выравнивание ячеек отвечает вторая вкладка Выравнивание
Выравнивание возможно по горизонтали: по значению, по левому краю, по
правому краю, по центру и т.д.; по вертикали: по значению, по нижнему
краю, по верхнему краю, по высоте и т.д.; можно также настроить в данной
вкладке переносы в ячейках, автоподбор ширины, объединение ячеек; можно
выбрать ориентацию отображения текста в ячейке; выбрать направление
текста: слева направо, справа на лево, по контексту.
Следующая вкладка Шрифт. Здесь можно отформатировать шрифт в электронной
таблице. Выбрать шрифт, начертание, размер, цвет, подчеркивание.
Следующая вкладка Граница. Здесь можно отформатировать обрамление границ
таблицы: выбрать тип линии, цвет, обозначить наличие границ.
Следующая вкладка Вид. Здесь можно выбрать узор, цвет заливки, который
можно применить к таблице, ячейке.
И последняя вкладка Защита. Можно установить защиту на ячейки, таблицу.
E
r
???????????H?H???????????????H?H???~?.
0
2
f
h
j
l
n
p
r
t
v
®
°
?
?
TH
a
h§,
h§,
полное имя файла.
Открываем МойКомпьютер
Выбираем диск D (D:), двойным щелчком заходим в него, щелкаем правой
кнопкой мыши на пустом месте, в открывшемся меню выбираем “создать” –
папку, и вводим имя папки – Немов Александр Владимирович.
Далее двойным щелчком по папке открываем созданную папку “Немов
Александр Владимирович” и далее аналогичным образом щелкаем правой
кнопкой мыши на пустом месте, в открывшемся меню выбираем “создать” –
(либо документ MS Word, либо текстовый документ), и вводим имя файла
Немов.doc.
двойным щелчком заходим в него и записываем в файл число 10101012 в
двоичной системе счисления (11110110100110110101).
Двойным щелчком заходим в него и записываем в файл число 10101012 в
двоичной системе счисления (11110110100110110101). Закрываем файл,
щелкаем на нем левой кнопкой мыши, после выделения ярлыка файла,
нажимаем правой кнопкой на нем же и выбираем в открывшемся меню
копировать.
Далее переходим в диск С:, путем выхода из диска D: в МойКомпьютер
Выбираем диск С (С:), двойным щелчком заходим в него, щелкаем правой
кнопкой мыши на пустом месте, в открывшемся меню выбираем “создать” –
папку, и вводим имя папки – KURS.
Далее двойным щелчком по папке открываем созданную папку “ KURS” и далее
щелкаем правой кнопкой мыши на пустом месте, в открывшемся меню выбираем
вставить, наш документ скопируется в директорию KURS, на диске С:.
Далее щелкаем на файле “Немов” левой кнопкой мыши, после выделения
ярлыка файла, нажимаем правой кнопкой на нем же и выбираем в открывшемся
меню переименовать и дописываем 26.
Двойным щелчком заходим в файл “Немов26” и дописываем в него Немов
Александр Владимирович. Закрываем файл.
33. На жестком диске D: в папке (директории, каталоге) с именем
создать папку (директорию, каталог) <ФИО3>, в котором средствами
текстового редактора создать текстовый файл с именем
<фамилия>.<расширение>. В файл записать последовательность операций,
необходимых для выполнения копирования данного файла на гибкий диск.
Записать полное имя копируемого файла.
Открываем МойКомпьютер
Выбираем диск D (D:), двойным щелчком заходим в него, щелкаем правой
кнопкой мыши на пустом месте, в открывшемся меню выбираем “создать” –
папку, и вводим имя папки – “303”.
Далее двойным щелчком по папке открываем созданную папку “303” и далее
аналогичным образом щелкаем правой кнопкой мыши на пустом месте, в
открывшемся меню выбираем “создать” – папку, и вводим имя папки – “
Немов Александр Владимирович3”.
Далее заходим в текстовый редактор MS Word
Нажимаем файл – создать (если создания нового документа не происходит
автоматически).
Далее файл – сохранить как – Немов.doc
Пошагово выбираем Мой компьютер – > диск D -> 303 -> Немов Александр
Владимирович3 – > записываем имя файла “Немов”.
В открывшемся (сохраненном) документе записываем последовательность
операций, необходимых для выполнения копирования данного файла на гибкий
диск. Записываем полное имя копируемого файла.
Содержание файла “Немов”:
Для выполнения операции копирования файла Немов с жесткого диска D:
(D:\303\Немов Александр Владимирович3) на гибкий диск 3,5A необходимо
выполнить следующие операции:
Выделить копируемый файл “Немов” находящийся (D:\303\Немов Александр
Владимирович3)
Нажать на выделенном ярлыке файла правой кнопкой мыши и в открывшемся
меню выбрать копировать.
Вставить дискету в дисковод, после открытия директории гибкого диска
нажать на пустом месте правой кнопкой мыши и выбрать вставить. Далее
проверить размер файла чтобы совпадал с размером файла “Немов”
находящийся (D:\303\Немов Александр Владимирович3). Т.к. по ошибке можно
скопировать ярлык, а не файл.
Закрыть дискету, путем нажатия крестика в верхнем правом углу.
Вытащить дискету с дисковода.
Список использованных источников
1. Бекаревич Ю., Пушкина Н. MS Access 2000 за 30 занятий. – СПб: BHV,
2000.
2. Блотнер П., Ульрих Л. Специальное издание Micrisoft Excel 2000.
-М., СПб., Киев, 2000.
3. Васина Н. И др. Информационные ресурсы Internet. – М.: Изд.
РРГУ, 1999.
4. Введение в правовую информатику. Справочные правовые системы
КонсультантПлюс/ Под общ. ред. Д.Б. Новикова, В.Л. Камынина. – М.: ООО
НПО «Вычислительная математика и информатика», 1999.
5. Вербовецкий А.А. Основы проектирования баз данных. – М.: Радио и
связь, 2000.
6. Волкова В.Н., Денисов А.А. Основы теории систем и системного
анализа. – СПб.: Изд-во СПбГТУ, 1997.
PAGE
PAGE 7
Нашли опечатку? Выделите и нажмите CTRL+Enter