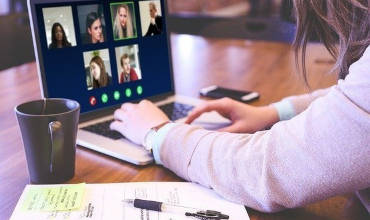Министерство науки и образования Украины
ФТЛ при ХДТУ и ДНУ
Научно-исследовательская работа
по информатике:
«Записная книжка на Delphi 7»
Сделал: ученик 10-Е класса
Закревский Игорь
Проверил: учитель информатики
Нога Л.В.
г. Херсон – 2005
Содержание
I. Вступление ………………………………………………………………………………… 3
II. Оболочка главной программы «Записная книжка»
1. Постановка задачи …………………………………………………………………………. 5
2. Описание создания главной программы …………………………………………………. 5
3. Описание процедур и функций компонентов, использованных в программе
………… 9
III. Описание вспомогательных программ, использованных в программе
«Записная книжка»
Программа «Справочник друзей»
а) Постановка задачи ………………………………………………………………………… 14
б) Создание интерфейса ……………………………………………………………………… 14
в) Описание процедур и функций, использованных компонентов ………………………..
14
Программа «Media Player»
а) Постановка задачи ………………………………………………………………………… 16
б) Создание интерфейса ……………………………………………………………………… 16
в) Описание процедур и функций, использованных компонентов ………………………. 16
Программа «CD-Rom»
а) Постановка задачи ………………………………………………………………………… 17
б) Создание интерфейса ……………………………………………………………………… 17
в) Описание процедур и функций, использованных компонентов ………………………. 17
Программа «Напомнить о…»
а) Постановка задачи ………………………………………………………………………… 17
б) Создание интерфейса ……………………………………………………………………… 17
в) Описание процедур и свойств, использованных компонентов ………………………..
19
Заключение ………………………………………………………………………….. 22
Список использованной литературы ………………………………………………. 23
– 2 –
Вступление
Моя программа «Записная книжка» сделана на языке программирования Delphi
7. В ней можно создавать какие то нужные вам заметки. Так как таких
программ множество, то я в неё добавил несколько дополнительно
написанных программ, для удобного пользования. С помощью этих программ,
например, можно во время пользования «Записной книжкой» прослушать
музыкальные композиции или записать в справочник информацию о ком-то,
то есть: фамилию, имя, адрес, телефон. А так же при использовании
программы «Напомнить о…» можно выставить время, через которое будет
высвечено сообщение, которое вы сами введёте, а так же есть возможность
выставления проигрывания музыкального файла и высвечивания вашего
сообщения. Есть программа, которая открывает и закрывает лоток CD-Rom’а,
теперь не нужно каждый раз нагибаться к CD-Rom’у. Программа похожа на
«Текстовый документ» О.С. Windows, как и в ней в моей программе можно
выставлять шрифт и цвет написанного текста. Все параметры которые вы
меняете сохраняются в INI – файл , который создаётся в Windows.
Реализовал поддержку нескольких пользователей – сохраняя информацию
каждого пользователя в файл, что бы открыть нужный файл – просто нужно
зайти Файл|Открыть. Есть функция быстрого вставления в ваш текст
сегодняшнюю дату и время. Так же есть «Поиск» – можно найти нужный вам
текст или дату.
Так как программа написана на языке программирования Delphi, то
несколько слов о этом языке программирования.
Delphi – одна из самых мощных систем, позволяющих на самом современном
уровне создавать как отдельные прикладные программы Windows, так и
разветвленные комплексы, предназначенные для работы в корпоративных
сетях и в Интернет.
Delphi– это система визуального объектно-ориентированного
программирования, позволяющая решать множество задач, в частности:
1.Создавать законченные приложения для Windows самой различной
направленности, от чисто вычислительных и логических, до графических и
мультимедиа.
2.Быстро создавать (даже начинающим программистам) профессионально
выглядящий оконный интерфейс для любых приложений, написанных на любом
языке; интерфейс удовлетворяет всем требованиям Windows и автоматически
настраивается на ту систему, которая установлена на компьютере
пользователя, поскольку использует многие функции, процедуры,
библиотеки Windows.
3.Создавать мощные системы работы с локальными и удаленными базами
данных любых типов; при этом имеются средства автономной отладки
приложения с последующим выходом в сеть.
4.Создавать многозвенные распределенные приложения, основанные на
различных технологиях.
5.Создавать приложения, которые управляют другими приложения, в
честности, такими программами Microsoft Office, как Word, Excel и др.
6.Создавать кросс-платформенные приложения, которые можно
компилировать и эксплуатировать как и в Windows, так и в системе Linux.
7.Создавать приложения различных классов для работы в Интернет и в
интранет.
8.Создавать профессиональные программы установки для приложений
Windows,
учитывающие всю специфику и все требования Windows.
– 3 –
9. И многое другое, включая создания отчетов, справочных систем,
библиотек DLL, компонентов ActiveX.
Delphi- чрезвычайно быстро развивающаяся система, так как её создатели
постоянно отслеживают все новое в информационных технологиях.
Таким образом, Delphi 7 прекрасное средство создания приложений для
Windows, Delphi превращается в инструмент создания приложений для
многозвенных распределенных кросс-платформенных корпоративных
информационных систем.
– 4 –
Главная программа «Записная книжка»
Постановка задачи
Главная формы будет похожа на программу «Текстовый документ» Windows,
но с немного другим интерфейсом и новыми функциями. Будет реализована
панель инструментов на которую выложим кнопки которые, на мой взгляд,
будут часто использоваться пользователем. Также будут часы. При запуске
программы будет загружаться последний файл, который был открыт перед
закрытием программы, а также когда перед закрытием программы будет
задаваться вопрос о сохранение файла. При создании нового файла с
заметками, сразу этот файл будет сохранятся на жестком диске ПК . Будет
стандартный набор для работы с текстом: копировать, вырезать, вставить,
найти, отменить последние действие . Будет 4 программы: «Справочник
друзей», «Media Player», «CD-Rom», «Напомнить о…»(см. выше).
Создание главной формы
Создаём новый проект: File | New | выбираем Application.
В свойстве Caption формы введём текст: ‘Записная книжка’, а в свойстве
формы Name введём имя формы: ‘MainForm’. В свойстве формы AutoSize нужно
выставить True, для то чтобы форма изменяла размер вместе с
компонентами.
Переносим на пустую форму многострочное окно редактирования типа TMemo
со страницы Standard палитры компонентов, для этого выделите пиктограмму
окна редактирования (она шестая слева) и затем щёлкните курсором мыши на
форму. На форме появится окно редактирования, которой Delphi присвоит
имя по умолчанию – Memo1. Так как в Memo будет находится много текста, а
он может выходит за границы Memo, то нужно выставить свойство ScrollBars
в Инспекторе Объектов (рис.1.2) = ssVertical, а так же нужно выставить
свойство Align = alClient, для того чтобы при развертывании главной
формы на весь экран, Memo увеличивала свои размеры вместе с главной
формой.
Аналогичным образом перенесите на форму с той же страницы Standard,
палитры компонентов, главное меню MainMenu(он второй слева). В главном
меню будет реализовано процесс открытия, сохранения, правки текста в
Memo + тут же будет вызываться все дополнительные программы. Delphi
присвоит ему имя MainMenu1.
Выделите на форме компонент MainMenu – главное меню. Кликнем два раза
по нему. Нужно добавить разделы как показано на рис.1,новые разделы
можно вводить, помещая курсор в рамку из точек, обозначающее место
расположения нового раздела, рис.1.1
Рис.1.1
Окно конструктора меню
– 5 –
Что бы написать надписи кнопок «Новый», «Сохранить» и т.д., кликнем
на нужную кнопку и в Инспекторе Объектов найти свойство Caption, как
показано на рис. 1.2
Рис.1.2
Инспектор Объектов
Object Inspector
Что бы сделать так чтоб вместо надписи была просто линия, то надо в
свойстве Caption написать «-».
В заголовке окна формы напишем «Записная книжка». Для этого щёлкнем
на форму, в окне Инспектора Объектов найдём свойство Caption формы и
напишем в нём «Записная книжка» (без кавычек).
Сейчас можно запустить проект, нажатие кнопки F9, увидим нашу
программу, которая похожа на текстовый редактор Windows.
Кликнем два раза по MainMenu1, откроется окно конструктора меню
(рис.1.1), в нём добавим названия меню : «Файл», «Правка», «Экстра». Для
каждого меню пишем названия подменю. Для «Файл»: должны были написать
(смотреть выше):
«Правка»: “Найти”, “-”,“Отменить”, “-”,“Копировать”, “Вырезать”,
“Вставить”, “Очистить”, “-”, “Шрифт”, “-”, “Дата и время”.
«Экстра»: “Знакомые”, “Media Player”, “CD-Rom”, “Напомнить о…”.
Как должно всё это выглядеть на рис.1.3
Рис. 1.3
Так должны выглядеть пункты меню после
правильного набора. (Для меню «Файл» рис.1.1)
– 6 –
Информация о каждом пункте подменю
«Файл»
“Новый” – создание нового файла с нашими записями, а перед этим
сохранение предыдущего файла.
“Открыть” – открытие нужного файла с записями, ранее сохраненного на
винчестере (жесткий диск).
“Сохранить” – сохранение изменений открытого в данный момент файла с
записями.
“Экспорт данных” – сохранение открытого файла в текстовый документ.
“Выход” – сохранение изменений (при желании) и закрытие программы.
«Правка»
“Найти” – найти нужный текст в данном файле.
“Отменить” – отменить последние действие пользователя.
“Копировать” – копирование выделенного текста в буфер обмена.
“Вырезать” – вырезание выделенного текста в буфер обмена.
“Вставить” – вставка текста лежащего в буфере обмена.
“Очистить” – удалить весь текст в данном файле.
“Шрифт” – изменить шрифт написания слов.
“Дата и время” – вставить сегодняшнюю дату и время в окно
редактирования.
«Экстра»
“Справочник друзей” – программа в которой можно записывать информацию
(адрес, телефон и т.д.) о своих друзьях, знакомых и т.д.
“Media Player” – программа говорит сама за себя, в ней можно прослушать
музыкальные композиции и просмотреть видео-файлы.
“CD-Rom” – программа для открытия и закрытия лотка CD-Rom’а.
“Напомнить о…” – программа для напоминания через заданное время.
Для более красочного интерфейса для каждой кнопки я поставил
индивидуальную картинку, которая говорит о функции кнопки и её названии.
Для этого сначала возьмем компонент ImageList с закладки Win32 и в него
загрузим нужные нам картинки. Для того чтобы добавить нужную картину
кликнем два раза по ImageList1 и нажмём кнопку Add, выбираем картинку и
нажимаем Ok. Под каждой картинкой написан её номер, он нужен для
«прикрепления» её к кнопке. Когда все картинки загрузили, нажимаем один
раз на MainMenu1 и в Инспекторе Объектов выбираем свойство Images и из
списка выбираем ImageList1. Теперь кликнем два раза на MainMenu1,
выбираем кнопку и в её свойстве ImageIndex пишем номер нужной нам
картинки.
Для удобства использования функций программы, создадим «Панель
инструментов», на которую выложим кнопки которые, на мой взгляд, будут
часто использоваться пользователем.
– 7 –
Для этого берём с закладки Win32 компонент ToolBar, его имя будет
ToolBar1. Добавляем кнопки на «Панель инструментов» нажатием правой
кнопки на неё и нажатием команды New Button. Нам нужно 13 кнопок:
«Новый», «Открыть», «Сохранить», «Копировать», «Вставить», «Вырезать»,
«Поиск», «Шрифт», «Дата и время», «Media Player»,«CD-Rom»,«Знакомые»,
«Напомнить о…». Что бы отделить группы кнопок таким знаком «|», нужно
выбрать New Separator, в контекстном меню ToolBar’а. Будет 5 групп, то
создаём 5 Separator’ов. Теперь для каждой новой кнопки выставим ссылку
на нужную кнопку. Это делается при помощи свойства кнопки ToolBar’а –
MenuItem. Кликнем на нужную кнопку и выбираем MenuItem, и из
выпадающего списка выбираем нужный номер кнопки, а что б проверить под
каким номером кнопка, например, кнопка «Новый» нужно в MainMenu1
(рис.1.1) кликнуть на кнопку с надписью «Новый » и в Инспекторе Объектов
посмотреть номер кнопки (рис.1.4).
Рис.1.4
Номер кнопки в MainMenu
Когда все ссылки поставили можно выставить картинки на каждую кнопку,
просто выбираем свойство TollBar’a – Image и выбираем ImageList1. Все
картинки выставятся сами. Теперь можно разделить кнопки на группы,
например:
«Новый», «Открыть», «Сохранить»
«Копировать», «Вставить», «Вырезать»
«Поиск»
«Шрифт»
«Дата и время»
«Media Player», «CD-Rom», «Знакомые», «Напомнить о…»
Так как кнопки расположены по порядку, то просто «перетащим» Separator
на конец каждой группы кроме последней.
Перейдём к созданию часов.
Берём с закладки Win32, палитры компонентов, компонент CoolBar и
перетащим его на форму. CoolBar автоматически поднимется к ToolBar’ у.
Перенесём с закладки Standard компонент Label на CoolBar и разместим её
ближе к концу CoolBar’a.
На этом создание интерфейса главной формы закончено можно
скомпилировать и запустить проект, клавишей F9, должно быть похоже на
рис.1.5.
Рис. 1.5
Скомпилированный и запущенный
проект «Записная книжка»
– 8 –
Описание процедур и функций компонентов главной формы
Заполнения компонента MainMenu1.
Меню «Файл»
“Новый”
Так как при создании нового файла будет открываться окно для сохранения
нового файла на жесткий диск, то нам нужен компонент SaveDialog с
закладки Dialogs. Заходим с главной формы Файл|Новый откроется Окно
Редактора Кода и в него вставляем следующий код с комментариями, после
слова Begin:
if savedialog1.Execute then begin // Запустить окно сохранения файла
memo1.Lines.SaveToFile(savedialog1.FileName+’.not’); // Сохранить
предыдущий текст с
//именем которое ввели в окне сохранения файла
memo1.Clear(); //Очистить компонент Memo от предыдущего текста
end;
s:=savedialog1.FileName+’.not’; // занести в переменную S имя файла (для
открытия файла, когда программу вновь запустят и для сохранения в когда
программа работает).
Настроим фильтр файлов (типы файлов в которые можно сохранять файлы),
для это в SaveDialog1 настроим свойство Filter: Filter Name: ‘Файлы
программы’; Filter: ‘*.not’.
“Открыть”
Для открытия файлов в Delphi есть компонент OpenDialog. Перетащим этот
компонент с закладки Dialogs на форму и сразу пропишем его свойство
Filter так как и в SaveDialog. Заходим Файл|Открыть и вставляем этот
код, после слова Begin:
if opendialog1.Execute then // Открыть окно открытия файла
memo1.Lines.LoadFromFile(Opendialog1.FileName); // Загрузить в Memo1
файл
S:=OpenDialog1.FileName; // занести в переменную S – имя файла, для
открытия когда
//программу вновь запустят и для сохранения изменений в процессе
выполнения
//программы
“Сохранить”
Вставить этот код в свойство OnClick кнопки:
memo1.Lines.SaveToFile(s); // сохранить содержания компонента Memo1 в
файл с
//именем которого хранится в переменной S
“Экспорт данных…”
Для этого нужен ещё один компонент SaveDialog и так как файл будет
сохраняться в «Текстовый документ», то в свойстве Filter, компонента
SaveDialog2, нужно ввести: Filter Name: ‘Текстовый документ’, а Filter:
‘*.txt’. Теперь вставить следующий код в кнопку:
if SaveDialog2.Execute then // запустить окно сохранения файла
– 9 –
memo1.Lines.SaveToFile(Savedialog2.FileName+’.txt’);//сохранить файл с
расширением
//
txt
“Выход”
Для закрытия программы в Delphi есть один оператор CLOSE. Вставим этот
оператор в кнопку.
Настройка меню «Файл» – закончена.
Меню «Правка»
“Найти”
Для поиска нужного текста в Delphi есть компонент FindDialog. Перенесём
этот компонент с закладки Dialogs.
Вставляем следующий код в OnClick кнопки:
Spos:=memo1.SelStart; //Запоминание позиции курсора
with finddialog1 do begin
{Начальное значение поиска текста, выделенный в Мемо}
findtext:=memo1.SelText;
// позиционирование окна диалога внизу Memo
position:=point(mainform.Left,mainform.Top+memo1.Top+memo1.Height) ;
// удолнеия из диалога кнопок “Вверх”, “Вниз”, “Только слово цылеком”
options:=options + [frhideupdown,frhidewholeword] ;
execute; //запуск диалога
end;
end;
Теперь в OnFind компонента FindDialog1 вставляем следующий код:
with finddialog1 do begin
if frmatchcase in options
//поиск с учётом регистра
then
Memo1.SelStart:=pos(findtext,copy(memo1.Lines.Text,spos+1,Length(memo1.L
ines.text)))+spos-1
else
//поиск без учета регистра
Memo1.SelStart:=pos(ansilowercase(findtext),ansilowercase(copy(memo1.Lin
es.Text,spos+1,Length(memo1.Lines.text))))+spos-1;
if memo1.SelStart>=spos
then begin
//выделение найденного текста
memo1.SelLength:=Length(findtext);
//изменение начальной позиции поиска
spos:=memo1.SelStart + memo1.SelLength+1;
end
else
– 10 –
if messagedlg(‘Текст”‘+findtext+'”ненайден’,mtconfirmation,[mbok],0)
mrok
then
closedialog;
memo1.SetFocus;
end;
Теперь нужно объявить переменную Spos, вверху окна редактора кода нужно
найти оператор VAR, перед всеми процедурами и функциями и написать после
него Spos:integer;
Переменная Spos сохраняет позицию, начиная с которой надо проводить
поиск.
“Отменить”
Для отмены последнего изменения текста, компонент Memo имеет процедуру
Undo.
Этот код нужно вставить в кнопку:
Memo1.Undo; //отменить последние действие
“Копировать”
Для копирования, в буфер обмена, выделенного текста в компоненте Memo
есть процедура CopyToClipboard. Эту процедуру надо вставить в кнопку:
Memo1.CopyToClipboard; // скопировать текст в буфер обмена
“Вырезать”
Для вырезания выделенного текста, в буфер обмена, в компоненте Memo
есть процедура CutToClipboard. Эту процедуру надо вставить в кнопку:
Memo1.CutToClipboard; // вырезание текста в буфер обмена
“Вставить”
Для вставки текста который лежит в буфере обмена в компоненте Memo есть
процедура PasteFromClipboard. Эту процедуру надо вставить в кнопку:
Memo1.PasteFromClipboard; // вставить текст из буфера обмена
“Очистить”
Для того чтобы очистить окно Memo от текста, этот компонент имеет
процедуру Clear.
Эту процедуру вставляем в кнопку:
Memo1.Clear; // очистить Memo от текста
“Шрифт”
Для изменения шрифта в Delphi есть компонент FontDialog. Через его
свойство Font
– 11-
можно изменять свойства разных компонентов имеющие это свойство, в том
числе и
компонента Memo. Переносим этот компонент с закладки Dialogs на форму и
в процедуре OnClick кнопки пишем следующий код:
if FontDialog1.Execute then begin // запустить окно FontDialog1
Memo1.Font:=Fontdialog1.Font; // присвоить значения FontDialog1
компоненту Memo1
“Дата и время”
Для того чтобы вставить в Memo1 дату и время есть процедура
DateTimeToString. Вставим следующий код в процедуру кнопки OnClick:
var TD: String; //переменная в которую занесётся дата и время
begin
{Заносим в переменную TD дату с параметрами: «Дата» «Месяц» «Год» и
время с парамтрами «Часов» «Минут» «Секунд»}
DateTimeToString(TD,’dd mmmm yyyyyy “г.” hh:nn:ss ‘,Now);
Memo1.SelText:= TD; // вставить на место курсора дату и время которое
лежит в TD
Настройка главного меню закончено.
Меню: «Экстра» оставляем незаполненным, т.к. нужно создать нужные
программы.
Создание часов на главной форме
Для показа времени в Delphi есть ещё одна процедура FormatDateTime, но
это процедура показывает время в данный момент когда она была вызвана,
для того что каждую секунду обновлялось время, а то есть показывала
время, нужно использовать компонент Timer, который находиться на
закладке System, палитры компонентов Delphi.
Переносим Timer на форму и в его процедуре OnTimer нужно вставить
следующий код:
Label1.Caption:=FormatDateTime(‘Сейчас: ‘+’ hh:mm:ss AM/PM’, Now());
{Изменяем надпись на Label1 на: “Сейчас: ‘Часы’:‘Минуты’:‘Секунды’ ‘AM’
или ‘PM’ ”}
Сохранение настроек программы
Так как нам нужно чтобы сохранялись некоторые параметры программы, то
для этого буду использовать ini файл. Для сохранения нужно в процедуре
OnClose главной формы вставить следующий код:
uses inifiles;
…
var
IniFile: TIniFile;
begin
IniFile := TIniFile.Create(‘Notebook.ini’); // создание ini файла, если
его не существует
IniFile.WriteString(‘MainOptions’, ‘Base’,s);// записать значение
переменной S
{Сохранить имя шрифта, компонента Memo1}
IniFile.WriteString(‘MainOptions’, ‘Name font’,memo1.Font.Name);
{Сохранить размер шрифта, компонента Memo1}
IniFile.WriteInteger(‘MainOptions’, ‘Size’, memo1.Font.Size);
{Сохранить цвет шрифта, компонента Memo1}
IniFile.WriteInteger(‘MainOptions’, ‘Color’,memo1.Font.Color);
inifile.Free; // освободить память
– 12 –
Для того чтобы пользователь не забыл сохранить изменения, в OnClose
формы, после inifile.free, вставим код, который будет выводить окно с
запросом о сохранение изменений:
{вывести сообщение о подтверждении сохранение изменений в файле: «Да»
или «Нет»}
case messagedlg(‘Сохранить изменение ?’,mtconfirmation,[mbyes,mbno],0)of
mryes: memo1.Lines.SaveToFile(s); // если «Да» ,то сохранить с именем S
end;
Загрузка настроек программы
Для того чтобы загрузить нам сохранения, нужно в процедуре формы
OnCreate вставить следующий код:
var IniFile: TIniFile;
begin
IniFile := TIniFile.Create(‘Notebook.ini’);// читаем или создаём файл
ini
s:=IniFile.ReadString(‘MainOptions’, ‘Base’, ”);//заносим в переменную
S значение
{выставляем имя шрифта для Memo1}
memo1.Font.Name:=IniFile.ReadString(‘MainOptions’, ‘Name font’,”);
{выставляем размер шрифта для Memo1}
memo1.Font.Size:=IniFile.ReadInteger(‘MainOptions’, ‘Size’,0);
{выставляем цвет шрифта для Memo1}
memo1.Font.Color:=IniFile.ReadInteger(‘MainOptions’, ‘Color’, 0);
inifile.Free;
Для того чтобы открылся последний файл который был открыт перед
закрытием, нужно OnCreate формы после оператора Inifile.free, вставить
следующий код:
memo1.Lines.LoadFromFile(s);//загрузить файл с именем S
Так как, если нужно будет изменить шрифт текста то при запуске окна
настройки шрифта там будет все настройки по умолчанию и пройдется менять
все параметры, а чтоб этого не делать нужно присвоить значения от Memo1
к FontDialog. Вставим следующий код, после Memo1.Lines.LoadFromFile(s):
FontDialog1.Font:=Memo1.Font;{присвоить все параметры которые находятся
в свойстве Font}
На этом создание главной формы закончено. Можно скомпилировать и
запустить проект, и если всё сделано правильно, то ошибок не каких быть
не должно.
– 13 –
Описание вспомогательных программ, использованных в программе «Записная
книжка»
«Справочник друзей»
Постановка задачи
Так как в программе «Справочник друзей» нужно будет записывать
телефон, адрес, фамилию и имя человека то нужен компонент который мог бы
это разрешить. Можно использовать базу данных для этих целей, но Delphi
имеет компонент StringGrid. Для StringGrid’а ненужно дополнительных
компонентов, а для работы с базами данных нужно несколько компонентов,
которые лишь увеличивают размер программы. На форме будет 3 кнопки:
«Добавить» (добавить строку), «Удалить » (удалить выделиную строку),
«Выйти» (сохранить и закрыть программу).
Создание интерфейса
В свойстве Caption формы введём текст: ‘Справочник друзей’, а в свойстве
формы Name введём имя формы: ‘Dryzi’. В свойстве формы AutoSize нужно
выставить True, для то чтобы форма изменяла размер вместе с
компонентами.
Перенесём с закладки Additional компонент StringGrid на форму.
Выставляем следующие свойства этого компонента:
1.ColCount = 6 (количество столбцов)
2.FixedCols = 0 (зафиксировать(нельзя изменять) первый столбец)
3.FixedRows = 1 (зафиксировать(нельзя изменять) первую строку)
4.RowCount = 2 (количество строк)
5.SrollBars = ssVertical (ползунок вертикального типа)
Перенесём на форму 3 кнопки BitBtn. Эти кнопки даёт возможно прикепить
к ним пиктограмму. Назовем кнопки: 1. «Добавить»
2. «Удалить»
3. «Выйти»
Поместим эти 3 кнопки сверху StringGrid1.
Описание процедур и функций
Начнём с кнопок. В кнопку «Добавить» вставляем следующий код:
StringGrid1.RowCount:= StringGrid1.RowCount+1;(добавить строку)
В кнопку «Удалить» вставляем код:
var
i,j: Integer;
begin
j:=StringGrid1.Row; // строка с выделением
StringGrid1.Rows[j].Clear; //очистить выдилиную строку
for i:=j to StringGrid1.RowCount-2 do //цикл нахождения выделиной
строки
– 14 –
StringGrid1.Rows[i].Assign(StringGrid1.Rows[i+1]); //
StringGrid1.RowCount:=StringGrid1.RowCount-1; // удалить строку
В кнопку «Выйти» просто вставим один оператор: ‘Close’.
Для каждой кнопки нужно подобрать пиктограму, для этого нужно
использовать свойство Glyph.
Так как это справочник, то нужно чтобы все записи сохранялись, при
выходе, и загружались, при запуске программы. Для этого в Окне Редактора
Кода между словами Type и где объявляются другие процедуры нужно
написать: ‘Procedure SaveGrid;’, а после слова implementation нужно
вставить следующий код:
procedure TBaseForm.SaveGrid; // имя процедуры
var
f: textfile;
x, y: integer;
begin
assignfile(f, ‘Base.zap’);// открыть файл ‘Base’
rewrite(f); // переписать файл
writeln(f, StringGrid1.colcount); //просмотр значения столбцов
writeln(f, StringGrid1.rowcount);// просмотр значения строк
for X := 0 to StringGrid1.colcount – 1 do // начало цикла записи
значения каждой ячейки
for y := 0 to StringGrid1.rowcount – 1 do
writeln(F, StringGrid1.cells[x, y]);
closefile(f);//закрыть файл
end;
А для загрузки: аналогичным способом объявим процедуру загрузки:
‘Procedure LoadGrid’, а процедура загрузки имеет следующий код:
procedure TBaseForm.LoadGrid;
var
f: textfile;
temp, x, y: integer;
tempstr: string;
begin
assignfile(f, ‘Base.zap’); // открыть файл ‘Base’
reset(f); // Сбить файл
readln(f, temp); //Прочитать файл
StringGrid1.colcount := temp; // выставить количество столбцов
readln(f, temp); // прочитать файл
StringGrid1.rowcount := temp; //выставить количество строк
for X := 0 to StringGrid1.colcount – 1 do // начало цикла заполнения
каждой ячейки
for y := 0 to StringGrid1.rowcount – 1 do
begin
readln(F, tempstr);
StringGrid1.cells[x, y] := tempstr;
end;
closefile(f); // закрыть файл
end;
– 15 –
Для загрузки нужно в свойство OnCreate формы вставить следующий
оператор: ‘LoadGrid;’
Для сохранения нужно в свойство OnClose формы вставить следующий
оператор: ‘SaveGrid;’.
Напишем названия колонок, для этого в свойство OnCreate формы вставим
следующий код:
with stringgrid1 do begin
Cells[0,0]:=’ № ‘; //названия колонки с координатами
Cells[1,0]:=’Фамилия’; //названия колонки с координатами
Cells[2,0]:=’Имя’; //названия колонки с координатами
Cells[3,0]:=’Отчество’; //названия колонки с координатами
Cells[4,0]:=’Адрес’; //названия колонки с координатами
Cells[5,0]:=’Телефон’; //названия колонки с координатами
Всё на этом создание программы «Справочник друзей» закончен. Теперь
можно скомпилировать и запустить программу. Если всё правильно, то можно
сохранить эту программу.
«Media Player»
Постановка задачи
“Media Player” – программа, которая должна воспроизводить музыкальные
композиции и видео-файлы. В Delphi есть универсальный компонент
MediaPlayer, который выполняет нужные нам функции. Так же на форме будет
2 кнопки для открытия файла и для выхода из программы.
Создания интерфейса
В свойстве Caption формы введём текст: ‘Media Player’, а в свойстве
формы Name введём имя формы: ‘MediaP’. В свойстве формы AutoSize нужно
выставить True, для то чтобы форма изменяла размер вместе с
компонентами.
Переносим компонент MediaPlayer с закладки System на форму. Переносим
2 кнопки BitBtn с закладки Additional и компонент OpenDialog с закладки
Dialogs.
Описание процедур и функций
Одну кнопку называем: «Открыть файл», а вторую:«Закрыть».
Настраиваем Filter компонента OpenDialog1: Filter Name: ‘Видео-файлы и
музыка’, Filter: ‘*.avi;*.mp3;*.wav’.
В кнопку «Открыть файл» вставляем следующий код:
if opendialog1.Execute then // открытия окна выбора файла
if opendialog1.FileName = ” then writeln (‘Вы не выбрали файл!!!’)
else begin // или
mediaplayer1.FileName:=opendialog1.FileName; // занести путь к файлу
mediaplayer1.Open;//открыть файл
end;
Теперь в кнопку «Закрыть» нужно вставить оператор ‘Close;’.
Всё на этом создание программы «Media Player» закончен. Теперь можно
скомпилировать и запустить программу. Сохраните этот проект.
– 16 –
«CD-Rom»
Постановка задачи
Так как нам нужно только открыть или закрыть лоток CD-Rom’а, то можно
использовать только 2 кнопки, потому что при закрытии лотка CD-Rom’а
можно и закрыть программу.
Создание интерфейса
В свойстве Caption формы введём текст: ‘CD-Rom’, а в свойстве формы Name
введём имя формы: ‘CDRom’.
Перенесём 2 кнопки BitBtn на форму. Подпишим каждую кнопку, например
так: «Открыть CD» и «Закрыть CD». Выставим для каждой кнопки
соответственную пиктограмму.
Описание процедур и функций
Чтобы работала программа нужно подключить модуль MMSystem в USES формы.
Для кнопки которая будет открывать лоток, нужен следующий код:
mciSendString(‘Set cdaudio door open wait’, nil, 0, handle);
Для кнопки которая будет закрывать лоток, нужен следующий код:
mciSendString(‘Set cdaudio door closed wait’, nil, 0, handle);
Всё на этом создание программы «CD-Rom» закончен. Теперь можно
скомпилировать и запустить программу. Сохраните этот проект.
«Напомнить о…»
Постановка задачи
Так как нам нужно чтобы через заданное время, выводилось какое либо
сообщение, то нам нужно два компонента для выбора промежутка времени
(часы и минуты), компонент для ввода нужного сообщения. Так как ещё
будет звуковой сигнал, то проще всего будет использовать компонент
MediaPlayer. На форме будет писаться сколько осталось время.
Создание интерфейса
Окно для ввода сообщения и для настройки времени будут находиться
внутри компонента GroupBox. Этот компонент нужно перетащить на форму с
закладки Standard. Для того чтобы можно было написать сообщение, будем
использовать компонент Edit который находиться на той же странице, его
нужно перетащить на компонент GroupBox1. Свойство формы AutoSize
выставить True.
Теперь перенесём ещё один компонент GroupBox и в него вставим два
компонента ComboBox, которые нужны для выбора времени. Перенесём на
GroupBox2 компонент CheckBox, который будет показывать воспроизвести
аудио-файл или ненужно.
Перенесём на форму 4 кнопки BitBtn. Нужен компонент OpenDialog через
который будет
– 17 –
выбор аудио-файла, его можно найти на закладке Dialogs.
Нужно 3 компонента Timer. 2 Timer’а будут использоваться в зависимости
нужно ли проигрывать аудио-файл или нет, а 3 для показа сколько время
осталось. Для всех 3х таймеров в их свойствах Enabled нужно выставить
False.
Перенесём на форму MediaPlayer с закладки System в какой то компонент
GroupBox,что даст возможность не мешать размерам формы так как
MediaPlayer не будет виден.
Когда всё сделать, то расположите все компоненты как показано на
рис.2.4
Рис.2.4
Процесс создания интерфейса
Изменим надписи на компонентах.
В свойстве Caption формы введём текст: ‘Напомнить о…’, а в свойстве
формы Name введём имя формы: ‘Memory’.
Так как в GroupBox1 находиться компонент Edit1 и используется для
создании сообщения, то в свойстве Caption компонента GroupBox1 можно
ввести: ‘Напомнить о:’.
В свойстве Text, компонента Edit1, нужно стереть текст.
Так как в GroupBox2 находятся два компонента ComboBox которые
используется для установки времени, а компонент CheckBox1 для
воспроизведения файла, то в свойстве Caption компонента GroupBox2 можно
ввести: ‘Настройки’. В свойстве Caption компонента CheckBox1 можно
ввести: ‘Воспроизвести аудио-файл’.
Так как Label1 будет показывать счётчик, то в его свойство Caption
можно ввести начальное значение счётчика: ‘Осталось: 0 час. 0 мин. 0
сек.’.
Кнопку BitBtn1 подпишем: ‘Аудио-файл’, так как при нажатие на кнопку
будем выбирать аудио-файл.
Кнопку BitBtn2 подпишем: ‘Остан.таймер’, так как при нажатие на кнопку
будет выключаться таймер.
Кнопку BitBtn4 подпишем: ‘Ok’, так как при нажатие на кнопку программа
начнёт свою работу.
Кнопку BitBtn4 подпишем: ‘Закрыть’, так как при нажатие на кнопку
будет закрываться программа, но таймер не перестанет работать.
В свойстве Items компонента ComboBox1 нужно вставить названия часов,
например, введём, в столбик, без запятых, в столбик: ‘0 часов,1 час,2
часа,3 часа,4 часа,5 часов’. А в ComboBox2 можно вставить, без запятых,
в столбик: ‘0 мин.,1 мин.,2 мин.,3 мин.,4 мин.,5 мин.,10 мин.,15 мин.,20
мин.,25 мин.,30 мин.,35 мин.,40 мин.,45 мин.,50 мин.,55 мин.’.
– 18 –
Для каждой кнопки можно выставить пиктограмму, для этого есть свойство
кнопок Glyph.
Описание процедур и функций
1. Нам нужно глобально объявить несколько переменных, то есть чтобы
можно было использовать эти переменные в любой процедуре или функции.
Для этого Окне редактора Кода находим оператор VAR и после него пишем:
Hour,Sec,min,a,b:longint;
Переменная Hour и Min будут использоваться для отображение счётчика, а
переменны A и B для вычисления общего времени (нужно для Timer).
2.Компонент Timer1 будет использоваться, если аудио файл не выбран.
Когда пройдёт заданное время, то выводиться сообщение без звукового
сигнала. В свойство OnTimer нужно вставить следующий код:
timer4.Enabled:=false; // выключить таймер 3
timer1.Enabled:=false;// выключить таймер 1
BitBtn4.Click;//нажать кнопку
ShowMessage(‘Напоменание о:”‘+ edit1.Text +'”‘);// вывести сообщение
BitBtn3.Enabled:=true;//можно нажимать на кнопку
BitBtn2.Enabled:=false;//нельзя нажимать на кнопку
3.Компонент Timer2 будет использоваться, если аудио файл должен
воспроизвестись. Когда пройдёт заданное время, то выводиться сообщение с
звуковым сигналом. В свойство OnTimer нужно вставить следующий код:
mediaplayer1.Open;// Открыть аудио-файл
mediaplayer1.Play;//Воспроизвести файл
timer4.Enabled:=false;//выключить таймер3
timer2.Enabled:=false;//выключить таймер2
BitBtn4.Click;// нажать кнопку
ShowMessage(‘Напоменание о:”‘+ edit1.Text +'”‘);//вывести сообщение
mediaplayer1.Stop;//выкличить аудио-файл
BitBtn2.Enabled:=true;// на кнопку можно нажимать
4.Компонент Timer3 будет использоваться для показа счётчика. В
свойство OnTimer нужно вставить следующий код:
Label1.Caption:=’Осталось: ‘+IntToStr(hour)+’ час.’+IntToStr(min-1)+’
мин.’+IntToStr(sec-1)+’ сек.’;//надпись на метке
sec:=sec-1;// переменную sec уменьшить на 1
if sec = 0 then begin // если sec = 0 то
sec:=59;
min:=min-1;// переменную min уменьшить на 1
end;
if (min = 0) and (hour>0) and (sec>0)then begin // если min=0 и hour =0
и sec = 0 то
hour:=hour-1;//hour уменьшить на 1
min:=60; //min присвоить 60
end;
– 19 –
5.В свойство OnChange компонента ComboBox1, пишем следующий код для
оприделения сколько часов выбрал пользователь:
case ComboBox3.ItemIndex of // если пользователь выбрал, то а:=значению
0: a:=0;
1: a:=60*60000;
2: a:=2*(60*60000);
3: a:=3*(60*60000);
4: a:=4*(60*60000);
5: a:=5*(60*60000);
end;
6.В свойство OnChange компонента ComboBox2, пишем следующий код для
оприделения сколько минут выбрал пользователь:
case Combobox1.ItemIndex of //если пользователь выбрал, то в b:=
значению
0: b:=0;
1: b:=60000;
2: b:=2*60000;
3: b:=3*60000 ;
4: b:=4*60000 ;
5: b:=5*60000;
6: b:=10*60000;
7: b:=15*60000;
8: b:=20*60000;
9: b:=25*60000;
10: b:=30*60000;
11: b:=35*60000;
12: b:=40*60000;
13: b:=45*60000;
14: b:=50*60000;
15: b:=55*60000;
7.В свойство OnClick нужно вставить следующий код, для того чтобы
разрешить воспроизвести аудио-файл или запретить:
if CheckBox1.State = cbChecked then // если естьгалочка то
BitBtn2.Enabled:=true // можно нажимать на кнопку для выбора аудио-файл
else // или
BitBtn2.Enabled:=false; // нельзя нажимать на кнопку для выбора
аудио-файл
8. В кнопку для выбора аудио-файла нужно вставить следующий код:
if opendialog1.Execute then // открыть окно выбора файла
mediaplayer1.FileName:=opendialog1.FileName; //записать путь к файлу в
MediaPlayer
9. В кнопку для остановки таймера нужно вставить код:
timer1.Enabled:=false;//выключить таймер 1
timer2.Enabled:=false;//выключить таймер 2
timer4.Enabled:=false;//выключить таймер 4
{Написать на Label1}
label1.Caption:=’Осталось: ‘+inttostr(0)+’ час.’+IntToStr(0)+’
мин.’+IntToStr(0)+’ сек.’;
BitBtn4.Enabled:=false;//можно нажимать на кнопку
– 20 –
10.При нажатие на кнопку «Ok» должно провериться будет ли
воспроизводиться аудио-файл или нет. Так же нужно вычислить время
работы таймера, а для компонента Timer нужно ввести мили секунды и
включиться таймер для счётчика. Для этого в свойство OnClick нужно
вставить код:
if checkbox1.Checked = true then // если включен аудио-файл, то
begin
timer2.Interval:=a+b; //установить время таймера
timer2.Enabled:=true;// включить таймер
end
else // или
begin
timer1.Interval:=a+b;//установить время таймера
timer1.Enabled:=true;// включить таймер
end;
BitBtn4.Enabled:=true;//можно нажимать на кнопку
Timer4.Enabled:=true;// включить таймер
sec:=60;// sec:=60
min:=b div 60000; // min:= b разделить на 60000
hour:=combobox3.ItemIndex;
end;
11. В кнопку «Закрыть» нужно вставить оператор: ‘Close;’.
На этом создание интерфейса закончено, можно скомпилировать и запустить
проект, клавишей F9, должно быть похоже на рис.2.5.
Рис.2.5
Программа в процессе работы
Теперь только осталось соединить всё в одну программу. Заходим, Delphi,
в меню Project | Add to Project и выбираем наши программы. В главной
программе в OnClick кнопок нужно вставить оператор:
XXX.Show; //показать форму с именем XXX
Вместо XXX нужно написать название формы той или иной программы.
– 21 –
Заключение
В процессе разработке программы я укрепил свои навыки работы в среде
программирования Delphi и научился создавать и работать с базами данных
через таблицы Paradox 7. Но так как я только учусь программированию, то
конечно у программы есть некоторые недостатки:
Не сохраняется «Начертание», то есть нельзя сохранить стиль текста
(курсив, жирный, полужирный и т.д.).
Нету «Органайзер»’а.
Эти недостатки будут решены.
– 22 –
Список использованной литературы
А.Я. Архангельский «Программирование в Delphi 6», Москва, ЗАО
«Издательство БИНОМ», 2001 г., 1120 с.
«Delphi World» – статьи. ( HYPERLINK “http://www.delphiworld.narod.ru”
www.delphiworld.narod.ru ).
– 23 –
Нашли опечатку? Выделите и нажмите CTRL+Enter