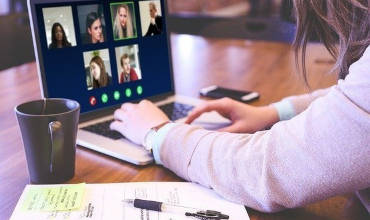Министерство общего и профессионального
образования РФ
МОСКОВСКИЙ ГОСУДАРСТВЕННЫЙ ИНСТИТУТ
СТАЛИ И СПЛАВОВ
(ТЕХНОЛОГИЧЕСКИЙ УНИВЕРСИТЕТ)
Старооскольский филиал
Кафедра автоматизации и промэлектроники
Отчет
по лабораторной работе № 2
по дисциплине «Компьютерное обеспечение специальности»
Создание текстовых документов с помощью MS Word
Выполнила: студентка группы ПИН – 03 – 2Д
Монакова Ольга
Приняла: Лазарева Татьяна Ивановна
Старый Оскол 2003 г.
Цель работы: Познакомиться с общими сведениями о редакторе Microsoft
Word, рассмотреть методы и приемы, относящиеся к созданию текстовых
документов.
Ход работы:
Создала новый документ, зайдя в меню «Файл», «Создать».
, установила следующие поля страницы:
верхнее- 2 см,
нижнее- 2 см,
левое- 2,5 см,
правое – 2,5 см
В закладке «Размер бумаги» установила размер: А4 210*297
В закладке «Поля» выбрала книжная ориентацию.
Нажатием кнопки «ОК», применила ко всему документу.
Затем, вставьте рисунок через меню «Вставка», «Рисунок», «Из файла».
Чтобы изменить его размеры щёлкнула на нём один раз левой кнопкой мышки,
таким образом, выделив его. Затем, когда я подвела мышку к краю рисунка,
появилась стрелочка, означающая, что при нажатии левой кнопки мышки,
удерживая её и перетаскивая, можно изменить его размеры, что я и
сделала. Месторасположение я изменила, щёлкнув на рисунке левой кнопкой
мышки и удерживая ее, перетащила в другое место в документе.
Заполнила Приложение 2 текстом, подготовленным в другом файле,
перебросив его через «Буфер обмена» в этот шаблон, следующим образом:
Набрала текст в другом документе, затем, удерживая клавишу «Shift»,
нажимала клавишу «?» пока не выделила весь нужный мне текст и, зайдя в
меню «Правка», выбрала пункт «Копировать»;
Затем, переключилась на данный документ, нажатием левой кнопки мышки на
документе поставила курсор в нужное место и, зайдя в меню «Правка»,
выбрала пункт «Вставить»;
Приложение 2
Образец титульного листа отчета по лабораторной работе
Министерство общего и профессионального
образования РФ
МОСКОВСКИЙ ГОСУДАРСТВЕННЫЙ ИНСТИТУТ
СТАЛИ И СПЛАВОВ
(ТЕХНОЛОГИЧЕСКИЙ УНИВЕРСИТЕТ)
Старооскольский филиал
Кафедра автоматизации и промэлектроники
Отчет
по лабораторной работе № 2
по дисциплине «Компьютерное обеспечение специальности»
Создание текстовых документов с помощью MS Word
Выполнила: студентка группы ПИН-03-2д
Монакова Ольга Сергеевна
Приняла: Лазарева Татьяна Ивановна
Старый Оскол 2003г.
Автоматизировала ввод в документ моего почтового адреса, использовав
вкладку «Автозамена»:
Одним кликом левой кнопки мышки, зашла в меню «Вставка», «Автотекст»,
«Автотекст», затем выбрала закладку «Автозамена» и тут в поле «Заменить»
ввела слова «Мой почтовый адрес», а в поле «На» ввела свой почтовый
адрес «[email protected]» и нажала кнопку «ОК». И теперь после ввода
слов «Мой почтовый адрес» происходит автозамена на мой адрес.
Чтобы создать элемент автотекста с моим телефоном и ввести его в нижний
колонтитул выполнила следующие действия:
Одним кликом левой кнопки мышки, зашла в меню «Вставка», «Автотекст»,
«Автотекст», затем выбрала закладку «Автотекст» и тут одним кликом мышки
в поле «Имя элемента» установила курсор и ввела свой номер телефона
«8-910-328-45-20» и нажала кнопку «Добавить», а затем «ОК». И теперь,
создав элемент автотекста с моим телефонным номером, ввела его в нижний
колонтитул, одним кликом левой кнопкой мышки, зайдя в меню «Вид», затем
выбрала пункт «Колонтитулы», поставила курсор в нижний колонтитул и
после набора первых чисел, программа предложила вставить этот номер, для
этого нужно нажать клавишу «Enter», что я и сделала.
Чтобы пронумеровать страницы, зашла в меню «Вставка», а затем выбрала
пункт «Номера страницы», выравнивание поставила «по центру». Затем,
чтобы номер страницы стоял на расстоянии 2,1 см. от нижнего края, зашла
в меню «Файл», «Параметры страницы», выбрала закладку «Поля» и там
установила расстояние от нижнего края 2,1 см.
Чтобы создать Автореферат зашла в меню «Сервис», затем выбрала пункт
меню «Автореферат» и выбрала вид реферата – «выделить фрагмент в окне
исходного документа» и нажала кнопку «ОК». При команде автореферата
«Word» выполняет анализ документа и отбирает наиболее важные
предложения.
Контрольные вопросы:
Назначение Word
Запуск Word
Основные элементы окна Word
Создание документа
Сохранение файла
Режимы просмотра и работа с окнами
Колонтитулы
Работа с автотекстом
Копирование, перемещение, удаление фрагмента текста.
Ответы на контрольные вопросы:
Word предназначен для подготовки документов, состоящих преимущественно
из текста для печати. Позволяет выполнять ввод, форматирование, проверку
текста и вывод его на печать. Кроме текста документы могут содержать и
графику, и звуковые файлы и видеоклипы, и рисунки, и диаграммы, и
формулы, и таблицы и т. д. Можно отправлять документы по факсу и
электронной почте, а так же можно сохранить как web-страничку.
Для запуска программы MS Word можно пойти следующими путями:
Нажать левой кнопкой мышки кнопочку «Пуск», которая находится на панели
задач, затем «Программы» и «Microsoft Word»;
Правой кнопкой мышки вызвать контекстное меню, далее команду «Создать»,
«Microsoft Word».
Основными элементами Word являются:
Строки заголовка и меню, находятся в верхней части экрана и содержат
название программы;
Панели инструментов, они обычно состоят из кнопок, каждая из которых
предназначена для выполнения определенных команд. Обычно на панели
инструментов выносят наиболее используемые команды, чтобы не тратить
время;
Строка состояния. В её левой части можно видеть номер текущей страницы,
текущего размера, номер страницы и общее их число в документе, текущие
координаты курсора;
ooeaeeeeUeUe*OOOOE1/21/21/21/21/21/2
–
\
~
?
‚
„
†
?
O
O
O
e
e
i
o
ue
Линейка. На ней отображаются заданные параметры полей страницы, отступов
абзаца и столбцов таблицы.
Рабочая область. В ней пользователь работает, т. е. набирает текст,
работает с таблицами, рисунками и. т. д.
Системное меню документа.
Создать новый документ в программе Microsoft Word можно несколькими
способами:
Щелкнуть левой кнопкой мышки на кнопочку, находящуюся на панели
инструментов, с изображением чистого листа бумаги;
Нажатием левой кнопки мышки на меню «Файл», затем команда «Создать»;
Нажав сочетание клавиш «Ctrl» + «N».
Для сохранения файла в программе Microsoft Word можно пойти следующими
путями:
Если нужно сохранить файл, изменив его тип и/или имя и место где он
будет храниться, то надо выполнить следующие действия: левой кнопкой
мышки щёлкнуть на меню «Файл», а затем щёлкнуть на команду «Сохранить
как», «ОК»;
Если нужно сохранить лишь изменения сделанные в файле, не меняя типа,
места положения и имени, то нужно щёлкнуть левой кнопкой мышки на
кнопочку, находящуюся на панели инструментов, с изображением дискеты.
Так же, можно сохранить изменения в файле, нажатием левой кнопки мышки
на меню «Файл», затем команда «Сохранить»;
Так же для сохранения можно нажать клавишу «F12» и файл можно будет
сохранить, изменив его имя и тип;
А нажав сочетание клавиш «Shift» + «F12» можно сохранить файл, не меняя
имени, типа и места положения.
В программе Microsoft Word существует несколько видов режимов просмотра:
Обычный режим. При этом режиме особенности расположения объектов на
странице не видно, и листы отделяются друг от друга тонкой пунктирной
линей;
Режим web-документа. При этом режиме документ рассматривается в виде
web-странички, и поэтому листы не отделяются друг от друга. Этот режим
предназначен только для работы на ПК, т. к. его оформление не рассчитано
на печать;
Режим разметки. Наиболее используемый режим. При этом режиме удобнее
всего работать с документами. Разметка страницы позволяет увидеть
взаимное расположение частей документов и поля страницы. По поля между
листами можно либо скрывать, либо отображать;
Режим структуры. При этом режиме документа рассматривается иерархия
заголовков, и листы не отделяются друг от друга.
Максимальное увеличение поля документа производится в режиме «Вид», «Во
весь экран». Возврат производится нажатием клавиши «Esc».
Так же можно просмотреть документ в различном масштабе, при этом, не
редактируя, щёлкнув левой кнопкой мышки на кнопочку, находящуюся на
панели инструментов, с изображением листа и лупы. Так же, можно
просмотреть документ, нажатием левой кнопки мышки на меню «Файл», затем
команда «Предварительный просмотр».
Так же окно документа можно разделить на два подокна, которые позволяют
работать на экране с частями документа, находящимися в документе далеко
друг, от друга зайдя в меню «Окно», «Разделить».
Колонтитулы служат для сносок пояснений к тексту, вставок даты и
времени, автотекста, добавления числа страниц, номера страницы.
Колонтитулы могут быть верхними и нижними. Чтобы вставить колонтитулы в
документ нужно левой кнопкой мышки щёлкнуть на меню «Вид»,
«Колонтитулы».
Автотекст – это автоматическое добавление текста. Чтобы создать
Автотекст нужно зайти в меню «Вставка», «Автотекст», «Автотекст», затем
выбрать вкладку «Автозамена» и затем в строчке «Заменить» ввести первые
буквы нужного текста, а в строке «На» записать полную фразу. Затем
нажать кнопку «Добавить», а затем «Ок». Теперь, когда нужно будет ввести
этот текст достаточно будет набрать первые буквы и нажать пробел и
автоматически появится полный текст.
Так же можно быстро добавить нужный текст другим способом: зайти в меню
«Вставка», «Автотекст», «Автотекст», затем выбрать вкладку «Автотекст» и
затем в строчке «Имя элемента» записать полную фразу. Затем чтобы
принять предложенный текст необходимо нажать кнопку «Ввод», а затем
«Ок». Теперь, когда нужно будет ввести этот текст, достаточно будет
набрать первые буквы и программа предложит нужный вариант текста и чтобы
ввести его нужно нажать клавишу «Enter».
Копирование текста в Microsoft Word можно осуществить несколькими
способами:
Выделить нужный фрагмент текста, затем правой кнопкой мышки на
выделенном тексте вызвать контекстное меню и выбрать пункт «Копировать»;
Выделить нужный фрагмент текста, затем левой кнопкой мышки нажать
кнопочку , находящуюся на панели инструментов;
Выделить нужный фрагмент текста, затем левой кнопкой мышки щелкнуть на
меню «Правка» и нажать кнопочку ;
Выделить нужный фрагмент текста, затем нажать сочетание клавиш «Ctrl» +
«Ins».
После копирования фрагмента текста, фрагмент помещается в «Буфер
обмена», где хранится до его очищения. Чтобы вставить этот фрагмент в
текст нужно: поставить курсор на нужное место в тексте и нажав на
кнопочку , находящуюся на панели инструментов, вставить текст, либо
нажатием правой кнопки мышки вызвать контекстное меню и выбрать пункт
«Вставить». Так же можно вставить нужный фрагмент текста, нажав левой
кнопкой мышки на меню «Правка», а затем выбрать пункт «Вставить», либо
нажатием сочетания клавиш «Shift» + «Ins».
Чтобы удалить нужный фрагмент текста, нужно его выделить либо мышкой,
либо удерживая клавишу «Shift», нажимать одну из клавиш «?», «?», «?»,
«?», затем, нажав клавишу «Del», можно удалить выделенный текст.
Вывод: Познакомилась с общими сведениями о редакторе Microsoft Word,
рассмотрела методы и приемы, относящиеся к созданию текстовых
документов.
Список используемой литературы:
Журнал «Enter», г. Москва (09/1). 2003 г.
«Основы современных компьютерных технологий»(2-е издание), г.
Санкт-Петербург,2002 г.
PAGE
PAGE – 2 –
Нашли опечатку? Выделите и нажмите CTRL+Enter