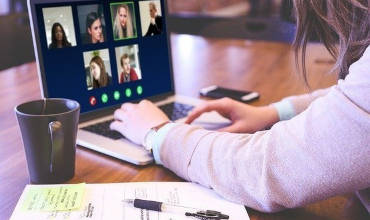Устройство компьютеров.
Все микрокомпьютеры состоят, по крайней мере, из трех частей:
Системный блок – это сердце компьютера, он состоит из следующих частей:
Центральный процессор
Память
Дисководы
Различные Адаптеры
Все остальные части компьютера подключаются к нему через связи на его
задней стенке.
Центральный процессор – мозг компьютера. Он выполняет все аналитические,
вычислительные и логические функции, которые встречаются в программе.
Память содержит информацию для обработки центральным процессором.
Существует два типа памяти: память произвольного доступа (RAM) и память
только для чтения (ROM). RAM может использоваться для хранения, поиска и
выдачи информации. Память измеряется в байтах. 1 килобайт = 1024 байта,
1 мегабайт = 1.048.576 байта. Общая память может иметь размеры (64K,
128K, 256K, 512K, 1024К и тд.) При выключении компьютера содержимое RAM
теряется. Содержимое ROM нельзя изменить, оно используется при включении
компьютера и не теряется при его выключении.
Дисковод нужен для считывания информации с дискеты и записи на нее.
Данные на дискете сохраняются при выключении компьютера, поэтому важную
информацию нужно хранить на дискете. Есть два основных типа дисков:
гибкие (дискеты) и жесткие.
Гибкие диски позволяют переносить документы и программы с одного
компьютера на другой, хранить информацию, не используемую постоянно на
компьютере, делать архивные копии информации, содержащейся на жестком
диске. Наиболее распространены дискеты размером размером 3,5 дюйма и
емкостью 1,4 Мбайта. Эти дискеты заключены в жесткий пластмассовый
корпус, что значительно повышает их надежность и долговечность. Также
существуют дискеты размером 5,25 дюйма в диаметре. Чаще всего
используются дискеты емкостью 360 Кбайт и 1,2 Мбайта. На дискетах
имеется прорезь для защиты от записи. Если эту прорезь заклеить, то на
дискету нельзя будет произвести запись.
Жесткие диски (винчестеры) предназначены для постоянного хранения
информации, используемой при работе с компьютером: программ операционной
системы, часто используемых пакетов программ, редакторов документов,
трансляторов с языков программирования и т.д. Наличие жесткого диска
значительно повышает удобство работы с компьютером.
Клавиатура – с помощью клавиатуры вы можете взаимодействовать с
компьютером.
На клавиатуре располагаются буквенно-цифровые клавиши, а также
функциональные и управляющие клавиши (101 для машин фирмы IBM ).
Каждый раз, когда нажимается и отпускается клавиша или правильная
комбинация клавиш, клавиатура посылает в устройство обработки данных 1
байт ( 8 бит ), т.е. цифровой код.
Мониторы – это телевизионный экран, на котором Вы можете видеть
сообщения компьютера.
Дисплеи бывают цветными и монохромными. Они могут работать в одном из
двух режимов: текстовом и графическом.
В текстовом режиме экран дисплея условно разбивается на отдельные
участки, чаще всего на 25 строк по 80 символов.
На цветных дисплеях каждому участку экрана может соответствовать свой
цвет символа и свой цвет фона. На монохромных дисплеях для выделения
отдельных частей текста или экрана используются повышенная яркость
символов, подчеркивание и инверсное изображение (темные символы на
светлом фоне).
Графический режим предназначен для вывода на экран графиков, рисунков и
т.д. Разумеется, в этом режиме можно также выводить и текстовую
информацию в виде различных надписей, причем эти надписи могут иметь
произвольный шрифт, размер букв и т.д.
В графическом режиме экран монитора состоит из точек, каждая из которых
может быть темной или светлой на монохромных мониторах или одного или
нескольких цветов на цветном мониторе. Количество точек по горизонтали и
вертикали называется разрешающей способностью монитора в данном режиме.
Наиболее часто в компьютерах IBM PC используются мониторы типов MDA,
CGA, Hercules, EGA и VGA.
Монитор Цвет/моно Текстовый режим Графический режим
MDA Монохромный 80х25, 2 цвета отсутствует
CGA Цветной 80х25, 16 цветов 640х200, 2 цвета
320х200, 4 цвета
Hercules Монохромный 80х25, 2 цвета 720х348, 2 цвета
EGA Цветной 80х25, 16 цветов 640х350, 16 цветов
80х43, 16 цветов
VGA Цветной 80х25, 16 цветов 640х480, 16 цветов
80х50, 16 цветов
640х480, 256 цветов
800х600, 256 цветов
1024х768, 256 цветов
640х480, High Color(16 бит)
800х600, High Color(16 бит)
640х480, True Color(24 bit)
Это минимальное количество оборудования, необходимое для создания
функционирующего компьютера. Компьютерная система может содержать
другие устройства:
Модемы и прочие коммуникационные устройства
Принтер (или печатающее устройство) предназначен для вывода информации
на бумагу.
Все принтеры могут выводить текстовую информацию, многие принтеры могут
выводить также и графическую информацию (рисунки, графики и т.д.).
Некоторые принтеры могут выводить цветные изображения. Как правило,
применяются принтеры следующих типов: матричные, струйные, литерные и
лазерные.
Мышь – это манипулятор для ввода информации в компьютер.
Мышь представляет собой небольшую коробочку (обычно серого цвета) с
двумя или тремя клавишами, легко умещающуюся в ладони. Вместе с проводом
для подключения к компьютеру это устройство действительно напоминает
мышь с хвостом. Чтобы изменить положение курсора на экране монитора,
пользователь перемещает мышь по столу или другой ровной поверхности.
Когда необходимо выполнить то или иное действие, например выполнить
пункт меню, на который указывает курсор, пользователь нажимает ту или
иную клавишу мыши. Некоторые прикладные программы рассчитаны только на
работу с мышью, но большинство программ, работающих с мышью, допускают
также ввод с клавиатуры. Однако при использовании мыши скорость работа
пользователя, как правило, в 2-3 раза выше.
Сканер – это устройство для считывания графической и текстовой
информации в компьютер.
Сканеры могут распознавать шрифты букв, что дает возможность быстро
вводить напечатанный (а иногда и рукописный) текст в компьютер.
Стриммер – это устройство для быстрого сохранения всей информации,
находящейся на жестком диске.
Стриммер записывает информацию на кассеты с магнитной лентой, похожие
на кассеты для бытовых магнитофонов, только несколько большего размера.
Обыкновенная емкость стриммера 60 Мбайт, но бывают стриммеры и большей
емкости.
Дополнительное оборудование – это мышь, принтер, модем, звуковую карту,
сканер, колонки и др.
ПК имеют много различных видов,главными из которых являются настольные,
портативные, переносные.
Руководит работой компьютера – операционная система.
Операционная система MS-DOS.
Сведения об MS-DOS
MS-DOS – операционная система фирмы MicroSoft для IBM PC.
Операционная система – это программа, которая загружается при
включении компьютера. Она производит диалог с пользователем,
осуществляет управление компьютером, его ресурсами (оперативной памятью,
местом на дисках и т.д.), запускает другие (прикладные) программы на
выполнение. Операционная система обеспечивает пользователю и прикладным
программам удобный способ общения (интерфейс с устройствами компьютера).
Назначение операционной системы состоит, прежде всего, в том, чтобы
скрыть от пользователя сложные и ненужные ему подробности работы с
аппаратными средствами и предоставить ему удобный интерфейс для
работы. Операционная система выполняет также такие вспомогательные
действия, как копирование и печать файлов.
Кроме того, операционная система осуществляет загрузку в оперативную
память всех программ, переда-ет им управление в начале их работы,
выполняет различные вспомогательные действия по запросу вы-полняемых
программ и освобождает занимаемую программами оперативную память при их
завершении.
Данная операционная система является одной из самых распространенных
систем.
Составные части MS-DOS
Операционная система MS-DOS состоит из следующих частей.
Базовая система ввода-выводаы (BIOS), находящаяся в постоянной памяти
(постоянном запоминающем устройстве, ПЗУ) компьютера. Эта часть
операционной системы является
“встроенной” в компьютер. Ее назначение состоит в выполнении наиболее
простых и универсальных услуг операционной системы, связанных с
осуществлением ввода-вывода.
Базовая система ввода-вывода содержит также тест функционирования
компьютера, проверяющий работу памяти и устройств компьютера при
включении его электропитания. Кроме того, базовая система ввода-вывода
содержит программу вызова загрузчика операционной системы.
Загрузчик операционной системы – это очень короткая программа,
находящаяся в первом секторе каждой дискеты с операционной системой
MS-DOS и жесткого диска (винчестера).
Функция этой программы заключается в считывании в память еще двух
модулей операционной системы, которые и завершают процесс загрузки
MS-DOS.
Дисковые файлы IO.SYS и MSDOS.SYS (они могут называться и по-другому,
например IBMIO.COM и IBMDOS.COM). Они загружаются в память загрузчиком
операционной системы и остаются в памяти компьютера постоянно. Файл
IO.SYS представляет собой дополнение к базовой системе ввода-вывода в
ПЗУ. Файл MSDOS.SYS реализует основные услуги MS-DOS
высокого уровня.
Командный процессор MS-DOS обрабатывает команды, вводимые пользователем.
Командный процессор находится в дисковом файле COMMAND.COM на диске, с
которого загружается операционная система.
Для выполнения остальных (внешних) команд пользователя командный
процессор ищет на дисках программу с соответствующим именем, и, если
находит ее, то загружает в память и передает ей управление. По окончании
работы программы командный процессор удаляет программу из памяти и
выводит сообщение о готовности к выполнению команд (приглашение MS-DOS).
Драйверы устройств – это специальные программы, которые дополняют
систему ввода-вывода MS-DOS и обеспечивают обслуживание новых устройств
или нестандартное использование имеющихся устройств. Драйверы
загружаются в память компьютера при загрузке операционной системы, их
имена указываются в специальном файле CONFIG.SYS. Такая схема облегчает
добавление новых устройств и позволяет делать это, не затрагивая
системные файлы MS-DOS.
Команды делятся на внутренние и внешние. Внутренние команды, выполняются
самим командным процессорам MS-DOS (программа command.com). Внешние –
программы, имеющиеся в операционной системе в виде отдельных файлов.
Диалог пользователя с MS-DOS
Когда MS-DOS готова к диалогу с пользователем, она выдает на экран
приглашение, например
C:\> (буква в приглашении является именем текущего диска)
Это означает, что MS-DOS готова к приему команд. Диалог пользователя с
MS-DOS осуществляется в форме команд. Каждая команда пользователя
означает, что MS-DOS должна выполнить то или иное действие, например,
напечатать файл или выдать на экран оглавление каталога.
Команда MS-DOS состоит из имени команды и, возможно, параметров,
разделенных пробелами.
Текущий дисковод
Текущий дисковод – это тот дисковод, с которым вы работаете в настоящее
время. Вы можете сменить текущий дисковод, введя имя другого дисковода
(диска) и двоеточие.
Имена файлов
Каждый файл имеет имя, которое состоит из двух частей: имени и
расширения. В имени файла может быть от 1 до 8 символов. Расширение
имени файла начинается с точки, за которой следуют от 0 до 3 символов.
Примеры.
имя расширение
command .com
paper .chi
Символы в имени и расширении могут быть прописными и строчными
латинскими буквами, цифрами и символами
_ $ # & @ ! % ( ) { } ‘ ~ ^
Расширение имени файла является необязательным. Оно, как правило,
описывает содержание файла, поэтому использование расширения весьма
удобно. Многие программы устанавливают
расширение имени файла и по расширению вы можете узнать, какая программа
создала файл.
Запрещенные имена файлов. Некоторые имена файлов являются запрещенными,
так как MS-DOS понимает их как имена устройств. В качестве имен файлов
запрещены:
AUX дополнительное устройство, присоединяемое к асинхронному
коммуникационному порту;
COM1 – COM3 устройства, присоединяемые к асинхронным коммуникационным
портам 1 – 3;
LPT1 – LPT3 устройства, присоединяемые к последовательным портам 1 – 3
(обычно это принтеры);
CON при вводе – клавиатура, при выводе – экран;
PRN принтер
NUL “пустое” устройство; все операции ввода-вывода для этого устройства
игнорируются.
Даже если добавить к этим именам какое-либо расширение, все равно MS-DOS
будет воспринимать это как обращение к устройству. Однако расширения
имени файлов .CON, .AUX, .PRN и .NUL вполне допустимы.
Типы файлов
Различают три типа файлов: 1.текстовые; 2. файлы с данными; 3.
программные.
Обычно тип файла можно узнать по его расширению:
1)chi,.pas,.c,.asm и т.д. – текстовые файлы. Они создаются пользователем
и содержат документы, тексты программ и т.д.
2).dat – файлы с данными. Они создаются и используются программами.
3).com,.exe,.bat – программные файлы. Они содержат программы, которые
выполняет компьютер. Другое их название – исполняемые файлы.
Приостановка выдачи на экран
Если команда MS-DOS выдает слишком много информации на экран, можно
воспользоваться комбинацией клавиш Ctrl-S для приостановки выдачи.
Нажатие любой буквенно-цифровой клавиши, пробела или Enter возобновит
выдачу. Если при выполнении команды MS-DOS на экране появляется
сообщение
Strike any key when ready…
или
Strike any key to continue…
то для продолжения работы следует нажать любую буквенно-цифровую
клавишу, пробел или Enter.
Переадресовка ввода
Переадресовка ввода указывается символом ( namelist
MS-DOS включает специальные команды, называемые фильтрами. Они
предназначены для преобразования вывода ваших программ, например –
сортировки (фильтр sort в предыдущем примере), поиска текста в файле
(find), вывода содержимого файла на экран постранично (more).
Переадресовка вывода
По умолчанию, стандартным выводом большинства программ является экран.
Если Вам необходимо переадресовать вывод программы в файл, то в
командной строке после имени команды достаточно указать символ (>),
после которого должно следовать имя файла приемника:
dir> myfile.doc
Если файл-приемник уже существовал, то старое содержимое файла будет
уничтожено. Поэтому, если Вам нужно, чтобы вывод какой-либо программы
просто присоединялся к концу файла, то нужно указать два символа (>):
dir a:\files>> myfile.doc
Кроме этого, у Вас есть возможность адресовать вывод одной программы на
вход другой с помощью символа (|). Например, следующая команда выводит
содержимое каталога на экран в
отсортированном по алфавиту порядке:
dir | sort или dir | sort | more
Вывод из предыдущего примера можно переадресовать в файл, в myfile.lst,
например. Пусть он находится на диске в дисководе В:
dir | sort > b:myfile.lst
Пакетные файлы
Чтобы избежать утомительного набора часто повторяющейся
последовательности команд, Вы можете поместить эти командные строки в
файл и присвоить последнему расширение bat. Теперь Вам достаточно
набрать имя этого файла и нажать ввод, чтобы содержащиеся в пакетном
файле команды начались выполняться в той последовательности, в которой
они заданы в пакетном файле.
В качестве последней командной строки файла можно указатьимя другого
пакетного файла.
Разрешается использование таких средств, как >> и |.
(подробно см. Переадресовка ввода Переадресовка вывода)
Установка пути и дисковода в одной строке затрагивает и все последующие
строки в файле. То же можно сказать и о среде.
Команды пакетной обработки
Все команды пакетной обработки являются резидентными (внутренними).
call – вызов одного пакетного файла из другого, без завершения
последнего.
echo – вывод или отмена вывода эха или вывод текущего состояния.
for – выполнение команды для группы файлов.
goto – Переход на указанную метку.
if – выполнение команды при наличия некоторого условия.
pause – Пауза в процессе выполнения файла.
rem – вывод коментария.
shift – Увеличение количества формальных параметров.
Файл Config.sys
В корневом каталоге жесткого диска, с которого загружаетсяоперационная
система, может находиться файл Config.sys, задающий параметры
операционной системы MS DOS, а также указывающий, какие программы,
расширяющие возможности операционной системы, необходимо загружать в
оперативную память. Файл Config.sys должен представлять собой текстовый
(ASCII) файл. Каждая строка этого файла имеет вид:
имя_команды = значение
Ниже перечисляются наиболее часто используемые команды файла Config.sys:
Break = on – установить режим проверки нажатия [Ctrl-Break] при
операциях ввода-вывода с диском. Это позволяет прерывать выполнение
программ, которые иначе бы выполнялись до своего завершения.
Buffers = число буферов – установка числа буферов для операций
ввода-вывода с диском. Для IBM PC без жесткого диска рекомендуется
использовать 4-5 буферов, для IBM PC AT с жестким диском 20-40М – 30-40
буферов.
Country = 049,437, полное-имя-файла-COUNTRY.SYS – установка удобного
формата выдачи информации о дате и времени.
Files = число – установка максимального числа одновременно открытых
файлов. Многие программы требуют для своего выполнения, чтобы значение
параметра Files было не менее 20.
Shell = COMMAND.COM /E:число-байтов /P – увеличение размера области
памяти, в которой хранятся переменные окружения. Число байтов задает
размер этой области.
Device = имя-файла-драйвера [/E] – установка драйвера устройства.
Параметр /E указывает, что “электронный” диск должен размещаться в
расширенной памяти процессора Intel-80286 или 80386 (сверх 640К).
Пример файла Config.sys
Break = on
Files = 20
Buffers = 16
Shell = COMMAND.COM/E:512 /P
Device = C:\EXE\SYS\ANSI.SYS
Device = C:\EXE\SYS\HARDRIVE.SYS
Device = C:\EXE\SYS\MOUSE.SYS
Device = C:\EXE\SYS\VDISK.SYS 384 /E
Файл Autoexec.bat
Этот пакетный файл также содержит последовательность командных строк, но
отличается от обычных пакетных файлов тем, что его выполнение
начинается каждый раз, когда Вы включаете свой компьютер. MS-DOS
автоматически после включения компьютера ищет этот файл в текущем
каталоге, и если находит, немедленно приступает к его выполнению. Если
такой файл не найден, то на экран выводится стандартный запрос ситемы на
ввод текущей даты и времени. Если Вы создаете файл autoexec.bat, то Вы
должны поместить его в корневой каталог диска MS-DOS.
Дополнительную гибкость пакетному файлу придают формальные параметры,
реальные значения которых подставляются в ходе выполнения пакетного
файла. Эти параметры имеют вид %1 – %9, например dir %1 > %2. Параметр
%0 всегда заменяется системой на имя дисковода (если указано) и имя
пакетногофайла. Если Вы хотите использовать больше десяти параметров,
то следует обратиться к описанию команды shift в этой главе. Если знак
процента является частью имени какого-либо файла, то этот знак
необходимо указывать дважды: abc%%d.exe.
Помимо десяти числовых формальных параметров Вы можете использовать
именованные формальные параметры, указываемые между двумя знаками
процентов: %parameter%. Отличие их от числовых параметров заключается в
том, что их реальные значения указываются Вами не в командной строке
вызова пакетного файла, а в среде (с помощью команды set), откуда
MS-DOS будет выбирать их и подставлять вместо формальных параметров.
При вводе командной строки вызова пакетного файла необходимо помнить,
что последовательность в ней реальных значений для числовых параметров
этого пакетного файла должна соответствовать нумерации этих числовых
параметров.
Обозначения
Команда MS-DOS состоит из имени команды и, возможно, параметров,
разделенных параметром. Имя команды и параметры могут набираться как
прописными, так и строчными латинскими буквами.
Обозначения, используемые для описания параметров команд:
имя_диска – состоит из одной буквы. Допустимы следующие буквы:
A,B,C,D,E,F. Обычно первые две буквы относятся к гибким дискам, а С – к
жесткому диску. Количество и имена дисков определяются конфигурацией
Вашей системы.
путь – это последовательность из имен каталогов или символов “..”,
разделенных символом “\”, показывающая цепочку, по которой можно дойти
от активного каталога к указываемому.
Если эта цепочка должна начинаться из корневого каталога, то
последовательность имен начинается с символа “\”.
имя_файла – отделяется от пути символом “\”.
Смотрите также раздел Имена файлов _.
Пример полного имени файла. c:\text\letters\step.doc
? ? ?
имя_диска путь имя_файла
При описании команд квадратные скобки и многоточие используются только
для объяснения формата команды, они не должны набираться пользователем
при вводе команды. Эти символы имеют следующие значения:
[xxx] – в команде может (но не обязан) присутствовать элемент ххх;
[xxx]… – в команде может присутствовать один или несколько элементов
ххх (как правило, разделенных пробелами), а может не быть ни одного
элемента ххх.
Ввод команд
Для ввода команды следует набрать эту команду на клавиатуре и нажать
клавишу Enter. Для редактирования вводимой команды можно пользоваться
следующими клавишами:
Del – удаление текущего символа
BackSpace – удаление предыдущего символа
Ins – включение/выключение режима вставки
– перемещение курсора
Esc – удаление всего текста из командной строки.
Что такое каталог?
Каталог – это специальное место на диске, в котором хранятся имена
файлов, сведения о размере файлов, времени их последнего обновления,
атрибуты (свойства) файлов и т.д. На каждом магнитном диске может быть
несколько каталогов. В каждом каталоге может быть много файлов, но
каждый файл регистрируется только в одном каталоге.
Все каталоги (кроме корневого) на самом деле являются файлами
специального вида. Каждый каталог имеет имя, и он может быть
зарегистрирован в другом каталоге. Если каталог X зарегистрирован в
каталоге Y, то говорят, что X – подкаталог Y, а Y – родительский каталог
для X.
Требования к именам каталогов те же, что к именам файлов. Как правило,
расширение имени для каталогов не используется.
Зависание системы
Иногда выполняемая программа начинает работать неправильно или же не
реагирует на нажатия клавиш. В этом случае выполнение программы надо
прекратить. Попробуйте одновременно нажать на клавиши Ctrl и Break,
чтобы прекратить выполнение программы или вывести ее из состояния
“зависания”. Если это не помогает, надо перезагрузить MS-DOS. Для этого
следует одновременно нажать на клавиши Ctrl, Alt и Del, а если это не
помогает, то клавишу Reset на корпусе компьютера. Если такой клавиши
нет, то надо выключить компьютер, а затем включить его.
Команды DOS
Существует два типа команд MS-DOS:
транзитные внешние команды
резидентные внутренние команды
Внутренние команды – это наиболее простые и часто используемые команды
системы. Вы не сможете их обнаружить на системном диске, т.к. все они
являются частью файла command.com и загружаются в память во время
загрузки системы. Любые имена файлов с расширениями .com, .exe или .ваt
рассматриваются как внешние (транзитные) команды, например – format.com,
diskcopy.com. Так как все внешние команды являются файлами, Вы можете
создавать свои команды и пополнять ими MS-DOS. Если у Вас несколько
команд с одинаковым именем, то система будет запускать их в следующем
порядке: .com, .exe, .bat. строке вызова. Если опция “команда” опущена,
то выполнение возобновляется с команды, непосредственно следующей за
командой CALL.
Внутренние команды.
Вызов одного пакетного файла из другого.
CALL [диск:][путь]имя_файла [параметры_вызова]
параметры_вызова Параметры командной строки, использующиеся при вызове
пакетного файла.
Вывод либо установка активной кодовой страницы. CHCP [nnn] nnn-Номер
кодовой страницы.
Ввод CHCP без параметров позволяет выяснить номер текущей кодовой
страницы.
Вывод имени либо смена текущей папки.
CHDIR [диск:][путь]
CHDIR[..]
CD [диск:][путь]
CD[..] .. задает переход в
родительскую папку.
Команда CD диск: отображает имя текущей папки заданного диска.
Команда CD без параметров отображает имена текущего диска и папки.
Очистка экрана. CLS
Копирование одного или нескольких файлов в другое место.
COPY [/A | /B] источник [/A | /B] [+ источник [/A | /B] [+ …]]
[результат [/A | /B]] [/V] [/Y | /-Y]
источник Имя копируемого файла (файлов).
/A – Файл является текстовым файлом ASCII.
/B – Файл является двоичным.
Результат – Папка для размещения и/или имя создаваемого файла.
/V – Проверка правильности копирования путем сравнения файлов.
/Y – Отключение режима запроса подтверждения на замену файлов.
/-Y – Включение режима запроса подтверждения на замену файлов.
Ключ /Y может быть установлен с помощью переменной среды COPYCMD.
Ключ /-Y, заданный непосредственно в командной строке, имеет над ним
приоритет.
Чтобы объединить несколько файлов в один, необходимо указать
единственный результирующий файл и несколько исходных (путем
использования подстановочных знаков или формата файл1+файл2+файл3).
Смена устройства, используемого системой в качестве терминала. CTTY
устройство Устройство, используемое в качестве терминала, например COM1.
DATE [дата] Ввод DATE без параметров позволяет получить текущее значение
даты и выдат за-прос на ввод нового значения даты. Нажатие клавиши ENTER
оставляет значение даты без изме-нения.
Удаление одного или нескольких файлов.
DEL [диск:][путь]имя_файла [/P]
ERASE [диск:][путь]имя_файла [/P]
Просмотр каталогов.
DIR [диск:][путь]имя_файла Имя удаляемого файла (файлов). Для удаления
сразу нескольких файлов используются подстановочные знаки.
/P – Выдача запросов при удалении каждого файла.
[диск:][путь][имя_файла]
Диск, папка и/или файлы, которые следует включить в
список.
(Может использоваться один или несколько образцов имен.)
/P – Пауза после заполнения каждого экрана.
/W – Вывод списка в несколько столбцов.
/A – Вывод файлов с заданными атрибутами.
атрибуты
D Папки
R Файлы только для чтения
H Скрытые файлы
A Предназначенные для архивации
S Системные файлы
Префикс “-” имеет значение НЕ
/O – Сортировка списка отображаемых файлов.
сортировка
N по имени (алфавитная)
S по размеру (начиная с меньших)
E по расширению (алфавитная)
D по дате (с более старых)
G Начать список с папок
Префикс “-” – обратный порядок
A по дате загрузки (начиная с более старых)/S – Вывод списка файлов из
заданной папки и ее подпапок.
/B – Вывод только имен файлов.
/L – Использование нижнего регистра.
/V – Отображение расширенных сведений о файлах и папках.
/4 – Вывод четырех цифр года (если не указан ключ /V).
Ключи могут быть установлены с помощью переменной среды DIRCMD. Чтобы
отменить их дей-ствие, в командную строку следует поместить те же ключи
с префиксом “-“.
Вывод сообщений и переключение режима отображения команд на экране.
ECHO [ON | OFF]
ECHO [сообщение]
Ввод ECHO без параметров позволяет выяснить текущий режим отображения
команд.
Завершение работы коммандного процессора MS-DOS. EXIT
Запуск указанной команды для каждого из файлов в наборе.
FOR %переменная IN (набор) DO команда [параметры]
%переменная Подставляемый параметр.
(набор) Набор, включающий один или более файлов.
Допускается использование подстановочных знаков.
команда Команда, выполняемая для каждого из файлов в наборе.
параметры Параметры и ключи, необходимые для выполнения команды.
При использовании команды FOR в пакетном файле вместо записи %переменная
следует исполь-зовать запись %%переменная.
Передача управления в отмеченную строку пакетного файла.
GOTO метка метка Текстовая строка, играющая в пакетном файле роль
метки.
Метка должна находиться в отдельной строке программы и начинаться с
двоеточия.
Оператор условного выполнения команд в пакетном файле.
IF [NOT] ERRORLEVEL число команда
IF [NOT] строка1==строка2 команда
IF [NOT] EXIST имя_файла команда
NOT Windows выполняет команду лишь в том случае, если
условие ложно.
ERRORLEVEL число Условие истинно, если последняя запущенная программа
завершилась с ко-дом возврата, равным либо превышающим указанное число.
команда Команда, которую следует выполнить в случае истинности
условия.
строка1==строка2 Условие истинно при совпадении обеих строк.
EXIST имя_файла Условие истинно, если указанный файл существует.
Создание папки. MKDIR [диск:]путь MD [диск:]путь
Вывод либо установка пути поиска исполняемых файлов.
PATH [[диск:]путь[;…]]
PATH ;
Ввод PATH ; позволяет очистить путь поиска, ограничив его текущей
папкой.
Ввод PATH без параметров приводит к отображению текущего пути поиска.
Приостановка выполнения пакетного файла и вывод сообщения:
Нажмите любую клавишу…. PAUSE
Изменение приглашения в командной строке. PROMPT [текст]
текст Новое приглашение командной строки.
Приглашение может включать обычные символы и следующие коды:
$Q = (знак равенства)
$$ $ (символ доллара)
$T Текущее время
$D Текущая дата
$P Текущие диск и путь
$V Номер версии
$N Текущий диск
$G > (знак “больше”)
$L Ввод PROMPT без параметров позволяет восстановить исходный вид
приглашения.
Помещение комментариев в пакетные файлы и файл CONFIG.SYS. REM
[текст]
Переименование файлов и папок.
RENAME [диск:][путь][папка1 | имя_файла1] [папка2 | имя_файла2]
REN [диск:][путь][папка1 | имя_файла1] [папка2 | имя_файла2]
Указать другой диск или папку для результирующего файла или папки
нельзя.
Удаление папки.
RMDIR [диск:]путь
RD [диск:]путь
Вывод, установка и удаление переменных среды.
SET [переменная=[строка]]
переменная Имя переменной среды.
строка Текст, представляющий значение переменной среды.
Ввод SET без параметров позволяет вывести текущие значения переменных
среды.
Вывод и установка системного времени.
TIME [время]
Ввод TIME без параметров позволяет получить текущее значение времени
и выдать запрос на ввод нового значения.
Нажатие клавиши ENTER оставляет значение времени без изменения.
Вывод на экран содержимого текстовых файлов.
TYPE [диск:][путь]имя_файла
Вывод сведений о версии MS-DOS. VER
Установка режима проверки правильности записи файлов на дискa. VERIFY
[ON | OFF]
Ввод VERIFY без параметров позволяет выяснить текущее значение режима
VERIFY.
Вывод метки и серийного номера тома для диска. VOL [диск:]
Включение/выключение режима обработки комбинации клавиш CTRL+C. BREAK
[ON | OFF]
Ввод BREAK без параметров позволяет выяснить текущее значение режима
BREAK.
Включение либо отключение поддержки отображаемой памяти EMM386.
EMM386 [ON | OFF | AUTO] [W=ON | W=OFF]
ON | OFF | AUTO Активизация либо остановка работы драйвера
EMM386.EXE, а также перевод его в режим AUTO.
W=ON | OFF Включение либо отключение поддержки сопроцессора
Weitek.
Внешние команды.
Отображение и изменение атрибутов файлов.
ATTRIB [+R | -R] [+A | -A] [+S | -S] [+H | -H] [[диск:][путь]имя_файла]
[/S]
+ Установка атрибута.
- Снятие атрибута.
R Атрибут "Только чтение".
A Атрибут "Архивный".
S Атрибут "Системный".
H Атрибут "Скрытый".
/S Обработка файлов во всех подпапках указанного пути.
Проверка диска и вывод статистики.
CHKDSK [диск:][[путь]имя_файла] [/F] [/V]
[диск:][путь] Проверяемые диск и папка.
имя_файла Файлы, для которых проверяется наличие фрагментации.
/F – Исправление ошибок на диске.
/V – Вывод полного пути и имени для каждого из файлов на диске.
Для проверки текущего диска следует запустить программу CHKDSK без
параметров.
Вместо команды CHKDSK в данном случае рекомендуется обратиться к
программе
SCANDISK. SCANDISK обладает более широкими возможностями по проверке
диска и
устранению возникших неполадок.
Запуск командного процессора MS-DOS.
COMMAND [[диск:]путь] [устройство] [/E:nnnnn] [/L:nnnn] [/U:nnn] [/P]
[/MSG]
[/LOW] [/Y [/[C|K] команда]]
[диск:]путь Папка, содержащая файл COMMAND.COM.
устройство Устройство, использующееся для вывода и ввода команд.
/E:nnnnn – Исходный размер области переменных среды в байтах.
(Число nnnnn должно лежать в пределах от 256 до 32
768).
/L:nnnn – Длина внутренних буферов (требуется ключ /P).
(Число nnnnn должно лежать в пределах от 128 до 1 024).
/U:nnn – Длина буфера ввода (требуется ключ /P).
(Число nnnnn должно лежать в пределах от 128 до 255).
/P – Загрузка интерпретатора команд без возможности выхода из него.
/MSG – Хранение сообщений об ошибках в памяти (требуется ключ /P).
/LOW – Размещение резидентных данных COMMAND в нижней области памяти.
/Y – Запуск пакетного файла, определенного ключом /C или /K.
/C команда – Исполнение указанной команды и возврат.
/K команда – Исполнение указанной команды и продолжение выполнения.
Запуск Debug, средства отладки и редактирования программ.
DEBUG [[диск:][путь]имя_файла [параметры_программы]]
[диск:][путь]имя_файла Отлаживаемый файл.
параметры_программы Параметры командной строки для отлаживаемой
программы.
Для вывода списка команд отладки после запуска Debug введите символ (?).
Копирование содержимого одного гибкого диска на другой.
DISKCOPY [диск1: [диск2:]] [/1] [/V] [/M]
/1 – Копирование только первой стороны диска.
/V – Копирование с проверкой правильности переноса данных.
/M – Многопроходное копирование с использованием только оперативной
памяти.
Оба диска должны иметь одинаковый тип.
Оба параметра диск1 и диск2 могут ссылаться на одно и то же устройство.
Сравнение двух файлов или двух наборов файлов
и вывод различий между ними.
FC [/A] [/C] [/L] [/LBn] [/N] [/T] [/W] [/nnnn]
[диск1:][путь1]имя_файла1
[диск2:][путь2]имя_файла2
FC /B [диск1:][путь1]имя_файла1 [диск2:][путь2]имя_файла2
/A – Вывод только первой и последней строк для каждой группы различий.
/B – Сравнение двоичных файлов.
/C – Игнорирование регистра символов.
/L – Сравнение файлов в формате ASCII.
/LBn – Максимальное число несоответствий для заданного числа строк.
/N – Вывод номеров строк при сравнении текстовых файлов ASCII.
/T – Символы табуляции не заменяются эквивалентным числом пробелов.
/W – При сравнении пробелы и символы табуляции игнорируются.
/nnnn – Число последовательных совпадающих строк, которое должно
встретиться после группы несовпадающих.
Конфигурирование жесткого диска для работы с MS-DOS.
FDISK [/STATUS] /X
/STATUS – Вывод сведений о разделах жесткого диска.
/X – Отказ от расширенной поддержки доступа к диску. Используется при
появлении сообще-ний об ошибках или переполнении стека.
Поиск текстовой строки в одном или нескольких файлах.
FIND [/V] [/C] [/N] [/I] "строка" [[диск:][путь]имя_файла[ ...]]
/V – Вывод всех строк, НЕ содержащих заданную строку.
/C – Вывод только общего числа строк, содержащих заданную строку.
/N – Снабжение отображаемых строк номерами.
/I – Поиск без учета регистра символов.
"строка" Искомая текстовая строка.
[диск:][путь]имя_файла Файл либо файлы, в которых производится поиск.
Если путь не задан, FIND производит поиск в тексте, введенном с
клавиатуры, либо переданном по конвейеру другой командой.
Форматирование диска для работы с MS-DOS.
FORMAT диск: [/V[:метка]] [/Q] [/F:размер] [/B | /S] [/C]
FORMAT диск: [/V[:метка]] [/Q] [/T:дорожки /N:секторы] [/B | /S] [/C]
FORMAT диск: [/V[:метка]] [/Q] [/1] [/4] [/B | /S] [/C]
FORMAT диск: [/Q] [/1] [/4] [/8] [/B | /S] [/C]
/V - [:метка] Метка создаваемого тома.
/Q – Выполнение быстрого форматирования.
/F:размер Размер форматируемого диска (например 160, 180, 320, 360, 720,
1.2, 1.44, 2.88).
/B – Отвод на диске места под системные файлы.
/S – Копирование на отформатированный диск системных файлов.
/T:дорожки Число дорожек на каждой стороне диска.
/N:секторы Число секторов, приходящееся на одну дорожку.
/1 – Форматирование только первой стороны диска.
/4 – Форматирование диска 5,25", 360 КБ в дисководе для дисков высокой
плотности.
/8 – Форматирование с созданием 8 секторов на дорожке.
/C – Проверка кластеров, помеченных как поврежденные.
Настройка клавиатуры на работу с нужным языком.
KEYB [xx[,[yyy][,[диск:][путь]имя_файла]]] [/E] [/ID:nnn]
xx Двухбуквенный код раскладки клавиатуры.
yyy Номер кодовой страницы.
[диск:][путь]имя_файла Файл описания клавиатуры.
/E – Указывает на использование расширенной клавиатуры.
/ID:nnn Номер используемой раскладки клавиатуры.
Создание, изменение и удаление меток тома для дисков.
LABEL [диск:][метка]
Вывод сведений о полной и свободной системной памяти.
MEM [/CLASSIFY | /DEBUG | /FREE | /MODULE имя_модуля] [/PAGE]
/CLASSIFY или /C – Классификация программ по использованию памяти.
Выдаются сведения о размерах программ, использовании памяти и
максимальном свободном блоке памяти.
/DEBUG или /D – Вывод сведений о состоянии всех модулей в памяти и
внутренних драйверов, а также другой информации.
/FREE или /F – Вывод сведений об имеющейся свободной обычной и верхней
памяти.
/MODULE или /M – Вывод подробных сведений об использовании памяти
заданным модулем. Необходимо указать имя модуля. Это имя можно отделить
от параметра /M двоеточием.
/PAGE или /P – Вывод с остановкой после каждого заполнения экрана
данными.
Конфигурирование системных устройств.
Порт принтера: MODE LPTn[:] [COLS=c] [LINES=l] [RETRY=r]
Последовательный порт: MODE COMm[:] [BAUD=b] [PARITY=p] [DATA=d]
[STOP=s][RETRY=r]
Состояние устройства: MODE [устройство] [/STATUS]
Переадресация печати: MODE LPTn[:]=COMm[:]
Подготовка кодовой страницы: MODE устройство CP
PREPARE=((yyy[...])[диск:][путь]имяфайла)
Выбор кодовой страницы: MODE устройство CP SELECT=yyy
Обновление кодовой страницы: MODE устройство CP REFRESH
Состояние кодовой страницы: MODE устройство CP [/STATUS]
Режим работы экрана: MODE [видеоадаптер][,n] MODE CON[:] [COLS=c]
[LINES=n]
Ввод с клавиатуры: MODE CON[:] [RATE=r DELAY=d]
Последовательный вывод данных по частям размером в один экран.
MORE [диск:][путь]имя_файла
MORE
[диск2:][путь2]имя_файла2]
[команда |] SORT [/R] [/+n] [> [диск2:][путь2]имя_файла2]
/R – Изменение порядка сортировки на обратный, от Z к A и затем от 9 до
0.
/+n – Сортировка файла по символам в столбце n.
[диск1:][путь1]имя_файла1 Сортируемые файлы
[диск2:][путь2]имя_файла2 Файл, в который направляется сортированный
ввод.
команда Команда, вывод которой следует отсортировать.
Сопоставляет заданному пути имя диска.
SUBST [диск1: [диск2:]путь]
SUBST диск1: /D
диск1: Виртуальный диск, который сопоставляется указанному пути.
[диск2:]путь Физические диск и путь, которым сопоставляется виртуальный
диск.
/D – Удаление ранее созданного виртуального диска.
Ввод SUBST без параметров позволяет вывести текущий список виртуальных
дисков
Копирование системных файлов и интерпретатора команд MS-DOS
на заданный диск.
SYS [диск1:][путь] диск2:
[диск1:][путь] Местоположение системных файлов.
диск2: Диск, на который следует скопировать системные файлы.
Копирует файлы и структуру папок.
XCOPY источник [результат] [/A | /M] [/D[:дата]] [/P] [/S [/E]] [/W]
[/C] [/I] [/Q] [/F] [/L] [/H] [/R] [/T] [/U] [/K] [/N]
источник Указывает файлы для копирования.
результат Указывает размещение и/или имя новых файлов.
/A – Копировать файлы с установленным атрибутом “архивный”, не меняя
атрибут.
/M – Копировать файлы с установленным атрибутом “архивный”, снимая
атрибут.
/D:дата – Копировать файлы измененные не ранее указанной даты.
Если дата не указана – копировать, если источник новее результата.
/P – Запрашивать подтверждение перед созданием файлов.
/S – Копировать папки и подпапки, кроме пустых.
/E – Копировать папки и подпапки, включая пустые. То же, что и /S /E.
Может использоваться для изменения /T.
/W – Запрашивать нажатие клавиши перед копированием.
/C – Продолжать копирование в случае возникновения ошибок.
/I – Если копируются несколько файлов и файл назначения отсутствует,
считать, что он должен быть папкой.
/Q – Не отображать имена файлов при копировании.
/F – Отображать полные пути источника и результата.
/L – Отображать файлы, которые должны быть скопированы.
/H – Копировать скрытые и системные файлы.
/R – Заменять файлы только для чтения.
/T – Создавать только структуру папок. Не включать пустые папки и
подпапки. /T /E включать пустые папки и подпапки.
/U – Обновлять существующие файлы.
/K – Копировать атрибуты. Обычно Xcopy снимает атрибут “только чтение”.
/Y – Заменять файлы без запроса.
/-Y – Запрашивать перед заменой файлов.
/N – Копировать используя короткие имена.
Norton Commander.
Является самой популярной программой-надстройкой над дисковой
операционной системой Ее применение избавляет от необходимости набора
строк текста для того, чтобы заставить компьютер выполнить какую-нибудь
операцию.
Наглядно изображает каталоги
Norton Commander строит дерево каталогов, позволяющее быстро перейти в
нужный каталог.
Файлы, находящиеся в каталогах, изображаются на двух панелях и по
желанию пользователя могут быть отсортированы по имени, расширению,
размеру или дате создания.
Оперирует с каталогами
Позволяет легко входить в каталог, выходить из него в каталог верхнего
уровня и в корневой каталог. Нажатием одной клавиши можно создать,
переименовать и удалить каталог. Имена создаваемых и переименовываемых
каталогов вводятся в диалоговых окнах.
Оперирует с файлами
Объединяет файлы в группу для последующих операций. Показывает суммарный
объем файлов в группе. Копирует, переименовывает и удаляет отдельные
файлы и группы файлов, используя диалоговые окна. Наглядно изменяет
атрибуты файлов.
Просматривает и редактирует файлы
Имеет встроенные редактор и программу просмотра файлов. Умеет незаметно
для пользователя
подгружать внешний, более мощный, редактор и программы просмотра файлов
баз данных и таблицы табличных процессоров. Может при движении указателя
по файлам в одной панели показывать их содержимое в другой.
Ищет нужный каталог или файл
Ищет файл в каталоге по первым буквам его имени, подводя к нему
указатель. Ищет файл по его имени на текущем диске, допуская
использование масок и обеспечивая возможность быстрого перехода в
каталог с найденным файлом. Ищет каталог на дереве каталогов по первым
буквам его имени.
Связывает два компьютера
Позволяет быстро передавать большие объемы информации с одного
компьютера на другой, используя для этого только кабель, соединяющий
последовательные порты компьютеров. Работа на соединенных компьютерах
практически ничем не отличается от работы на одном из них.
От одного нажатия клавиши выполняет заданные действия для данного типа
файла
Позволят пользователю создавать свои меню часто выполняемых команд
Выполняет любую команду DOS
Ведет список последних введенных команд DOS для их последующего быстрого
вызова
От одного нажатия клавиши выдает экран контекстно зависимой помощи
Полностью управляется манипулятором “мышь”
Запуск оболочки
Оболочка Norton Commander запускается вызовом NC.EXE в файле
AUTOEXEC.BAT или в командной строке DOS. NC.EXE ищет в каталоге, из
которого был вызван, файл NCMAIN.EXE и запускает его.
Экран оболочки
На экране отображаются:
Главное меню
Левая панель
Правая панель
Командная строка DOS
Поле функциональных клавиш
По желанию пользователя каждый элемент экрана, за исключением командной
строки DOS, может не отображаться. Если Вы не пользуетесь мышью, то Вам
нет смысла делать главное меню всегда видимым.
Работа с меню
Главное меню активируется нажатием клавиши [F9]. Пунктами главного меню
являются заголовки выпадающих меню. Выпадающее меню можно выбрать,
подведя указатель клавишами перемещения курсора и нажав клавишу [ENTER].
Отказаться от работы с меню
можно нажатием клавиши [Esc]. Для быстрого выбора пунктов меню можно
нажать клавишу,
соответствующую заглавной букве в названии этого пункта
Меню Команды обеспечивает доступ к ряду команд Norton Commander. Все
команды из этого меню описываются в отдельных экранах подсказки. В этом
спускающемся меню имеется пять групп команд:
Команды-Первая группа содержит пять команд расширения возможностей
DOS для быстрой смены каталогов, поиска файлов, вызова последних команд
DOS, изменения числа строк на экране и получения информации о системе.
Панели-Эти четыре команды воздействуют на Левую и Правую панели,
меняя их местами, включая и выключая панели, сравнивая и синхронизуя два
каталога.
Терминал-Эта команда вызывает программу эмуляции терминала.
Меню/Расш-Эти три команды применяются для редактирования файла меню,
файла расширений и файла расширений редакторов, которые используются для
определяемых пользователем меню и функции “point-and-shoot”.
Конфигурация-Эта команда взывает соответствующее окно диалога, из
которого можно устано-вить конфигурацию Norton Commander.
Дерево каталогов Alt + F10 Эта команда отображает дерево каталогов, где
можно быстро пере-ключаться с каталога на каталог, создавать, удалять и
переименовывать их.
Действие Результат
——– ——————————–
Клавиши Используйте клавиши курсора для перемещения по дереву
каталогов (а также
курсора клавиши Home, End, PgUp, PgDn).
Enter Переход в выделенный каталог.
Esc Отмена дерева каталогов.
Поиск При вводе шаблона курсор переместиться на имя первого
каталога, удовлетворяющего набранным символам. Нажмите клавиши
Ctrl+Enter для поиска следующего соответствия.
F2 Повторное сканирование жесткого диска. Commander хранит
структуру каталогов в файле, называемом “\treeinfo.ncd”, для быстрого
доступа. Если другая программа изменяет струк-туру каталогов, может
потребоваться использование клавиши F2 для перестройки дерева катало-гов
Commander.
F6 Переименование каталога. Нажмите клавишу F6, наберите
новое имя (или отредакти-
руйте старое) и нажмите клавишу Enter.
F7 НовКат – создание нового каталога. Каталог будет создан ниже
(справа от) линейки курсора.
F8 Удалит – удаление выделенного каталога. Можно стирать
только пустой каталог.
Поиск файла Alt + F7 Эта команда исследует текущий диск в поисках
файлов. Можно искать файлы по имени или файлы, содержащие заданный
текст. Заполните поля ввода для начала поиска.
Примечание: Можно запускать программу поиска файлов Norton Commander из
командной строки, набирая NCFF. Для получения информации об опциях этой
команды, наберите NCFF/?. Найти файл(ы): Наберите имя для поиска (можно
использовать символы шаблона DOS, описы-ваемые ниже) и нажмите
клавишу Enter.
Содержащий: По желанию можно ввести текстовою строку для поиска. Если
это поле остается пустым, команда Поиск файла выполнит только файловый
поиск. Можно использовать регуля-рные выражения в этом поле.
Для нахождения всех файлов DOC, в которых содержится слово ‘COMMANDER’,
выполните поиск *.doc, содержащие текст COMMANDER.
После того, как команда Поиск файла обследует весь диск, можно
воспользоваться клавишами курсора для перемещения по списку.
В низу экрана “Поиск файла” имеется несколько кнопок:
Кнопка Назначение
——- —————————————-
Старт Начало поиска.
Диск Задание диска для поиска.
Дерево Отображение дерева каталогов текущего диска.
Улучшенный Вызов окна диалога “Улучшенный поиск”, где можно указать
дальнейшие опции поиска.
Стоп Остановка поиска.
Просмотр Просмотр выделенного файла. Можно просматривать некоторые
форматы файлов во время выполнения команды Поиск файла.
Перейти к Переход в панель файлов, показывающую текущий каталог, с
выбранным файлом, выделенным подсветкой.
Новый Задание критериев для нового поиска.
Панель Пересылка списка файлов в панель “Поиск файла”.
Символы шаблона DOS
Имена файлов DOS состоят из двух частей: имени и расширения,
разделенных точкой. Например, “filename.ext”.
* Соответствует никакому или любому набору любого символа.
*.* Все файлы
*.bat Все файлы с расширением .bat
a*.bat Все файлы .bat, начинающиеся с “a”.
? Соответствует одному произвольному символу.
test?.doc test1.doc, test2.doc, test3.doc, testa.doc
Регулярные выражения
Регулярными выражениями является набор специальных символов, которые
могут использоваться для создания расширенного шаблона поиска. Некоторые
из имеющихся регулярных выражений перечисляются ниже.
* Соответствует никакому или любому набору любого символа – аналогично
символу шаблона DOS*.
? Соответствует одному произвольному символу – аналогично символу
шаблона DOS ?.
[ ] Соответствует любому из символов или из диапазона символов, заданных
между скобками. Например, [abcd]*.bat или [a-d]*.bat находит файлы .bat,
начинающиеся с a,b,c и d.
~ Соответствует всему заданному, за исключением файлов, следующих за
“~”.
Журнал команд Alt + F8
Эта команда отображает список последних 16 команд DOS, выданных во время
текущего сеанса работы с Commander. Выделите команду и нажмите клавишу
Enter для повторного выполнения команды.
краткая форма: Для вызова недавней команды начните набирать ее и нажмите
клавиши CTRL+Enter.
Эта краткая форма вызывает самую последнюю команду, которая начинается с
набранных букв.
Правка журнала F4
С помощью Commander 5.0 можно редактировать журнальные команды. Нажмите
клавишу F4 для редактирования выделенной команды из журнала.
Число строк на экране Alt + F9
Эта команда переключает режим отображения с 25- на 43-строковый (на EGA)
или с 25- на 50-строковый (на VGA) и обратно.
Информация о системее Информация о системе включает в себя
последовательность из четырех панелей. Нажмите кнопку Следующая для
доступа к очередной панели.
Панель системной информации
Компьютер Содержит информацию об аппаратной части PC.
Диски Суммирует дисководы физических дисков, известные системе.
Память Суммирует использование системной памяти.
Другая Инфо Сообщает другую аппаратную информацию, такую как версия DOS
и скоростьCPU.
Панель значений CMOS
Жесткие диски Указывает тип жестких дисков, имеющихся системе.
Гибкие диски Указывает тип имеющихся гибких дисков.
Установленная Детализирует, сколько установленной память памяти является
основной, и сколько расширенной.
Статус CMOS Сообщает детали о текущем статусе CMOS. Сводная панель
памяти
Использование Докладывает, как DOS использует память DOS на машине.
Общая Докладывает об общем использовании памяти.
ROM BIOS Перечисляет сегменты, в которых находятся расширения ROM BIOS.
Панель блоков памяти DOS Отображает информацию об использовании памяти
DOS – уточняя адрес, размер и владельца каждого блока.
Обмен панелей CTRL+U
Эта команда переключает позицию панелей файлов. Левая появляется справа,
а правая – слева.
Вкл/Выкл панелей CTRL+O
Эта команда включает или выключает обе панели.
Сравнение каталогов
Эта команда сравнивает содержимое каталогов, отображенных в двух
панелях. Если два каталога идентичны, Commander выдает об этом
сообщение. Чтобы сделать два каталога идентичными, используйте команду
Команда Сравнение каталогов отмечает тегами:
1. Файлы, которые появляются только в одном каталоге.
2. Файлы, созданные или изменявшиеся раньше их эквивалентов в другом
каталоге.
Синхронизация каталогов
Данная команда синхронизирует два каталога. Это полезно, если требуется,
чтобы два каталога были идентичными, например, когда нужно обеспечить,
чтобы все файлы на переносном компь-ютере были точно такими же, как и
файлы на настольном.
Опции синхронизации
Установите флажок Включая подкаталоги, если желательно синхронизировать
и содержимое подкаталогов.
Установите флажок Синхронизировать только по совпадающим именам для
указания того, что существующие файлы обновляются, а новые файлы не
копируются из каталога в каталог.
Установите флажок Использовать Фильтр для указания того, что для
выделения файлов, которые должны копироваться или обновляться,
применяются фильтры. Можно задать используемые фильтры, нажав кнопку
Фильтры.
Установите флажок Обновлять только каталог-получатель для указания того,
что синхронизация односторонняя – файлы копируются только в каталог
назначения.
Синхронизация двух машин Для синхронизации двух компьютеров необходимо
соединить их с помощью средства “Commander Link”.
NC Терминал
Эмулятор терминала является пакетом связей. Можно посылать сообщения и
файлы по телефонным линиям, сетям на основе X.25 или ISDN. Можно даже
пересылать информацию между двумя соединенными PC.
Меню пользователя
Эта команда используется для создания и поддерживания определяемых
пользователем меню, доступ к которым осуществляется с помощью клавиши
F2 (или команды Вызов меню пользова-теля в меню Файл):
Определяемые пользователем меню могут быть созданы либо с использованием
экранов для ввода Commander, либо с помощью текстового редактора.
Создание меню с помощью Commander Нажмите клавишу F2 для вызова
диалога Меню пользо-вателя (Главное) или выберите пункт Меню
пользователя в меню Команды. Нажмите клавишу F6 и выберите вариант для
вставки: Меню или Команда.
Вставка команд Наберите Назначенную клавишу, Название пункта и саму
команду. При вызове меню пользователя клавишей F2 можно пользоваться
назначенной клавишей для быстрого вызова команды.
Вставка меню Меню вводятся точно так же, как и команды. Меню могут
содержать множество команд. Например, если имеется два текстовых
редактора, можно создать меню Текстовый реда-ктор, которое содержит
команды для запуска обоих. Для ввода команд в меню нажмите клавишу Enter
на заголовке меню. При этом появится подменю. Команды в подменю можно
вставить стан-дартным способом, описанным выше.
Создание меню с помощью редактора Определяемые пользователем меню
подобны командным файлам, но каждому “командному файлу” можно присвоить
длинное имя.
Обработка расширений
Эта команда используется для создания и поддерживания файла расширений,
который сообщает Commander, какое приложение запускать вместе с файлом.
При нажатии клавиши Enter на файле вызывается нужное приложение.
Файл расширений может быть создан из Commander или с помощью
стандартного текстового ре-дактора.
Создание файла расширений с помощью Commander Выберите пункт Обработка
расширений в меню Команды для отображения текущего файла расширений.
Если такого файла не существует, то отображается пустой файл. Теперь
можно вставлять, редактировать или удалять привязки к приложениям.
F6 Вставить Нажмите клавиши F6 или INS для вызова диалога “Изменение
обработки расширения”. Введите расширение и выполняемую команду для
него.
F4 Правка Отображает окно диалога “Изменение обработки расширения”, в
котором можно отре-дактировать выделенную в текущий момент привязку.
F8 Удалить Удаляет выделенную в текущий момент привязку.
F2 Сохранить Сохраняет текущий файл расширений на диске. Создание файла
расширений с помощью редактора
Таблица ниже перечисляет все имеющиеся аргументы символа !:
Аргумент Что подразумевает Пример
——– ————————— ————
!.! Имя файла с расширением filename.ext
! Имя файла без расширения filename
!: Имя текущего диска A:
!\ Текущий путь \PATH
!! Вставить символ `!’ !
Спускающиеся меню Левая/Правая Меню Левая и Правая позволяют изменять
соответству-ющие панели.
Пункты меню Краткий/Полный формат Существуют два способа отображения
списка файлов в каталоге: Краткий формат или Полный формат. Краткий
формат отображает три столбца файлов, а полный – один столбец файлов с
размером, датой и временем каждого файла.
Панель “Инфо” CTRL+L Панель “Инфо” отображает информацию о памяти
компьютера и месте на диске.
Панель “Дерево” Эта панель отображает содержимое текущего диска в
формате дерева катало-гов.
Смена каталога Используйте клавиши курсора или мышь для выделения
другого каталога.
Если флажок “Параллельный показ” установлен в окне диалога “Опции
панели”, происходит автоматический переход в выделенный каталог – если
нет, нажмите клавишу Enter или дважды щелкните мышью.
Для перемещения вверх и вниз по каталогам одного уровня используйте
клавиши серые + и – на числовой дополнительной клавиатуре.
Панель “Чтение файла” CTRL+Q Панель “Чтение файла” отображает:
содержимое файла, если он выделен в другой панели
резюме содержимого каталога, если он выделен в другой панели
Архив Сжатые файлы занимают меньше места, чем не сжатые. С помощью
Commander можно обрабатывать сжатые файлы в панелях, подобных панелям
нормальных каталогов.
Панели сжатых файлов Для просмотра содержимого сжатого файла выделите
файл, который надлежит открыть. Выберите пункт Архив в меню Левая или
Правая. Содержимое сжатого файла отображается подобно содержимому
каталога.
Линейка заголовка указывает, что просматривается содержимое сжатого
файла.
Можно копировать файлы в или из сжатого файла без его распаковки. Можно
также удалять фай-лы из панели сжатого файла. Однако, нельзя выполнить
какие-либо приложения. Сначала файлы должны быть изъяты из сжатого
файла.
ALT + F5 Сжатие файлов Выделите файлы, которые требуется сжать, и
нажмите клавиши ALT+F5. Появляется диалог “Упаковка файла(ов) в архив”.
Введите имя для создаваемого сжатого файла. Используйте кнопку Фильтры
для задания критериев для сжимаемых файлов. Можно выб-рать, включать ли
каталоги в сжатый файл и удалять ли файлы после сжатия.
ALT + F6 Распаковка файлов Выделите файл, который требуется распаковать,
и нaжмите клавиши
ALT+F6 Появляется диалог “Распаковка архива”. Можно распаковывать
файлы в текущий ката-лог или в какой-либо другой. Для распаковки
подкаталогов установите флажок Включая подката-логи.
Панель “Поиск файла” Панель “Поиск файла” отображает список айлов,
найденных при исполь-зовании команды Поиск файла из меню Команды. Этот
список остается неизменным до тех пор, пока еще раз не выполняется
команда Поиск файла или не перезагружается компьютер. Файлы в панели
“Поиск файла” можно обрабатывать точно также, как и в других форматах
панелей.
Паспорт каталога CTRL+Z Паспорт каталога предоставляет сведения о
выделенных в текущий момент каталогах. Отображается следующая
информация:
число выделенных каталогов – включая подкаталоги
общее число файлов в каталогах
полный размер выделенного файла или общий размер всех файлов в каталогах
общее число 1.44MB и 1.2MB дискет, необходимых для копирования всех
выделенных файлов и каталогов
Если был задан фильтр, та же информация отображается для файлов, которые
соответствуют спе-цификации фильтра.
Вкл/Выкл — Включение и выключение панели CTRL+F1 Вкл/выкл левой панели
CTRL+F2 Вкл/выкл правой панели
Порядок сортировки файлов Если панели каталогов отображаются либо в
полном, либо в крат-ком формате, можно выбрать порядок отображения
файлов в меню Левая/Правая:
Имя Сортировка файлов по имени в алфавитном порядке.
Тип (расширение) Сортировка файлов по расширению в алфавитном порядке.
Файлы с одина-ковым расширением сортируются по алфавиту.
Время Сортировка файлов по времени, с самыми поздними файлами, идущими
первыми. Файлы с одинаковым временем сортируются по алфавиту.
Размер Сортировка файлов по размеру, с самыми большими файлами, идущими
первыми. Файлы одного размера сортируются по алфавиту.
Без сортировки Показывает файлы в том же порядке, в каком их показывает
команда DOS “dir”.
Обновить панель Эта опция позволяет повторно считать информацию в
панели. Следующий спи-сок показывает информацию, повторно считываемую
для различных панелей, и для чего может потребоваться использование этой
опции:
Полный/Краткий формат: Повторное считывание каталога полезно при
просмотре дисковода для гибких дисков после замены дискет.
Дерево каталогов: Повторное сканирование диска. Commander хранит
информацию о каталогах в файле \treeinfo.ncd для быстрого доступа. Если
каталоги создавались или удалялись не из Norton Commander, используйте
эту опцию для обновления дерева.
Фильтр Фильтры панелей управляют тем, что отображается в панелях файлов,
а фильтры опера-ций управляют тем, с какими файлами предстоит работать.
Команда Фильтр в меню Левая Правая/ отображает диалог Фильтры панелей.
Нажатие кнопки Фильтры (имеющейся на многих панелях
операций с файлами – как например, копирование, перенос, удаление)
отображает диалог Фильтры операций. Можно фильтровать файлы по:
имени
дате
размеру
атрибутам
Norton Commander имеет ряд встроенных фильтров для использования в
стандартных поисках. Нажмите кнопку Загрузить для отображения диалога
“Фильтр файлов”.
Исполняемые включают только программы и командные файлы.
Файлы баз данных включают только файлы баз данных.
Электронные таблицы включают только электронные таблицы.
Документы включают только текстовые файлы.
Графические включают только графические файлы
Архивы включают только файлы типа ARC, ZIP, LZH, ZOO и т.д.
Пустой – можно создавать собственные фильтры.
Сменить диск ALT+F1 Левая панель ALT+F2 Правая панель Выберите пункт
Сменить диск для быстрой смены дисков в левой и правой панелях:
Меню Файл Меню Файл содержит те же самые команды, что и панель
управления, а также ко-манды установки атрибутов и выделения файлов.
Некоторые функции (Просмотр, Редактирование, Копирование,
Переименование/перенос и Удаление) могут использоваться совместно с
клавишей Shift. Если нажать клавишу Shift при выборе пункта меню,
появляется запрос на ввод имени файла для Просмотра, Редактирова-ния,
Копирования, Переименования или Удаления.
Вызов меню пользователя F2 Эта команда отображает Меню пользователя.
Если команды для меню не были определены, оно оказывается пустым.
Выбирайте команду в Меню пользователя с помощью двойного нажатия мышью,
нажатия клавиши Enter на выделенной команде или нажатия назначенной
клавиши. Меню пользователя создаются и модифицируются с помощью команды
Меню пользователя в меню Команды.
Просмотр файла F3, Shift+F3 Эта команда отображает содержимое файла на
экране. Область просмотра занимает весь экран, для просмотра файла в
пределах одной панели выберите пункт Просмотр в меню Левая (Правая).
Commander может отображать ряд наиболее распространенных файлов баз
данных, электронных таблиц, документов и графических файлов. Примечание:
В общем случае, можно пользоваться клавишами курсора, PgUp, PgDn, Home
и End для пер-емещения по файлам. Кроме того, можно использовать
клавиши серые + и – на дополнитель-ной числовой клавиатуре для изменения
полей при просмотрах баз данных.
Нажатие клавиш Shift + F3 или нажатие и удержание клавиши Shift при
выборе этого пункта меню позволяет задать имя файла для просмотра.
Редактирование файла F4, Shift+F4 Команда Редактирование файла загружает
выделенный файл в Редактор Commander, или в другой редактор по выбору,
если он задан.
Создание файла: Для создания нового файла, нажмите клавиши Shift+ F4 и
наберите для него имя.
Затем нажмите клавишу Enter, чтобы открыть новый файл для
редактирования.
Копирование файла/каталога F5, Shift+F5 Команда Копирование
файла/каталога позволяет ко-пировать и файлы и каталоги. Существует три
способа использования этой команды:
Можно скопировать выделенный файл/каталог
Можно скопировать группу файлов/каталогов, выделенных с помощью клавиши
Ins или ко-манд Выделить файлы и Снять выделение.
Нажмите клавиши Shift+F5 или нажмите и держите клавишу Shift при выборе
пункта Копиро-вание файла/каталога в меню Файл для задания файла или
группы файлов для копирования.
Нажмите клавишу F5 (или выберите пункт Копирование файла/каталога) для
отображения окна диалога “Копирование файлов” Установите флажки в
следующих опциях Копирования файлов:
Включая подкаталоги: для указания того, что копируются файлы в
подкаталогах
Использовать Фильтр: для указания того, что копируются только файлы,
удовлетворяющие спецификации фильтра
Копировать только новые: для указания того, что на целевой диск или
каталог копируются только НОВЫЕ файлы
Проверить свободное место: для проверки того, что на целевом диске
имеется достаточно места для хранения файлов
Переименование/перенос F6, Shift+F6 Эта команда позволяет переименовать
файлы или каталоги (DOS 3.0 или выше) или перенести файлы в другое
место. Существуют три способа использования этой команды:
Можно переименовать или перенести выделенный файл/каталог
Можно переименовать или перенести группу файлов/каталогов, выделенных с
помощью кла-виши Ins или команд Выделить файлы и Снять выделение.
Нажмите клавиши Shift+F6 или нажмите и держите клавишу Shift при выборе
пункта Пере-именование/перенос в меню Файл для задания файла или группы
файлов для переноса.
Нажатие клавиши F6 (или выбор пункта Переименование/перенос) вызывает
окно диалога. Уста-новите флажки в следующих опциях Переименования
файлов:
Включая подкаталоги: для указания того, что переносятся файлы в
подкаталогах
Использовать Фильтр: для указания того, что переносятся только файлы,
удовлетворяющие спецификации фильтра
Копировать только новые: для указания того, что на целевой диск или
каталог переносятся только НОВЫЕ файлы
Проверить свободное место: для проверки того, что на целевом диске
имеется достаточно мес-та для хранения файлов
Создание каталога F7 Эта команда позволяет создавать каталог.
Новый каталог является подкаталогом текущего каталога, если не задается
полный путь или имя другого диска.
Удаление файла/каталога F8, Shift+F8 Эта команда позволяет удалять
файл(ы) и каталоги. Дере-во каталогов обновляется при использовании
данной команды. Существует три способа использо-вания команды Удаление
файла/каталога:
Можно удалить выделенный файл/каталог
Можно удалить группу файлов/каталогов, выделенных с помощью клавиши Ins
или команд Выделить файлы и Снять выделение.
Нажмите клавиши Shift+F8 или нажмите и держите клавишу Shift при выборе
пункта Удале-ние файла/каталога в меню Файл для задания файла или группы
файлов для удаления.
Установите флажки в следующих опциях Удаления файлов:
Включая подкаталоги: для указания того, что удаляются подкаталоги и
файлы, содержащиеся в них.
Использовать Фильтр: для указания того, что удаляются только файлы,
удовлетворяющие спецификации фильтра
Удалить пустые каталоги: для указания того, что удаляются пустые
каталоги. Если флажок не установлен, содержимое каталогов удаляется, но
структура каталогов сохраняется.
Файлы только для чтения: Если файл отмечен как “только для чтения”,
появляется запрос на подтверждение удаления. Рекомендация: Для удаления
группы файлов “только для чтения” используйте команду Установка
атрибутов файла в меню Файл, чтобы снять атрибут “только чтение”.
Разрезать/слить файл Ctrl+F10 Эта команда разбивает файл на ряд
сегментов. Та же команда
объединяет сегменты в файл.
Расщепление файла Можно задать размер сегментов – при нажатии клавиши
Enter число сегментов автоматически вычисляется. Иначе, можно указать
число сегментов, а размер каждого сегмента вычисляется автоматически.
Установите флажок Удалить файл после расщепления для задания того, что
исходный файл удаляется после создания сегментов.
Объединение файлов Выделите файлы, подлежащие объединению и нажмите
клавиши Ctrl+F10. Укажите путь и имя для нового файла. По умолчанию
принимается имя расщепленных файлов без расширения. Установите флажок
Удалить расщепленные сегменты после слияния для задания то-го, что
сегменты удаляются после создания нового файла.
Установка атрибутов файла Используйте эту команду для изменения
атрибутов выделенных файлов. Атрибуты. Следующие атрибуты могут быть
установлены файлам:
Только чтение – Файлы с этим атрибутом можно только читать, но нельзя
изменять или удалять.
Архивный – Этот атрибут устанавливается всякий раз, когда изменяется
файл. Он обычно снимается программами резервного копирования после
создания резервной копии файла.
Скрытый – Скрытые файлы не видны при использовании команды DOS DIR.
Commander отмечает их значком ‘_’ между именем и расширением, если опция
Показать скрытые файлы отмечена флажком в окне диалога Опциии панели.
Системный – Системные файлы резервируются для некоторых файлов DOS,
например, IBMBIO.COM и IBMDOS.COM.
Опции атрибутов Установите следующие флажки: Включая подкаталоги: для
задания того, что атрибуты меняются для всех файлов в подкаталогах.
Использовать Фильтр: для задания того, что атрибуты меняются только у
файлов, удовлетворяющих спецификации фильтра. Атрибуты уста-навливаются
или снимаются посредством выделения атрибута и нажатия клавиши пробела.
Нажмите кнопку Фильтры для задания групп файлов, для которых требуется
установить фильтры.
Выделить/Снять выделение файлов Серый +, Серый – и Серый * на числовой
дополнительной клавиатуре. Эти три команды позволяют выделить и снять
выделение группы файлов. С помощью клавиш Серый + и Серый – появляется
окно диалога, в котором можно задать группу файлов, ис-пользуя символы
шаблона DOS. Например, “*.doc” выделяет все файлы с расширением .doc.
Клавиша Серый * инвертирует текущее выделение, снимая выделение всех
выделенных файлов и выделяя все файлы, которые не были ранее выделены.
Выход Эта команда осуществляет выход из Norton Commander.
Конфигурация… Эта команда вызывает окно диалога Конфигурация. Выберите
в этом окне оп-ции, которые требуется настроить. Выберите пункт Экран
для отображения одноименного окна
диалога, в котором можно задать следующее:
Цвета экрана
Использование графического интерфейса
Чтобы всегда отображалась линейка меню
Чтобы отображался путь в командной строке
Чтобы отображалась панель управления
Чтобы панели Commander занимали весь экран
Чтобы на верху экрана отображались часы
Выберите пункт Опции панели для вызова одноименного окна диалога, в
котором можно задать следующее:
Чтобы на экране отображались скрытые файлы
Чтобы клавиша Ins перемещала курсор вниз для выделения другого файла
Чтобы выделялись каталоги при использовании шаблона *.* (или любой
другой специфика-ции с символами шаблона) для выделения файлов
Чтобы выделенный каталог автоматически выбирался, а его содержимое
отображалось в дру-гой панели
Чтобы меню пользователя автоматически отображалось всякий раз, когда
запускается Norton Commander
Чтобы внизу экрана отображалась сводная строка
Выберите пункт Программы сохранения экрана для указания того, какую
программу сохранения экрана использовать вместе с Norton Commander.
Выберите пункт Принтер/Мышь для задания следующего:
Используемого порта принтера
Типа принтера, прикрепленного к системе
Мыши для левши
Ускорения работы для последовательной мыши
Выберите пункт Редактор для задания того, что при нажатии клавиши F4
вызывается внешний редактор. Редактор Norton Commander является
редактором по умолчанию. Выберите пункт Подтверждения для задания того,
что требуется подтверждение перед копированием, переносом или удалением
файлов и каталогов, а также перед выходом из NortonCommander.
Выберите пункт Сжатие для задания метода сжатия, который надлежит
использовать, и требуется или нет защита паролем файлов, сжатых с
помощью Сжатия Commander.
Меню Диск Меню Диск содержит команды для:
Копирования дискет
Форматирования дискет
Установки меток на дисках
Доступа к Сетевым утилитам
Приведения в порядок жесткого диска
Копировать дискету Используйте эту команду для создания идентичной копии
дискеты. Можно также создать файл-образ дискеты и сохранить его на
жестком диске. Этот файл-образ затем может быть использован для создания
дополнительных копий дискеты.
Опции копирования дискеты Нажмите кнопку Конфигурация для задания
соответствующих опций. Установите флажок Пропускать плохие сектора для
указания того, что испорченные секто-ра не копируются с исходной
дискеты. Выбор этой опции означает, что поврежденная дискета мо-жет быть
скопирована перед попыткой починить ее. Таким образом если попытка не
окажется по-лностью успешной, у вас останется копия неповрежденных
данных.
Установите флажок Проверять при копировании для проверки отсутствия
проблем с исходной дискетой. Если эта опция отмечается, дорожка данных,
содержащихся в памяти, записывается на диск. Затем она считывается
обратно в оперативную память и сравнивается с исходными данны-ми. Если
нет точного соответствия, дорожка записывается снова.
Установите флажок Всегда форматировать получатель для указания того, что
дискета назначения всегда форматируется во время процесса копирования.
Форматировать дискету Команда Форматировать дискету Norton Commander
является утилитой быстрого и эффективного форматирования дисков. Когда
DOS форматирует гибкий диск, она обращается с ним как с совершенно новой
дискетой и размечает дорожки и сектора. Этот процесс за-нимает много
времени, а также уничтожает любые данные, которые могли бы оказаться на
дискете. Norton Commander поддерживает три типа формата:
Безопасный: Этот намного быстрее, чем DOS, при переформатировании
диска. Он перезагружает системную информацию, так что дискета кажется
пустой, между тем оставляя данные в восстанавливаемом состоянии. Эти
данные могут быть позже восстановлены с помощью команды
Рас-форматировать из Norton Utilities.
В случае никогда не форматировавшегося диска или изменения емкости (с
1.4Mb на 720K), Безо-пасный формат выполняет форматирование по типу DOS.
Быстрый: Этот занимает только несколько секунд, так как он только
перезагружает “бухгалтер-скую” информацию на диске, поэтому Корневой
каталог и Таблица распределения файлов кажутся пустыми. DOS: Это формат
DOS низкого уровня. Предыдущая информация, хранившаяся на диске,
затирается. Он отчасти быстрее, чем команда DOS FORMAT.
Метка диска Используйте эту команду для установки метки на диске или
дискете. Метка может включать максимум 11 символов.
Сетевые утилиты Используйте эту команду для вызова диалога Сетевые
соединения, с помощью которого можно прикрепляться к серверам,
устанавливать соответствия дискам, посылать сообщения по сети и
контролировать использование сети. Сетевые утилиты доступны для сети
Netware, поддерживающей Netware 3.x и Netware 4.x.
Уборка диска Выберите наборы удаляемых файлов, нажимая мышью на
множество выбора или нажимая клавишу пробела. Имеются следующие наборы
файлов:
Временные файлы
Файлы резервных копий
Смешанные разработческие файлы
Файлы типа README
Старые файлы AUTOEXEC
Старые файлы CONFIG
Старые файлы Windows INI
Файлы станд. режима Windows
Установщики продуктов
Сжатые файлы
Определяемые пользователем наборы
Нажмите кнопку Старт для выявления всех файлов, которые
удовлетворяют критериям множес-тва выбора. В окне списка в верхней части
окна диалога отображается списокфайлов, подлежащих удалению. Можно
выделить или снять выделение файлов с помощью клавиши Insert. Можно
так-же послать этот список в панель файлов, нажав кнопку Панель. Для
просмотра описания каждого из наборов выделите его и нажмите кнопку
Определить. Отображается диалог Определение набо-ра файлов. Можно
изменять описания существующих множеств или создавать свои собственные.
Архиваторы.
AIN Существенно (иногда вдвое) превосходит аналоги по плотности
упаковки и скорости работы. По объему функций близок к ARJ 2.30.
Вызов AIN [{/|-}…] [.AIN]
[\] [@|…]
a: Добавление новых файлов в архив и замена существующих
d: Удаление файлов из архива
e: Извлечение файлов из архива
f: Замена устаревших файлов
l: Выдача оглавления архива
m: Добавление с удалением добавленных файлов
t: Проверка целостности архива
u: Замена устаревших и добавление новых файлов
v: Выдача полного оглавения архива
x: Извлечение файлов c полными путями
y: Изменение опций архива
f: Размер фрагмента архива
f[K] или fM: размер в K (или M) байтов f360, f800K, f1.2M
fa: использование всего свободного простран-ства диска (умолчание)
h или ?: Справка
g: Шифровка архива с паролем
g[=]
gвопрак – шифровка архива с паролем “вопрак”
g?[=?] – ввод пароля с клавиатуры без отобра-жения на экране
m: Метод упаковки
m1: плотная упаковка, низкая скорость
m2: нормальная упаковка (умолчание)
m3: слабая упаковка, высокая скорость
m4: без упаковки
o: Выходной каталог (команды a, f, m, u, y)
oa:\ – записать обновленный архив в каталог a:\
p: Использование полных путей (команды e, l, v, x)
p1: Использование начальной части пути
r: Обход подкаталогов (команды a, f, m, u)
s: Установка даты/времени архива по самому новому файлу
u: Скорость обновления архива
u1: медленное обновление, улучшенная упа-ковка (умолчание)
u2: нормальная скорость обновления
u3: быстрое обновление, пониженные хара-ктеристики упаковки
w: Рабочий каталог
wc:\tmp – использовать c:\tmp для размещения временных файлов
x: Исключить файлы из обработки
x{@|}
x*.exe: исключить из обработки файлы с рас-ширением .exe
x@list: исключить файлы, шаблоны имен ко-торых содержатся в файле list
y: Ответить ДА на запрос программы
yo: запрос о перезаписи файла
yf: запрос о следующем фрагменте
y: все запросыARJ
ARJ -?: Справка
Вызов: ARJ [-
a: Добавление новых файлов в архив
m: Добавление с удалением добавленных файлов
d: Удаление файлов из архива
t: Проверка целостности архива
e: Извлечение файлов из архива
u: Замена существующих
f: Обновить файл в архиве
v: Выдача полного оглавения архива
l: Выдача оглавления архива
x: Извлечение файлов c полными путями
c: skip time-stamp Check
r: Recurse subdirectories
e: Exclude paths from names
s: set archive time-Stamp to newest
f: Обновить файл в архиве
u: Дабавить файл
g: Шифровка архива с паролем
v: Создать многотомный архив
i: С прогресиндикатором
w: assign Work directory
m: Метод упаковки 0, 1, 2, 3, 4
x: eXclude selected files
n: только новый файл
y: Ответ на все вопросы ДАHA Вызов: HA
Команды:
a[aemr012] – Добавление новых файлов в архив
d – Удаление файлов из архива
e[aty]- Извлечение файлов из архива
f[aemr012] – Обновить файл в архиве
l[f]- Выдача оглавления архива
t – Проверка целостности архива
u[aemr012] – Замена существующих
x[aty]- Извлечение файлов c полными путямиОпции :
0,1,2 – Метод упаковки (0-CPY,1-ASC,2-HSC)
r – Записать вместе с дерирк. и файлами
f – Полный список
y – Ответ на все вопросы ДА
m – Добавление с удалением добавленных файлов
a – Установить/вастоновить отрибуты файлов в архиве
e – Записать без полных путей ”ha ? | more”: Справка.
LHA Вызов: LHA [/опция[-+012|WDIR]] [DIR\] [имя
файла]
a: Добавление новых файлов в архив
u: Замена существующих
m: Добавление с удалением добавленных файлов
f: Обновить файл в архиве
d: Удаление файлов из архива
p: Дисплей файл
e: Извлечение файлов из архива
x: Извлечение файлов c полными путями
l: Список файлов в архиве
v: Просмотреть список с путями
s: Сделать сомораспоковываещейся архив
t: Проверка целостности архива
r: Несколько файлов
w: В робочею дерикторию
x: Путь файла
p: Уничтожить полный путь имени
a:Установиь в атрибуты востоновления
z:Нулевое сжатие
t: Временный архив
h: Выброть горячий файл(default=1)
o: Пременить старый метод
n: Показать путь
i: Не игнорировть список
l: Показывть длинные имена
-: ‘@’ and/or ‘-‘ as usual letters
d: Создать директорию в архиве
f: Force to write without check
PKUNZIP PKUNZIP/h Справка.
Вызов: PKUNZIP [Опция] zipfile [d:путь] [@list] [файл…]
Options summary – consult the PKWARE documentation for additional
information
-c[m] =Распакавать архив
-t = Проверка целостности архива
-d = Распаковать вместе с дерикториями
-l = Установки монитора
-n = Распоковать несущий файл
-o = записывает существующие файлы
-q = Вставить коментарии
-s
-f = Распоковать в текущую дерикторию
-p[a,b,c][1,2,3] = Распоковать на принтер [Asc mode,Bin mode,Com port]
[port #]
–
attributes
-e[c,d,e,n,p,s] = преоброзовать файл с CRC/Date/Ext/Name/Percentage/Size
order
-v[b,c,d,e,n,p,s,r] =Просмотреть архив
/Name/Percentage/Size/sort Reverse (descending) order]
zipfile = ZIP file name, wildcards *,? ok. Default extension is .ZIP
file = Name(s) of files to extract. Wildcards *,? ok. Default is ALL
files.
PKZIP
Вызов: PKZIP [-b[Путь]] [путь] zipfile [@list] [файл…]
Options summary – consult the PKWARE documentation for additional
information
-x
-z = Просмотреть комментарии
-d = Удаление файлов из архива
-f = Обновить файл в архиве
-i = Просмотреть файл
-l = Установки монитора
-u = Замена существующих
-m[u,f] = Добавление с удалением добавленных файлов
-a = Добавление новых файлов в архив
-b = Распаковть во временную директорию
-c = Отредоктировать коментари
-C = Запаковать в архив только новые коммен.
-k = Занести дату
-o = set ZIP date to latest file
-q = Создать комментарии
-s
–
(default=today)
-e[x,n,s] =Изменить метод сжатия
–
= История пути | p=recursed into | P=specified & recursed into
–
–
attributes
-v[b,c,d,e,n,p,s,r,t] = Просмотр архива
Date/Ext/Name/Percentage/Size/sort Reverse/Technical (long) listing]
zipfile = ZIP file name. Default extension is .ZIP
file = Names of files to compress. Wildcards *,? ok. Default is ALL
files.
@list = listfile containing names of files to add or view etc.
RAR
Функции файлов
Функции архива
F1 Справка
F2 Добавление новых файлов в архив
F3 Просмотреть архив
F4 Обновить файл в архиве
F5 Создать многотомный архив
F6 Добавление с удалением добавленных файлов
F7 Замена существующих
F8 Удаление файлов из архива
F9 Сменить опцию
F10 Конец
F1 Справка
F2 Проверка целостности архива
F3 Просмотр архива
F4 Извлечь с полным именем
F5 Добавить в архив комментарии
F6 Извлечение дериктории
F7 Изменить в EXE архив
F8 Удаление файлов из архива
F9Сменить настройки
F10 Конец
Alt-F2 Создатьл
Alt-F4 Извлечь путь
Alt-F4 Создать саморас. архив
Alt-F5 Добавить в архив комментарии
Alt-F5 Изменить в EXE архив
Alt-F6 Add recovery record
Alt-F6 Создать сплашной архив
Alt-F7 Создание архива с многими фун.
Alt-F7 Создание архива EXE
Alt-F8 Востоновить поврежденный архив
Alt-F9 Изменить в EXE архивДействующие функции
Alt-C Переключение цветов
SPACE,INS Выбрать файл
Alt-D Сменить диск
+’ Выбрать группу
‘-‘ Отменить выделения
Alt-M Выбрать уровень сжатия
‘*’ Обратить выделения
Alt-P Ввести пароль
Enter Ввести в архив
Alt-S Записать установки
? Назад на уровень
Alt-W Выбрать рабочею директорию
? Вперед науровень
DR.Web
Dr.Web содержит подменю Временный выход, О программе и Выход.
Тест содержит подменю Тест памяти, Тестирование, Лечение, Статистика и
Файл отчета.
Настройки содержит подменю Интерфейс, Параметры и Файлы.
Пользовательские клавиши:
Alt-X, Alt-F4 – выход в DOS,
F1 – помощь,
F5 – тестирование указанного объекта,
Ctrl-F5 – лечение указанного объекта,
F9 – меню основных опций программы,
F10, Space – вызов основного меню,
Tab, Shift-Tab – переход от раздела к разделу,
Esc – прерывание тестирования.
Описание основных команд.
Временный выход позволяет выйти из программы в среду DOS. Для
возвращения в программу Dr. Web введите строку “EXIT”.
О программе содержит информацию о программе Dr. Web и о ее авторе.
Выход окончание работы программы и выход в среду DOS.
Тест памяти позволяет произвести проверку памяти на наличие резидентных
вирусов в любой момент тестирования дисков.
Тестирование позволяет произвести тестирование заданных пользователем
объектов (дисков, каталогов, файлов) на наличие компьютерных вирусов или
подозрительных файлов.
Лечение позволяет произвести удаление найденных вирусов из загрузочных
секторов дисков или файлов.
Статистика позволяет просмотреть отчеты о тестировании каждого из дисков
в текущем сеансе работы программы.
Файл отчета позволяет просмотреть файл отчета о тестировании или лечении
памяти, загрузочных секторов дисков и файлов, созданный в результате
работы программы Dr.Web. Имя файла отчета вводится в разделе
Настройки|Файлы|Имя файла отчета. Признак создания файла отчета – в
разделеНастройки|Параметры|Файла отчета.
Интерфейс позволяет изменить “внешний вид” программы Dr.Web по желанию
пользователя.
Параметры позволяет задавать основные режимы работы программы.
Файлы позволяет изменять некоторые пути и маски файлов, необходимые для
нормальной работы программы. Оригинальный загрузочный сектор не
обнаружен в секторе – “тайнике”, в котором найденный ви-рус должен его
“прятать”. Возможно, данный вирус является модифицированной версией
известного вируса, и исходный загрузочный сектор он хранит где-нибудь в
другом секторе диска. Либо данная ситуация возможна при заражении
компьютера несколькими загрузочными вирусами, ко-торые в результате
“накладываются” друг на друга. В этом случае загрузка системы с такого
диска может оказаться невозможной. {}
Данный вирус не сохраняет оригинальный загрузочный сектор. При
положительном ответе Dr. Web запишет вместо зараженного сектора
стандартный загрузочный сектор. Не отвечайте поло-жительно при лечении
жесткого диска, размеченного нестандартными средствами DOS (ADM, Disk
Manager, SSTOR,..), т.к., в этом случае Вы рискуете потерять информацию
на диске. {}
Если Вас раздражает появление данного сообщения – включите в меню
Настройки|Интерфейс пункт Тест только одного флоппи. {}
Возможны несколько вариантов ситуации когда невозможно вылечить файл или
удалить вирус из
файла:
1.Данный файл инфицирован вирусом, замещающим и не сохраняющим
оригинальный программный код (overwriting virus).
2.Файл содержит код вируса-спутника (companion virus).
3.Файл разрушен вирусом или содержит “троянский” код.
4.Полное работоспособное восстановление файла – невозможно.
Удалите данный файл и восстановите его копию из архива. {}
В данный момент лечение файло на данном компьютере невозможно, так как
на нем установлен
программно – аппаратный комплекс SHERIFF. Для лечения компьютера
необходимо выйти из программы Dr.Web, произвести снятие комплекса
SHERIFF и повторить лечение компьютера. {}
Программа Dr.Web обнаружила изменения в собственном программном коде.
Как правило, данная сообщение происходит при заражении программы Dr.Web
неизвестным вирусом. Рекомендуется прекратить работу и срочно передать
копию инфицированного файла автору программы или официальным
поставщикам. После анализа данного вируса Вы сможете бесплатно получить
файл-дополнение вирусной базы или следующую версию программы, способные
детектировать и уничто-жать этот вирус. {}
Данное сообщение говорит о том, что перед открытием указанного файла на
чтение, его длина
имела одно значение, а после открытия – другое. Возможно, что в данный
момент в памяти нахо-дится активный резидентный вирус, который произвел
заражение данного файла. В данном случае
приращение длины будет положительным. Или, возможен вариант, когда в
памяти находится ак-тивный резидентный stealth – вирус
(вирус-невидимка), который пытается скрыть наличие своей
копии в тестируемом файле. В этом случае приращение длины –
отрицательное. Рекомендуется прекратить работу, перегрузить компьютер
с дискеты с “чистой” операционной системой и произ-вести детальный
анализ подозрительных файлов. {}
Проверьте наличие диска в дисководе! Вставьте диск и повторите тест или
откажитесь от дальней-шего тестирования. {}
В этом окне отображаются сводки по результатам тестирования для каждого
из устройств (дис-ков), проверявшихся в данном сеансе работы. {}
“Облик” программы
Раскрывающиеся окна позволяют задавать плавно раскрывающиеся по времени
окна меню и со-общений.
Поддержка мыши осуществляет поддержку драйвера мыши. Для некоторых
нестандартных драй-веров рекомендуется отключение данного пункта меню.
Загрузка шрифта осуществляет загрузку собственного знакогенератора
русского и английского шрифта.
Звуковое предупреждение включает режим звукового предупреждения
пользователя при детекти-ровании известных вирусов в памяти,загрузочных
секторах или файлах.
Автосохранение установок позволяет сохранять все параметры программы в
файле конфигурации DRWEB.INI при окончании работы и выходе в среду DOS.
Дополнительные параметры
Предотвращение “снега” актуален для мониторов CGA для выключения
свечения при обратном ходе луча.
Вывод на экран через BIOS использует вывод сообщений программы на экран
с помощью преры-вания BIOS Int 10h. Данный режим является довольно
медленным по сравнению с режимом пря-мой записи в область видеопамяти,
который используется по умолчанию. Режим вывода через BIOS Int 10h
рекомендуется применять в случае возникновения проблем с выводом на
экран мето-дом прямой записи в видеопамять.
“Ok” для “чистых” файлов при тестировании производит вывод текстовой
строки “Ok” для неин-фицированных файлов непосредственно после их имен.
Вывод имени упаковщика включает вывод имени упаковщика, архиватора или
кодировщика при тестировании файлов, преобразованных программами,
указанными в пунктах меню Настройки |Параметры|Файлы – Проверка
упакованных, Проверка архивов,Проверка E-mail.
Отчет после каждого диска включает режим вывода отчета о статистических
результатах тести-рования каждого диска в окне сообщений.
Тест только одного флоппи отключает вывод окна сообщения о необходимости
замены дискеты в дисководе и повторном тестировании. Выключение данного
пункта рекомендуется при массовой проверке флоппи-дисков на наличие
вирусов. Язык сообщений позволяет выбрать один из пере-численных ниже
языков сообщений.
Цветовая схема позволяет выбрать одну из шести различных цветовых схем
оформления программы.
Цвет 1 стандартная цветовая схема программы Doctor Web.
Цвет 2 цветовая схема программ, созданных с помощью Turbo Vision.
Цвет 3 цветовая схема программ из пакета Norton Utilities версии 5.0.
Цвет 4 цветовая схема программы ADinf.
Моно 1 отображение информации в различных
Моно 2 монохромных (черно-белых) режимах.
Высота экрана задает количество строк на экране (25, 30, 45) {}
Общие установки являются основными параметрами, управляющими режимами
работы антиви-русной программы Dr. Web.
Тестирование памяти включает режим проверки памяти при старте программы.
Тестируемое адресное пространство задается в данном меню в пункте:
Тестируемая память
640 Кб – адресное пространство основной памяти,
1088 Кб – вся доступная память в реальном режиме работы.
Тест загрузочных секторов включает режим проверки загрузочных секторов
дисков (Master Boot Record, Boot Sector).
Эвристический анализ включает режим проверки файлов и загрузочных
секторов дисков на нали-чие новых и неизвестных компьютерных вирусов. В
данном режиме программа Dr.Web анализи-рует программный код и пытается
определить его принадлежность вирусам.
Контроль за TSR-вирусами данный режим позволяет производить контроль за
изменением размера
тестируемых программой файлов непосредственно в момент их поиска и(или)
открытия. Многие
резидентные вирусы пытаются заразить открываемые на чтение или запись
файлы. А также резидентные stealth-вирусы (вирусы-невидимки) наоборот
стремятся скрыть свое наличие в инфициро-ванных открываемых файлах.
Файлы позволяет задавать режимы тестирования упакованных файлов и
лечения найденных инфи-цированных вирусами файлов. Методы лечения
работают только при задании режима лечения объектов
Тестирование|Лечение. Или при нажатии на комбинацию клавиш Ctrl-F5.
Проверка упакованных включает режим распаковки упакованных файлов и их
тестирование. Для данного пункта меню актуален выбор диска на котором
будут создаваться и проверяться времен-ные распакованные файлы. Данный
“временный” диск выбирается в разделе Настройки|Файлы|
“Временный диск”.
Проверка архивов включает режим тестирования файлов внутри архивных
файлов ARJ, PKZIP, RAR, LHA, ZOO, ICE и HA.
Проверка E-mail включает режим тестирования файлов, кодированных
программами UUENCODE и MIME.
Удаление испорченных разрешает удаление не подлежащих полному
восстановлению инфициро-ванных или разрушенных вирусами файлов.
Запрос на лечение включает вывод окна сообщения на разрешение лечения
каждого найденного инфицированного файла. При отключении данного пункта
меню программа автоматически про-изведет удаление всех найденных
вирусных кодов из зараженных объектов.
Инфицированные файлы задает способ удаления вирусов из компьютера при
задании режима
лечения.
Лечить производится удаление вирусных кодов из файлов.
Удалять производится удаление файлов с диска.
Переименовывать производится переименование инфицированных файлов.
Первая буква расши-рений заменяется на букву “V”. Файлы с расширениями
COM, EXE переименовываются в файлы расширениями VOM, VXE соответственно.
Файл отчета позволяет создавать файл отчета о всех результатах
тестирования объектов.
Не создавать файл отчета не создается.
Перезаписывать происходит новое создание файла отчета.
Добавлять в конец добавляет отчет в конец существующего файла.
Имя файла отчета задается в меню Настройки|Файлы|Имя файла отчета. Если
данный пункт
включен, то после тестирования объектов результаты можно просмотреть в
Тест|Файл отчета.
Маска для вирусных баз в данном окне возможно редактирование маски
вирусных баз данных,
подключаемых на время работы программы для нахождения и удаления
компьютерных вирусов. При нахождении данных вирусных баз, произойдет их
загрузка и подключение к программе.
Основная вирусная база DRWEBASE.VDB выпускается, примерно, один раз в
месяц вместе с но-вой версией программы Dr.Web. Файлы-дополнения
вирусных баз DRWvvvnn.VDB выпускаются, как правило, один раз в неделю.
Путь для вирусных баз в данном окне возможно редактирование пути для
поиска файлов-дополнений.
“Временный” диск данное окно позволяет ввести имя диска для создания
временных файлов. Данные временные файлы создаются при тестировании
упакованных файлов. “Временный” диск должен быть не защищенным от записи
и на нем должно быть достаточно места для создания време-нных файлов
(около 500-1000 Кб). Для повышения скорости работы рекомендуется
указывать в качестве “временного” диска RAM-диск, если таковой имеется и
если он имеет достаточное свободное пространство.
Имя файла отчета в этом окне возможен ввод и редактирование имени файла
отчета, в который будут записываться все результаты тестирования.
Тестировать позволяет задавать типы файлов, подлежащих тесту.
Все файлы файлы с любыми расширениями;
По формату файлы, имеющие внутреннюю структуру исполняемых программных
модулей (COM, EXE, SYS), а также “макрососодержащих” документов Word for
Windows (DOC и DOT) или электронных таблиц Excel (XL?);
Программы исполняемые модули, имеющие расширения: COM, EXE, SYS, BAT,
CMD, DRV, BIN, DLL, OV?, BOO, PRG, VXD, 386, SCR, FON, DO?, XL?, WIZ;
DO? COM EXE SYS ввод и редактирование масок файлов и их расширений. При
тестировании или лечении будут проверяться только эти указанные файлы,
если в пути для тестирования пользователем не будут указаны другие маски
файлов, отличные от заданных в данном разделе.
Лексикон 97
Лексикон 97 выпускается в базовой и профессиональной версиях. Последняя
отличается более тесной интеграцией с MS Office (работа с электронными
таблицами в формате Excel, поддержка OLE). Обе версии Лексикона 97
позволяют:
обмениваться данными с другими текстовыми процессорами, используя
универсальный фор-мат файлов RTF, а также читать документы,
подготовленные в Лексиконе 1.x и WinWord;
использовать все установленные в вашей системе шрифты;
правильно переносить русские и английские слова;
находить и исправлять орфографические ошибки;
легко и быстро форматировать текст прямо на экране, а также использовать
шаблоны, созда-вать и запоминать стили для единообразного оформления
типовых документов;
включать в документ иллюстрации, таблицы, врезки;
разбивать документ на разделы с различным форматом и оформлением страниц
(нумерация, колонтитулы);
делать сноски на странице, в конец раздела или всего документа;
набирать текст в несколько колонок.
Работа с текстом
Набираемые знаки вводятся туда, где находится мигающая вертикальная
чёрточка – курсор. Для перемещения курсора используйте клавиши-стрелки
или мышь. Указав мышью нужное место, щёлкните левой кнопкой, и сюда же
перепрыгнет курсор ввода текста.
Если установить курсор в середину фразы, новые слова будут или
раздвигать введенные ра-нее, или заменять их. Режим вставка/замена
переключается клавишей INS или щелчком мыши по индикатору «ЗАМ» в строке
сообщений.
Клавиша DEL стирает справа, BACKSPACE слева.
Нельзя двигаться вниз, пока там нет текста. Когда при наборе текста вы
приблизитесь к ниж-ней кромке окна, Лексикон автоматически освободит
место для очередных строк.
Не нажимайте клавишу ENTER, чтобы закончить строку или передвинуть
курсор вниз. Набирайте текст подряд, Лексикон сам выполнит перенос на
следующую строку. ENTER слу-жит для перехода к новому абзацу.
Не ставьте несколько пробелов подряд, пытаясь сделать отступ или что-то
подровнять. Размер пробелов меняется в зависимости от заполнения строки,
поэтому такое выравнивание нена-дёжно. Нельзя делать с помощью пробелов
разрядку – слово превратится в россыпь букв, и о правильных переносах
или проверке орфографии придётся забыть.
Если вы ошиблись
Советуем сразу же освоить очень полезную команду – откат, т.е. отмену
действий, оказавшихся ошибочными или неудачными. Как только вы начали
работу с находящемся в рабочем окне доку-ментом, кнопка отката
активизируется (стрелка на ней потемнеет). Это значит, что сделанную
опе-рацию можно отменить, вернув предшествовавшее состояние документа.
Последовательно можно отменить целый ряд операций, список которых
разворачивается соседней кнопкой.
Как только вы начали откат, активизировалась соседняя кнопка .
Её функция – «отменить отмену», то есть снова выполнить отмененное было
действие, если вы всё-таки решите к нему вернуться.
Перемещение по тексту:
{CTRL-HOME} – перейти в начало документа;
{CTRL-ALT-PGUP} – в начало страницы;
{PGUP} – на экран вверх;
{CTRL-PGUP} – к верхнему краю экрана;
{CTRL-UP} – к началу абзаца;
{CTRL-DOWN} – к началу следующего абзаца;
{HOME} – в начало строки;
{CTRL-LEFT} – на слово назад;
{CTRL-RIGHT} – на слово вперёд;
{END} – в конец строки;
{PGUP} – на экран вниз;
{CTRL-PGDN} – к нижнему краю экрана;
{CTRL-ALT-PGDN} – в начало следующей страницы;
{CTRL-END} – в конец документа.
Работая над большим документом, можно открыть для такого документа
одно-другое дополни-тельное окно и нацелить эти окна на нужные участки
текста.
Поиск
Чтобы найти в тексте слово или любую комбинацию символов (поисковый
контекст), используйте кнопку или команду меню Правка|Найти. Введите
поисковый контекст в строке ввода и при не-обходимости определите
дополнительные условия поиска:
С учетом регистра букв. Обращать ли внимание на то, строчными или
ПРОПИСНЫМИ буквами набран поисковый контекст? Например, при поиске слова
«мотор» без учета регистра будут найде-ны такие варианты: мотор, МОТОР,
Мотор и т.д. С учетом регистра будет найден только идентич-ный заданному
контексту вариант «мотор».
Только как отдельное слово. Должен ли найденный контекст быть
самостоятельным словом, т.е. ограничиваться пробелами и знаками
препинания? В нашем примере при поиске слова «мотор» будут найдены слова
«моторист», «трехмоторный» и т.п, а вот в режиме «только как отдельное
слово» подобные слова будут проигнорированы.
С оформлением. Вам будет предложено уточнить, какие характеристики
учитывать. Можно, на-пример, поискать только «мотор», выделенный жирным
шрифтом, или только если слово встре-тится в абзаце определенного стиля.
Можно даже искать оформление как таковое, оставив поле ввода поискового
контекста пустым, но попросив найти тот или иной шрифт или стиль.
Вставка символа
Используя мышь или клавиши-стрелки, выберите любой символ и нажмите
кнопку ДА – он будет вставлен в редактируемый текст.
С помощью списка шрифтов можно выбрать тот или иной шрифт, из которого
нужно взять отсут-ствующий на стандартной клавиатуре символ.
Математические знаки и греческие буквы можно найти во входящем в
комплект Windows шрифте Symbol, различные значки – в шрифте Windings.
Шаблоны
Шаблоны Лексикона – это заготовки для быстрого создания документов.
Выбирайте шаблон из списка, и перед вами окажется наглядное изображение
документа.
Приступая к работе над типовым документом, проще всего найти подходящий
шаблон и скопи-ровать его в текущее окно, нажав кнопку Копировать. При
этом вы избавлены от забот по оформ-лению: заменяете текст шаблона
своим, и документ готов.
Шаблон служит также палитрой для стилевой раскраски текста, позволяющей
оформлять доку-мент по образцу.
Чтобы изменить стиль текущего абзаца (или группы выделенных абзацев),
укажите мышью абзац нужного вида в шаблоне и нажмите кнопку Применить –
абзац в рабочем окне примет соответ-ствующее оформление.
Что такое стиль
Чтобы каждый раз не устанавливать заново характеристики используемого
для какой-либо цели шрифта, мы можем сохранить их совокупность как стиль
шрифта, дав ему соответствующее назва-ние: текст, заголовок главы,
подзаголовок, сноска и т.п.
При форматировании абзаца также используется много параметров, и для
абзаца можно запомнить абзацный стиль и дать ему своё имя.
Выбрав тот или иной стиль шрифта или абзаца, вы тем самым даёте
текстовому процессору кома-нду самостоятельно выполнить всё необходимое
оформление, не вынуждая вас заново заниматься форматированием,
установкой шага строк и отступов, вида и размера шрифта и т.д.
Использование стилей даёт ряд удобств и является ключом к быстрой и
качественной работе над типовыми документами и над любыми изданиями
объёмом больше нескольких страниц.
Как создавать стили
Если в документе уже есть пример абзаца или шрифтового оформления,
которое надо запомнить, установите в это место текста курсор и выполните
команду Оформление | Стиль | Создать. Вы увидите панель Стиль оформления
, в которой надо ввести название нового стиля, указать, что это за стиль
(шрифта или абзаца) и нажать кнопку выбора параметров по контексту.
Если подходящего примера нет, нажимайте кнопки выбора параметров шрифта
или абзаца и с по-мощью появившихся панелей настройки установите все
необходимые для нового стиля характе-ристики.
Затем нажмите кнопку Закрыть панели Список стилей, и изменившийся список
стилей будет сохранён.
Название нового стиля появится в списке на панели инструментов, и теперь
его выбор сразу же оформит выделенный фрагмент или установит параметры
для текущего шрифта или абзаца.
Работа со стилями
Установив курсор в пределы абзаца, разверните нажатием кнопки список
стилей и выберите из не-го нужный, например адрес (стили абзацев
помечены символом «а», а стили шрифтового оформле-ния – «¶».) Такой
способ не только быстрее и удобнее непосредственного форматирования, но
и обеспечит стандартное оформление адресов во всех ваших письмах.
Применение стилей позволяет изменять шрифтовое оформление и вид абзацев
сразу по всему тек-сту. Если, например, вы измените абзацный отступ в
описании стиля Подзаголовок – отступ тут же поменяется у всех
подзаголовков, а вид абзацев другого типа (заголовков, перечней,
основного текста и т.д.) не изменится.
Применение стилей не только ускоряет работу с типовыми и объёмными
документами: у них есть и другие преимущества.
Дополнительные возможности управления оформлением документа даёт
базирование стилей, с помощью которого определённые характеристики
передаются от одного стиля другому.
Приоритетность и наследование параметров оформления
В первую очередь Лексикон учитывает сделанные вами шрифтовые выделения,
во вторую – нало-женные на абзац шрифтовые стили, а при отсутствии того
и другого абзац оформляется своим ос-новным шрифтом.
Прямое переоформление абзаца с помощью форматирующей рамки или изменение
типа выравнив-ания также имеет приоритет над параметрами, занесенными в
описание соответствующего стиля.
Выбрав из списка Взять за основу стиль имя одного из имеющихся стилей,
вы создаёте новый стиль на базе старого. Отметим, что стиль Обычный не
может быть базирован на других, наобо-рот, остальные стили целесообразно
делать на его основе.
На панелях настройки и в описании стиля вы увидите только отличия нового
стиля от выбранного прототипа (в режиме «полное описание» показаны
значения всех параметров). Слова «Не менять» означают, что параметр
наследуется от базового стиля.
Определить базовый стиль можно и в процессе выбора оформления шрифта или
абзаца.
Базирование стилей и приоритет явных выделений позволяют осуществлять
замену шрифтов и другое переоформление, сохраняя сделанные ранее
структурные и шрифтовые выделения.
Шрифты
На инструментальной панели вы видите название текущего шрифта. Это лишь
одна строка из списка всех установленных в Windows шрифтов, развернуть
который можно нажатием на кнопку справа.
Выбрав шрифт из списка, вы сделаете его текущим для последующего набора
или, если в тексте выделен фрагмент, установите в нем этот шрифт.
Названия обозначают шрифты разного дизайна (гарнитуры), но отдельно
показаны и одинаковые по рисунку шрифты, содержащие разный набор знаков
и хранящиеся в отдельных шрифтовых файлах.
Так, шрифт Arial Cyr содержит вместе с английскими русские, украинские и
белорусские буквы, а Arial CE – буквы ряда европейских языков.
Соседнее число показывает размер (кегль) шрифта в пунктах (72-х долях
дюйма). Для точного со-ответствия российским стандартам учтите, что в
принятой у нас системе Дидо пункт другой: он крупнее компьютерного на
7%.
Эти три кнопки служат выключателями характеристик начертания (жирность,
курсив, подчёркива-ние) или меняют эти характеристики в выделенном
фрагменте.
Можно делать это и с помощью клавишных команд:
{CTRL-I} – выключатель курсива;
{CTRL-B} – выключатель жирности;
{CTRL-U} – выключатель подчёркивания.Для управления другими
характеристиками шрифта выполните команду Оформление | Шрифт, вызывающую
панель диалога.
Для быстрой шрифтовой «раскраски» текста советуем освоить очень полезный
инструмент – Шрифтовую Кисточку.
Характеристики шрифта
В списке Шрифт показаны все установленные в вашей системе шрифты.
Отдельно показаны оди-наковые по дизайну шрифты, имеющие разный набор
знаков, например Arial, Arial Cyr, Arial CE.
Список Начертание содержит варианты Нормальное, Курсив, Жирное, Жирный
курсив. С помо-щью отметок в группе Варианты шрифт любого начертания
можно преобразовать дополнительно: выделить разрядкой, сжать сместить
вверх или вниз для получения надстрочных и подстрочных индексов.
Для подчёркивания можно выбрать несколько вариантов линий. Отметив
флажок Только слова, вы избежите подчёркивания межсловных пробелов.
Смещение символов
С помощью панели «Смещение символов» можно задать точное смещение вверх
или вниз от базовой линии, а также уплотнить или разрядить шрифт на
заданную величину.
Для этого есть и более удобный “визуальный” способ: выделите нужный
фрагмент, нажмте клави-шу ALT и, удерживая её, регулируйте разрядку и
смещение клавишами-стрелками.
Отметка Учитывать кернинг, начиная с кегля…» определяет, принимать ли во
внимание имеющуюся в шрифте информацию о кернинг-парах или нет.
Кернинг
Буквы У и А образуют кернинг-пару: для достаточно крупного шрифта их
лучше дополнительно сблизить, чтобы в слове не был виден разрыв.
В качественных шрифтах хранится информация о кернинге для сотен
сочетаний символов.
Абзац: геометрия
Все абзацы расположены на полосе набора, т.е. между левым и правым
полями страницы.Если на-до разместить абзац в более узкой зоне,
установите Отступ слева и Отступ справа, которые как бы увеличивают
соответствующие поля страницы на заданную вами величину.
Отступ/выступ первой строки отсчитывается от левой границы остальных
строк абзаца.
Отбивка сверху и снизу позволит отделить абзац от его соседей по
вертикали увеличенным интервалом.
Управлять размещением абзацев можно прямо в тексте с помощью мыши. Шаг
строк определяе-тся по самому крупному шрифту в строке.
Абзац: поведение на странице
Свойство Не отрывать от абзаца строку рекомендуем отмечать в любом
случае: оторвавшиеся при переходе на другую страницу строки выглядят в
документе прискорбно. Не зря такие висячие строки называют «вдовами» и
«сиротами».
Атрибут Поместить абзац вместе со следующим необходим для любого
заголовка, а Начать с абзаца новую страницу будет уместно для заголовка
части или главы.
Абзац: обрамление и фон
Панель настройки обрамления позволяет окружить абзац рамкой, выбрать её
толщину, задать цвет и насыщенность фона. Линии обрамления могут быть
проведены со всех четырех сторон абзаца или только там, где вы укажете.
Абзац: роль в тексте
Лексикон позволяет отметить в тексте три типа абзацев: заголовки,
элементы списков (перечней) и обычный текст. Сделать это можно с помощью
панели Абзац/Роль в тексте или кнопок на панели инструментов: заголовок;
пункт пронумерованного списка; пункт списка с отметкой; обычный текст.
При этом вы присваиваете абзацу свойства, отвечающие его сущности и роли
в тексте.
Табуляция
Нажатие на клавишу {TAB} перебросит курсор вправо, в точно определенную
позицию. При этом в текст вводится символ с особым свойством:
растягиваться по длине до заданного места. Положе-ние этих
мест – позиций табуляции относится к свойствам абзаца. Можно определить
позиции та-буляции как поодиночке, указав для каждой требуемое
расстояние, так и все вместе по умолча-нию, например через каждые 2 см.
В строке символ табуляции изображается стрелкой, занимающей свободное
место от предшеству-ющей части строки до ближайшей позиции табуляции.
Позицию табуляции можно связать как с левым, так и с правым краем
создаваемого столбца, с его центром или, если речь идёт о цифрах, с
десятичной запятой (точкой).
Страницы: формат и поля
Можно выбрать один из имеющихся в списке форматов или определить
собственный, указав ши-рину и высоту страницы. Страницы именно такого
размера вы будете видеть в том или ином мас-штабе, работая в Лексиконе с
документом.
Если надо печатать в альбомной ориентации , для правильного отображения
поменяйте местами ширину и высоту, например, для формата А4 установите
ширину 297 мм, а высоту 210 мм. На мат-ричном принтере с широкой
кареткой можно просто вставлять листы боком, другие принтеры требуют
разворота текста на 90 градусов, что делается с помощью переключения
ориентации с книжной на альбомную.
Формат страницы может быть меньше физических размеров листа бумаги.
В этом случае укажите реальнуюширину и высоты страницы, а чтобы выводить
такие страницы в средней части листа формата А4, задайте сдвиги краев
страницы от краев листа.
Поля страницы ограничивают полосу набора, в которой располагается текст
документа. Для под-шивки или переплета можно задать добавочное поле. При
печати с двух сторон листа или печати макета книги выберите вариант
Различать поля на чётных и нечётных страницах.
Параметры страницы задаются для всего документа, но могут быть изменены
для его разделов.
Страницы: номера и колонтитулы
Здесь вы можете задать начальный номер страницы, указать, на скольких
страницах с начала документа номер не следует печатать, определить место
для номера страницы (вверху, внизу, справа, слева, по центру). Если на
панели Формат и поля отмечен флажок «Различать поля на чётных и
нечётных страницах», чередоваться будут и номера.
Ввести номера страниц можно и другим способом – вставив поле Номер
страницы при вводе колонтитула. Колонтитул – это название главы, части
и т.п. информация, повторяющаяся на каждой странице и помогающая
читателю найти нужное место в книге; номер страницы (колонцифра)
является частью колонтитула.
Нумерация и колонтитулы задаются для всего документа, но могут быть
изменены для его разделов.
Сноски
С помощью команды Вставка | Сноски в текст вставляется сноска, т.е.
примечание, ссылка на литературный источник и т.п.
Что при этом происходит:
тексте надстрочным шрифтом помечается номер сноски;
курсор переходит в конец страницы (раздела, документа), где для сноски
отчеркивается место;
снова вводится надстрочным шрифтом номер сноски;
и наконец, вы вводите текст сноски (занимаемая сноской часть страницы
при необходимости автоматически расширяется вверх).
С помощью панели можно выбрать способ нумерации сносок. Для ручной
нумерации можно ис-пользовать буквы, звёздочки и другие символы.
Для перехода от текста сноски в основной текст документа и обратно
используйте команду Правка | Перейти к | сноске.
Врезки
Врезка – прямоугольная область, текст или графика в которой ведёт себя
независимо от основного текста, словно на отдельной страничке со своей
полосой набора и полями. Можно разместить врезку и на полях. Основной
текст может обтекать врезку или освобождать для неё всю ширину полосы.
Положение врезки на странице документа фиксируется по вертикали и по
горизонтали. Привязать врезку можно к странице, колонке, строке. По
отношению к одному из этих объектов и будет оп-ределяться положение
врезки. Вид привязки выбирается из списка: по центру, верхним или
ниж-ним краем (по вертикали); левым или правым краем (по горизонтали).
Связанные края или центры врезки и объекта привязки совмещаются; далее
можно задать нужное смещение врезки от этого положения.
Размеры врезки можно задать точно, а можно разрешить врезке принять
размер помещённого в неё объекта, например, рисунка.
Привязанная к странице, полосе или колонке врезка остаётся на месте при
редактировании и перемещении текста. Привязанную к строке врезку можно
сделать подвижной, и она будет перемещаться по странице вместе с
текстом.
Если отключить режим обтекания, сбросив отметку Окружить текстом, для
врезки будет отведена вся ширина полосы или текущей колонки.
Как выделить, удалить, скопировать врезку?
Все эти операции производятся с точкой привязки врезки – спецсимволом
“”, вставляемым в текст при вставке врезки. Чтобы найти символ привязки,
включите режим показа спецсимволов и воспользуйтесь командой Правка |
Перейти к… | врезке или точке привязки.
Колонки
Для задания числа и ширины колонок и промежутков между ними выполните
команду Оформление | Секция или нажмите кнопку .
Колоночная структура полосы набора определяется для текущей секции
документа, однако можно задать её для раздела или для документа в целом,
выбрав в меню Оформление команды Раздел и Документ.
Набираемый текст будет заполнять колонки последовательно. Включение
выравнивания по высоте превратит колонки в «сообщающиеся сосуды», текст
в которых находится на одном уровне.
Можно оборвать в нужном месте текст в одной из колонок с помощью команды
Вставка | Раз-метка | Конец колонки.
Колонки могут иметь общий заголовок на всю ширину полосы, и тогда в
документе должны присутствовать как минимум две секции, определяющие
различную колоночную структуру. Создаются секция с помощью команды
Вставка | Размётка | Секция. Ниже или выше разделителя секций вы можете
определить новую колоночную структуру, которая будет действовать до
ближайшего разделителя или до конца документа.
Разделы документа
Документ может включать страницы с разным оформлением и даже форматом.
В этом случае документ следует поделить на разделы с одинаковым видом
страниц.
В разделе могут быть определены свои колонтитулы, в его конец можно
сбросить сноски . Это значит, что разделы Лексикона удобно использовать
для деления документа на смысловые разделы (части, главы).
Создав два раздела с разным форматом страниц, можно, например,
совместить в документе письмо и адрес, оформленный для печати на
конверте.
Для создания раздела служит команда Вставка | Разметка | Новый раздел,
которая вводит в текущую позицию курсора специальный код. Новый раздел
всегда будет начат с новой страницы.
Таблицы: создание
Для вставки таблицы в документ служит команда Таблица | Создать.
Если в момент создания таблицы вы не можете точно указать число строк
или граф (столбцов) – ничего страшного, при необходимости позже легко
добавить новые или удалить лишние.
Ширину граф можно определить здесь же, однако удобнее сделать это,
перетаскивая линии графления готовой таблицы с помощью мыши.
Нажав при этом клавишу CTRL, вы будете перемещать только линию разграфки
между ячейками текущей строки.
Создать группу граф одинаковой ширины проще с помощью панели. Если
задать ширину каких-либо граф явно, остаток ширины таблицы распределится
между остальными поровну.
Таблица может занимать всю ширину полосы набора или её часть.
Можно, как для обычного абзаца, задать отступы от левого и правого
полей.
Таблицы: разграфка и фон
На панели управления разграфкой вы выбираете толщину линии и отступ
текста в ячейках от ли-ний (внутренние поля). Если линии разграфки в
готовой таблице должны быть скрыты, рекомен-дуем выполнить все нужные
построения и лишь затем убрать разграфку с помощью команды Яче-йка
местного меню. Для облегчения ориентировки в невидимой разграфке можно
также включить показ спецсимволов – по крайней мере, будут видны концы
абзацев.
Система меню
Чтобы воспользоваться меню, щёлкните мышью по названию нужного пункта
или нажмите клави-шу {F10}, переместите курсор клавишами-стрелками и
нажмите {ENTER}. Более быстрый спо-соб – нажать клавишу {ALT} и, не
отпуская её – клавишу буквы, подчеркнутой в названии пункта меню.
Команды главного меню вызывают выпадающие меню со списками других
команд. Некоторые команды выполняются сразу же, другие (оканчивающиеся
многоточием) вызывают диалоговые панели для выбора различных параметров.
Если за названием пункта стоит стрелка вправо, за ним скрыта группа
команд. Поведите мышью вправо, и вы увидите развернувшийся список
вариантов.
Редактируя текст, попробуйте нажать правую кнопку мыши. Вы увидите
появившееся рядом до-полнительное местное меню с несколькими командами –
оно поможет вам работать быстрее. Список доступных в местном меню команд
зависит от ситуации, в которой оно вызвано (например, находится ли
курсор в таблице или во врезке).
Проверка орфографии
Лексикон 97 позволяет находить орфографические ошибки в смешанных
текстах на русском и английском языках. Система проверки вызывается
командой Сервис|Орфография.
Встретив незнакомое слово, система вызовет панель диалога, где в поле
«Нет в словаре» показано подозрительное слово, ниже в поле Заменить на
система даёт предположение о правильном вари-анте и список найденных в
словаре похожих слов. Обнаруженную ошибку можно исправить вруч-ную или
выбрать верный вариант из списка.
Нажав кнопку Заменить, вы исправите ошибку в тексте, и система продолжит
проверку. Если та-кая ошибка может встретиться неоднократно, выберите
вариант Заменить все – дальше она будет исправляться автоматически.
Возможно, система споткнулась на правильном слове, которого нет в
словаре. Редкое слово можно пропустить (после нажатия Пропустить все
система дальше перестанет обращать на это слово внимание).
Чтобы запомнить слово на будущее – нажмите кнопку Добавить и выберите из
списка словарей тот, в котором вы решили сохранить новое слово.
В поле «Словари» показано имя файла словаря, в который будет добавлено
новое слово. По умол-чанию это основной русских словарь baseru.dis или
английский baseen.dis. Если вы введёте другое имя файла, система создаст
новый словарь.
Кнопка Удалить служит для изъятия слов из словаря.
Кнопка Параметры открывает доступ к панели настройки системы.
Настройка
Вы можете определить устанавливаемую после запуска по умолчанию
конфигурацию редактора и системы орфографической проверки.
Использовать панели диалога Windows 95
Показывать файлов, с которыми вы работали – число файлов, имена которых
видны при входе в меню Документ, что позволяет сразу же открыть любой из
них.
Windows
Новые средства, облегчающие работу
Новые средства Windows 98 облегчают работу с компьютером и расширяют
возможности его использования.
INCLUDEPICTURE \d \z “smallbut.gif” Объединение с Web Работа с
Windows 98 облегчается за счет полного объединения с Web и таких средств
управления как запуск программы одним щелчком, выделение значков,
кноп-ки “Вперед” и “Назад” и удобное для настройки меню Пуск.
Поддержка нескольких мониторов Поддержка нескольких мониторов делает
возможной ис-пользование нескольких мониторов для расширения рабочего
стола, выполнения разных программ на разных мониторах, а также
выполнение многоэкранных программ или игр. Например, студенты получают
возможность открыть энциклопедию Microsoft Encarta на одном мониторе и
печатать собственный отчет в Microsoft Word на втором мониторе.
Управление питанием Выбор режима “Всегда Вкл” сокращает время запуска
компьютера. При использовании средств управления питанием в режиме
“Всегда Вкл” для запуска ком-пьютера достаточно нескольких секунд. При
этом все программы восстанавливаются в том состоянии, которое они имели
на момент отключения. Кроме того, этот режим позволяет компьютеру
работать даже тогда, когда он кажется выключенным. Пользователь получает
возможность оставить все программы выполняющимися, загружать нужные
Web-страницы, отправлять и получать электронную почту, архивировать
жесткий диск или выполнять настройку операционной системы без
необходимости находиться у компьютера.
Необходимо иметь компьютер со средствами автоматического управления
питанием, которые особенно хорошо работают на новых компьютерах с
интерфейсом автоматического управления конфигурацией и питанием (ACPI).
Кроме того, средства управления питанием позволяют пере-вести компьютер
в режим ожидания (спящий режим) для сохранения ресурсов питания.
Шина USB Универсальная последовательная шина (USB) облегчает
использование компью-тера за счет расширенных возможностей
самонастраивающихся (plug-and-play) устройств. Новый универсальный
стандартный разъем позволяет добавлять устройства без необходимости
перезагружать компьютер.
Мастер специальных возможностей Мастер специальных возможностей
облегчает работу с компьютером пользователей с ограниченными
функциональными возможностями без необ-ходимости установки специального
программного обеспечения. Средства специальных воз-можностей (такие как
залипание клавиш, субтитры и управление указателем с клавиатуры)
помогают полностью использовать возможности компьютера пользователям с
физическими недостатками.
Справка В состав Windows 98 включена новая справочная система,
облегчающая работу с компьютером. Справка позволяет быстро и просто
находить ответы на интересующие поль-зователя вопросы. Становится
возможным получение технической поддержки через Web. Для запуска
справочной системы нажмите кнопку Пуск и выберите команду Справка. Для
получения поддержки через Web нажмите кнопку Справка Web под строкой
заголовка страницы справки.
Повышение надежности
В Windows 98 надежность компьютера повышается за счет применения новых
мастеров, слу-жебных программ и ресурсов, обеспечивающих бесперебойную
работу системы.
INCLUDEPICTURE \d \z “smallbut.gif” Windows Update Новый Web-узел
ресурсов Microsoft “Windows Update” автоматизирует процесс обновления
драйверов и системных файлов и обеспечивает новейшие возможности
технической поддержки. На узле “Windows Update” можно выполнить обзор
имеющихся на компьютере драйверов устройств и системных программ,
сравнить его результаты с основной базой данных в Web и после этого
получить рекомендации и установить обновления, подходящие именно для
вашего компьютера. Средство удаления установки позволяет вернуться к
предыдущим драйве-рам или системным программам.
Проверка системных файлов Проверка системных файлов позволяет
отслеживать наиболее важ-ные файлы, обеспечивающие работу компьютера.
Если эти файлы повреждены или перемеще-ны, программа проверки системных
файлов их восстанавливает.
Проверка диска Проверка диска запускается автоматически после неверного
выключения опера-ционной системы. Программа проверки диска обнаруживает
наиболее вероятные повреждения файлов и папок и выполняет исправление
ошибок. Кроме того, пользователь имеет возможность выполнить проверку
диска в любое время.
Проверка реестра Проверка реестра является системной программой,
позволяющей обнаружи-вать и устранять ошибки в реестре. При каждом
запуске компьютера программа проверки реест-ра автоматически проверяет
реестр на наличие несогласованности структуры данных.
Кроме того, программа проверки реестра каждый день выполняет
резервирование реестра. Если обнаруживаются серьезные ошибки в реестре,
реестр можно восстановить по резервной копии. Программа проверки реестра
поддерживает до пяти сжатых архивных копий реестра, при кото-рых
компьютер успешно запускался. Если архив не удается обнаружить,
программа проверки реестра исправляет ошибки реестра.
Программа установки автоматически запускает проверку реестра при каждом
обновлении опе-рационной системы компьютера. При установке Windows 98
программа проверки реестра исп-равляет большинство ошибок в реестре,
даже тех, о которых было неизвестно пользователю.
Архивация данных Программа архивации предоставляет расширенные
возможности архивации и восстановления данных, в том числе поддержку
большего числа накопителей на магнитной ленте и самого современного
оборудования. Пользователям становится легче сохранять важные данные.
Файлы с жесткого диска можно резервировать на гибких дисках, на
магнитной ленте или на другом компьютере в сети. Если исходные файлы
повреждены или потеряны, их можно восстановить из архива.
Быстрая операционная система
Windows 98 включает средства, позволяющие компьютеру работать быстрее по
сравнению с Windows 95 без добавления нового оборудования. В состав
Windows 98 входит ряд программ, совместное применение которых повышает
производительность компьютера.
INCLUDEPICTURE \d \z “smallbut.gif” Мастер обслуживания Мастер
обслуживания помогает повысить производительность системы. Мастер
обслуживания позволяет быстрее выполнять программы, проверять жесткий
диск на на-личие ошибок и освобождать место на диске. Создав расписание
для регулярного выполнения этих служебных программ, вы сможете добиться
максимальной производительности компьюте-ра. Например, оставляя
компьютер включенным на ночь, можно составить расписание для выполнения
этих задач в указанное время каждую ночь, раз в неделю или с любым
другим интервалом.
INCLUDEPICTURE \d \z “smallbut.gif” Преобразование диска
Преобразование диска в систему FAT32, которая является расширенной
версией системы FAT (File Allocation Table), позволяет форматировать как
один диск большие диски с емкостью более двух Гигабайт. Преобразованные
диски используют кластеры меньших размеров, чем на дисках FAT, в
результате чего повышается эффективность использования объема диска. В
состав Windows 98 включена служебная программа преобразования диска с
гра-фическим интерфейсом, которая позволяет быстро и безопасно
преобразовать диск из исходной системы FAT в систему FAT32.
Дефрагментация диска Дефрагментация диска повышает скорость загрузки и
выполнения прог-рамм. Быстрый запуск и выключение позволяют быстрее и
эффективнее работать, играть и пу-тешествовать по Интернету.
Полное объединение с Web
Проводник Windows 98 и Internet Explorer 4.0 позволяют объединить
ресурсы Web в едином представлении.
INCLUDEPICTURE \d \z “smallbut.gif” Расширенные средства Web Windows
98 делает наиболее продуктивным использование Web за счет применения
всех возможностей компьютера к интерактивному содержимому Интернета.
Автоматическое дополнение ранее вызывавшихся адресов Web по мере их
ввода.
Улучшенные списки часто посещаемых Web-узлов.
Улучшенный журнал и возможности отслеживания посещаемых Web-узлов.
Поддержка всех основных стандартов Интернета, в том числе ActiveX, Java
и др.
Повышенная производительность динамического языка HTML, что позволяет
сделать Web-страницы более богатыми и интересными.
Мастер подключения к Интернету Новый мастер подключения к Интернету
поможет вам зарегистрироваться для доступа к Интернету и автоматически
выполняет шаги по настройке программного обеспечения, необходимые для
доступа к Интернету.
Рабочий стол “Active Desktop” Active Desktop делает возможной настройку
рабочего стола, за-пуск программ, переключение между файлами и
отслеживание последних мировых новостей за счет объединения Web и
рабочего стола пользователя. Active Desktop позволяет преобразовы-вать
элементы Web в элементы рабочего стола и обновлять их в любое время.
Каналы Каналы являются средством доставки содержимого наиболее часто
посещаемых Web-узлов непосредственно на компьютер. Пользователь получает
возможность чтения данных в ав-тономном режиме (в отсутствие
соединения), что сокращает время подключения, необходимое для загрузки
файлов и получения доступа к занятым Web-серверам.
Каналы позволяют быть в курсе последних изменений содержимого Web. После
подписки на канал его содержимое появляется на рабочем столе и регулярно
обновляется поставщиком со-держимого. Содержимое Web может поступать на
ваш рабочий стол через спутник прямого ве-щания или через интервал
вертикального гашения в передачах местных телевизионных станций.
Электронная почта Панель управления Windows 98 включает значок Почта,
позволяющий опре-делить используемую по умолчанию почтовую ппрогамму.
Outlook Express предоставляет защи-щенные средства для личной
электронной почты и подключения к группам новостей. Для запус-ка Outlook
Express нажмите кнопку Пуск и выберите команды Internet Explorer и
Outlook Express.
NetMeeting Программа NetMeeting позволяет вести разговоры по цифровым
каналам связи с ро-дственниками, друзьями и деловыми партнерами по всему
миру без больших расходов. Кроме того, NetMeeting делает возможной
совместную работу группы пользователей любых приложе-ний для Windows с
помощью общей доски, текстовых сообщений и передачи файлов. Если на
компьютере установлено необходимое оборудование, становятся возможными
телеконференции в режиме реального времени.
FrontPage Express FrontPage Express представляет редактор Web-страниц,
который обеспечивает полный доступ к мощным средствам html через
привычный и удобный интерфейс. Для запуска FrontPage Express нажмите
кнопку Пуск и выберите команды Internet Explorer и FrontPage Express.
Если команда “FrontPage Express” отсутствует в меню, это означает, что
программа не установлена.
Новые развлечения
Windows 98 превращает компьютер в инструмент для развлечений с помощью
дополнительных возможностей просмотра видеозаписей и поддержки нового
оборудования. Вы можете развле-каться часами.
INCLUDEPICTURE \d \z “smallbut.gif” Новое оборудование и графические
возможности Windows 98 поддерживает ряд новых устро-йств, таких как
проигрыватели DVD, джойстики с обратной связью по усилию, динамики для
цифровых звукозаписей и устройства записи. Расширенные возможности
самонастройки (plug and play) упрощают установку нового оборудования. Вы
оцените расширенные графические возможности, в особенности объемную
графику и воспроизведение видеозаписей. Windows 98 поддерживает
следующие стандарты оборудования:
Universal Serial Bus (USB)
IEEE 1394
Accelerated Graphics Port (AGP)
DVD
DirectX
Windows 98 включает служебную программу DirectX, существенно расширяющую
мультимеди-йные возможности компьютера. DirectX обеспечивает лучшее
воспроизведение различных ти-пов мультимедиа и более высокое качество
объемной графики по сравнению с компьютерами, работающими через консоль.
Если возникают затруднения в приложениях, использующих DirectX,
пользователь имеет воз-можность вызвать Устранение неполадок в DirectX
для помощи в разрешении проблемы.
Для вызова средств устранения неполадок DirectX можно также нажать
кнопку Пуск, выбрать команду Справка, а затем выбрать в оглавлении
справки разделы Устранение неполадок, Средства устранения неполадок
Windows 98 Troubleshooters и DirectX.
Netshow Сетевой проигрыватель NetShow позволяет получать потоковое
мультимедиа через Web или сервер интрасети. NetShow обеспечивает
синхронизацию видео, аудио и графических данных. Пользователь имеет
возможность слушать радио или принимать телевизионные каналы новостей,
такие как MSNBC, прямо на компьютер.
Темы рабочего стола В Windows 98 включены четыре темы из пакета
“Microsoft Kids!”, “Под водой”, “Джунгли”, “Бейсбол” и “Космос”, а также
все темы из пакета “Microsoft Plus!” для Windows 95. Другие темы пакета
“Kids!” можно приобрести у местных распространителей программного
обеспечения.
Знакомство с новым рабочим столом
Обозреватель Microsoft Internet Explorer «объединяет» Web с вашим
рабочим столом. Такое сли-яние имеет неоспоримые преимущества: у вас
появляется множество точек доступа к Web со своего рабочего стола, вы
можете размещать содержимое Web на рабочем столе и в своих пап-ках, а
также настраивать по своему вкусу внешний вид и поведение всего, что
есть на вашем экране.
Просмотр Web из любой точки
Теперь меню Переход и Избранное доступны отовсюду. Например, вы можете
обратиться к своим избранным Web-узлам из меню Пуск или с помощью значка
Internet Explorer на панели задач. Имеется возможность разместить на
панели задач или на рабочем столе панель адресов, на которой можно сразу
вводить адрес Интернета, не открывая обозреватель.
Настройка рабочего стола, панели задач, меню «Пуск» и папок
На рабочем столе можно размещать Web-страницы с активным содержимым, в
виде бегущей строки новостей. Кроме того, Web-страницу можно
использовать в качестве фонового рисунка рабочего стола или папки. Можно
переместить панель инструментов в более удобное для вас место — на
рабочем столе или на панели задач. Хотите упорядочить пункты в меню
Пуск? Это можно сделать легко с помощью мыши!
Подписка на канал
Панель каналов рабочего стола открывает прямой доступ к путеводителю по
каналам, с помо-щью которого можно подписываться на нужные каналы Web.
Поиск людей и просмотр Web с помощью меню «Пуск»
Из меню Пуск можно перейти прямо на страницу быстрого поиска (Microsoft
Find It Fast), кото-рая свяжет вас с выбранной вами службой поиска или
со множеством справочных узлов. Кроме того, для поиска людей в Интернете
можно использовать службы каталогов.
Первые шаги в работе с новым рабочим столом
Приложение Internet Explorer объединяет рабочий стол с Web, благодаря
чему ваш рабочий стол и его папки будут выглядеть и действовать также,
как при работе с Web. Точно так же, как вы просматриваете содержимое
Web, можно будет просматривать содержимое компьютера, и при этом
просмотр Web станет возможным из любого места в компьютере: везде вы
найдете меню Переход и Избранное. Кроме того, на рабочий стол, в папки и
на панель задач можно будет добавлять «активное содержимое», такое как
бегущая строка новостей.
Прежде чем приступать к работе, подумайте, как вы собираетесь
использовать свой компьютер и как вы хотите просматривать Web.
Хотите ли вы просматривать содержимое компьютера точно так же, как и
содержимое Web, то есть используя одиночные щелчки ссылок (значков),
переход вперед и назад по страницам (папкам) и т.п.?
Хотите ли вы отображать сведения о содержимом компьютера в виде
Web-страниц в папках?
Хотите ли вы иметь точки множественного доступа, чтобы попадать туда,
куда нужно?
В следующих разделах описывается, как приступать к созданию рабочего
стола с требуемыми свойствами. После того как вы воспользуетесь этими
описаниями, обратитесь к справке, где можно найти другие предложения по
реорганизации рабочего стола.
Использование мыши в работе с новым рабочим столом
Какой режим работы мыши использовать — одиночный щелчок или двойной
щелчок — решать вам. Если вы хотите способы работы с мышью, применяемые
в обозревателе, перенести в папки и на рабочий стол, выбирайте одиночный
щелчок. Если вы хотите работать так, как привыкли в Windows, используйте
двойной щелчок.
Ниже приводится сравнительная таблица этих двух способов.
PRIVATE Задача Режим двойного щелчка Режим одиночного щелчка
Выделить элемент Щелкните элемент. Укажите на элемент.
Открыть элемент Дважды щелкните элемент. Щелкните элемент.
Выделить несколько элементов подряд Нажмите клавишу SHIFT и, удерживая
ее, щелкните первый и последний элементы. Нажмите клавишу SHIFT и,
удерживая ее, укажите на первый и на последний элементы.
Выделить несколько элементов вразброс Нажмите клавишу CTRL и, удерживая
ее, щелкните поочередно все элементы. Нажмите клавишу CTRL и, удерживая
ее, укажите поочередно на все элементы.
Перетащить и оставить Укажите на элемент, нажмите кнопку мыши и,
удерживая ее, перетащите элемент на новое место. Обычным образом
Выбор стиля Web или классического стиля для папок
Установив новый рабочий стол, можно управлять внешним видом и поведением
папок. Стиль Web означает, что рабочий стол «активен», все папки
выглядят как Web-страницы и элементы открываются одним щелчком. Если вы
предпочитаете тот вид, который папки имели в Windows, выбирайте
классический стиль.
Впрочем, возможен и вариант, сочетающий оба вида. Так, чтобы отойти от
стиля Web, можно использовать следующие способы.
Выключить активный рабочий стол.
Выбрать стиль Web только для отдельных папок.
Везде, кроме обозревателя Web, использовать режим двойного щелчка.
Подчеркивать названия значков только тогда, когда на них указывает
курсор мыши.
Как отобразить папку в виде Web-страницы
Фон папки можно изменить двумя способами: добавив рисунок или превратив
папку в Web-страницу.
В окне «Мой компьютер» или «Проводник Windows» откройте папку, которую
необходимо изменить.
Выберите в меню Вид команду Настройка папки.
Чтобы поместить рисунок в качестве фона папки, установите переключатель
Выбрать фоновый рисунок. Во время работы мастера можно будет также
выбрать цвета для текста в папке и для фона текста.
Чтобы сделать из фона папки документ HTML, установите переключатель
Создать или изме-нить документ HTML, а затем, следуя указаниям мастера,
измените шаблон папки с помощью форматирования HTML. Например, можете
добавить строку текста с описанием содержимого папки, заменить шрифт в
заголовке папки или изменить его цвет.
Что такое активный рабочий стол?
Интерфейс активного рабочего стола позволяет размещать на рабочем столе
«активное» содер-жимое Web-страниц, или каналы. Например, можно вставить
в подходящем месте постоянно меняющуюся строку новостей или использовать
в качестве фонового рисунка содержимое ка-кой-либо электронной газеты.
Вы можете превратить рабочий стол в свой «личный уголок», по-местив на
нем активные элементы, которыми регулярно интересуетесь: последние
известия, сводки погоды, новости спорта, биржевые новости и все, что
сочтете нужным иметь под рукой. Такой рабочий стол будет отражать ваши
привычки и вкусы.
Как добавить содержимое Web на рабочий стол
Вы можете разместить на своем рабочем столе любое «активное содержимое»
с Web-узла. Ак-тивное содержимое — это содержимое, вид которого на
экране постоянно изменяется, напри-мер, сводка биржевых новостей или
карта погоды. Подобный элемент можно извлечь либо из коллекции активного
рабочего стола (эту страницу вы должны были видеть, путешествуя по Web),
либо из канала.
1. Щелкните на рабочем столе правой кнопкой мыши и выберите команду
Свойства.
Перейдите на вкладку Web и нажмите кнопку Добавить.
Чтобы найти нужный элемент в коллекции активного рабочего стола, нажмите
кнопку Да.
Чтобы перейти на какой-либо другой Web-узел, нажмите кнопку Нет и затем
введите адрес это-го узла или найдите его, нажав кнопку Обзор.
Как создать фоновый рисунок рабочего стола, полученный с Web-страницы
Щелкните на рабочем столе правой кнопкой мыши и выберите команду
Свойства.
Перейдите на вкладку Фон.
Нажмите кнопку Обзор и выберите нужный документ HTML.
Нажмите кнопку Применить.
На вашем рабочем столе появится выбранный рисунок фона — либо в виде
мозаики (заполня-ющей весь экран), либо в растянутом виде, либо в центре
экрана; это определяется текущей установкой, выбранной в списке
Расположить.
Размещение панелей инструментов в нужном положении
Отныне панели инструментов можно помещать на панель задач Windows, чтобы
еще более уп-ростить доступ к программам, файлам, папкам, подпискам и
избранным Web-страницам. Кроме того, можно разместить панель
инструментов в любой части рабочего стола и изменить ее размеры.
Существуют четыре панели инструментов, которые можно добавлять уже в
готовом виде.
Панель Быстрый запуск содержит ярлыки некоторых часто используемых
компонентов: рабочего стола, обозревателя Web, Outlook Express и
каналов.
Панель Адрес позволяет сразу вводить адреса Web-страниц (URL), не
открывая обозрева-тель Internet Explorer.
Панель Ссылки содержит ярлыки наиболее важных Web-узлов (например,
www.microsoft.com), что позволяет открывать их без помощи обозревателя.
Панель Рабочий стол содержит все ярлыки вашего рабочего стола, группируя
их в одном, удобном для доступа месте.
Помимо готовых панелей инструментов, вы можете использовать свои
собственные, создавая их на основе содержимого любой папки. Например,
можно создать панель инструментов, содержа-щую значки ваших ежемесячных
отчетов.
Что такое канал?
«Канал» — это Web-узел, предназначенный для доставки содержимого
Интернета на ваш компьютер, схожий с подпиской на избранный Web-узел. Вы
не должны подписываться на ка-нал для просмотра его содержимого, но с
помощью каналов поставщик услуг может предложить вам расписание вашей
подписки, или вы можете настроить свое собственное. Также, с каналом вы
видите не просто Web-страницу, а большую карту всего Web-узла, которая
позволяет быстро выбрать и просмотреть нужные вам данные.
Как работают каналы
Воспользуйтесь «Путеводителем по каналам» на вашем рабочем столе или в
обозревателе для просмотра списка каналов, доступных через Web-узел
Microsoft. Этот список регулярно пополняется свежими предложениями от
новых и уже существующих поставщиков. В дополнение к путеводителю,
поставщики могут также обеспечить доступ к каналам напрямую с их
Web-узлов.
Добавьте каналы на вашу панель каналов. В ходе добавления канала, вы
также можете на него подписаться, но это не обязательно.
Систематизируйте свои каналы теми же способами, что и избранные
Web-страницы или любые другие папки. Панель каналов отображает все
установленные на вашем компьютере каналы в не зависимости от того,
подписаны вы на них или нет.
Просмотрите канал щелкнув его на панели каналов.
Просматривайте каналы так, как вы хотите — в обозревателе, в полном
окне, как элемент рабочего стола, или как вашу экранную заставку.
Что нового в меню «Пуск»?
В меню Пуск появилось несколько новых элементов.
Избранное — теперь избранные Web-узлы можно открывать из любого места на
компьюте-ре. А именно, список избранных узлов отныне доступен не только
из меню Пуск, но и из строк меню в окнах «Мой компьютер», «Сетевое
окружение», «Проводник Windows», на панели уп-равления и даже в корзине.
Настройка — в это меню было добавлено две новых команды.
Папки и значки — позволяет быстро открыть диалоговое окно Свойства
папки, где мож-но изменить настройки, такие как использование двойных
щелчков мышью.
Active Desktop — позволяет включать и выключать возможности активного
рабочего стола.
Поиск — в этом меню появились две новые команды.
В Интернете — эту команду можно использовать для поисков в Интернете.
Люди — c помощью этой команды можно вести поиск нужного адреса по
нескольким службам каталогов и адресным книгам.
Завершение сеанса — вы можете быстро выйти из системы и затем войти в
нее снова с другим именем пользователя.
Кроме того, стало легко упорядочивать списки Избранное и Программы в
меню Пуск: это можно делать с помощью мыши, перетаскивая значки на
нужное место.
Как перетаскивать элементы меню «Пуск»
Чтобы упорядочить элементы меню Пуск, нажмите кнопку Пуск, укажите на
команду Программы или Избранное и перетащите нужный элемент (папку,
приложение или ярлык) на новое место.
Можно таким же способом перемещать элементы подменю.
Как быстро получить сведения об используемом оборудовании
Откройте меню Вид в окне «Мой компьютер» и убедитесь, что выбрана
команда Как Web-страница.
Укажите на компонент оборудования, о котором нужно получить сведения. С
левой сторо-ны окна появится описание компонента, включающее такие
характеристики, как, например, объем свободного пространства на жестком
диске.
Как запустить приложение с панели задач
Самый простой способ запуска часто используемого приложения — поместить
его ярлык на панель задач (в строку быстрого запуска).
Щелкните в пустом месте панели задач правой кнопкой мыши, выберите
команду Панели инструментов и убедитесь в том, что флажок Быстрый запуск
установлен.
В окне «Мой компьютер» или «Проводник Windows» перетащите файл
приложения (файл с расширением имени .exe) в строку быстрого запуска на
панели задач.
На панели задач появится значок этого приложения — рядом с остальными
значками строки быстрого запуска.
Как поместить новую панель инструментов на рабочий стол
Перетащите к самому краю экрана папку, содержащую элементы, которые
нужно включить в панель инструментов.
Работа с программами: Запуск программы.
Нажмите кнопку Пуск и выберите команду Программы.
Если программа отсутствует в меню, откройте содержащую ее папку.
Выберите нужную программу.
Переход от одной выполняющейся программ к другой
INCLUDEPICTURE \d \z “onestep.gif” Нажмите кнопку программы на
панели задач.
Свертывание всех открытых окон
Щелкните правой кнопкой пустое место на панели задач.
Выберите команду Свернуть все окна.
Выход из программы при зависании
Нажмите клавиши CTRL + ALT + DEL.
В диалоговом окне Завершение работы программы выберите программу,
которая не отве-чает и нажмите кнопку Завершить задачу.
Завершение работы с программой. INCLUDEPICTURE \d \z “onestep.gif” В
меню Файл выберите команду Выход.
Файлы и папки: Открытие файла или папки
Дважды щелкните значок Мой компьютер.
Дважды щелкните диск, на котором содержится файл.
Дважды щелкните файл или папку, которую следует открыть.
Открытие недавно использовавшегося файла
Нажмите кнопку Пуск и выберите команду Документы.
Выберите нужный документ.
Копирование файла или папки
В окне Мой компьютер или в проводнике Windows выберите файл или папку,
которую требуется скопировать.
В меню Правка выберите команду Копировать.
Откройте папку или диск, куда требуется вставить копию.
В меню Правка выберите команду Вставить.
Отправка файла или папки на диск
Если файл или папка копируется на дискету, вставьте дискету в дисковод.
В окне Мой компьютер или в проводнике Windows выберите файл или папку,
которую требуется скопировать.
В меню Файл выберите команду Отправить, а затем выберите дисковод, на
который копируется файл или папка.
Перемещение файла или папки
В окне Мой компьютер или в проводнике Windows выберите файл или папку,
которую требуется переместить.
В меню Правка выберите команду Вырезать.
Откройте папку или диск, куда требуется поместить файл или папку.
В меню Правка выберите команду Вставить.
Создание ярлыка
Ярлыки позволяют быстро запустить программу или открыть файл или папку
без необходимос-ти искать расположение файла в окне проводника. Особенно
полезно создавать ярлыки для час-то используемых программ, файлов или
папок. Существуют три способа создания ярлыков.
INCLUDEPICTURE \d \z “smallbut.gif” Создание ярлыка в папке.
INCLUDEPICTURE \d \z “smallbut.gif” Помещение ярлыка на рабочий
стол.
INCLUDEPICTURE \d \z “smallbut.gif” Добавление подменю в меню
“Программы
Создание папки
В окне проводника выберите диск, на котором требуется создать новую
папку.
В меню Файл выберите команду Создать, а затем выберите Папка.
В окне появляется новая папка с именем, которое присвоено ей по
умолчанию.
Введите имя новой папки и нажмите клавишу ENTER.
Изменение имени файла или папки
В окне Мой компьютер или в окне проводника выделите файл или папку,
которую требу-ется переименовать.
В меню Файл выберите команду Переименовать.
Введите новое имя и нажмите клавишу ENTER.
Удаление файла или папки
В окне Мой компьютер или в проводнике Windows выберите файл или папку,
которую требуется удалить.
В меню Файл выберите команду Удалить.
Поиск файла или папки
Нажмите кнопку Пуск, выберите команду Найти, а затем выберите Файлы и
папки.
В поле Имя введите полное имя файла или его часть.
Введите слово или фразу в поле Искать текст, если имя файла неизвестно,
но известно, что он содержит определенное слово или фразу.
Выбрать папку, в которой начинается поиск, позволяет кнопка Обзор.
Нажмите кнопку Найти.
Просмотр содержимого компьютера
Дважды щелкните значок Мой компьютер.
Дважды щелкните значок диска, который требуется просмотреть.
Отображаются файлы и папки на выбранном диске. В папках могут
содержаться файлы, программы и другие папки.
Чтобы открыть файл или папку или запустить программу, дважды щелкните
соответству-ющий значок.
Насстройки Windows
Вид файлов и папок: Изменение способа отображения объектов в папке
INCLUDEPICTURE \d \z “onestep.gif” В окне Мой компьютер или в окне
проводника выберите в меню Вид команду Крупные значки, Мелкие значки,
Список или Таблица.
Отображение всех файлов и расширений имен файлов
В окне Мой компьютер или в проводнике Windows выберите папку, которую
требуется просмотреть.
В меню Вид выберите команду Свойства папки.
Выберите вкладку Вид, а затем выберите параметр Показать все файлы.
Если требуется отображать расширения имен для всех файлов, снимите
флажок Не показывать расширения для зарегистрированных типов файлов.
Панель задач Добавление программы в меню
Нажмите кнопку Пуск, выберите команду Настройка, а затем выберите Панель
задач и меню “Пуск”.
Выберите вкладку Настройка меню.
Нажмите кнопку Добавить, а затем кнопку Обзор.
Найдите нужную программу и дважды щелкните ее значок.
Нажмите кнопку Далее, а затем дважды щелкните нужную папку в структуре
меню.
Введите в поле название новой команды, добавляемой в меню, и нажмите
кнопку Готово.
Если выводится приглашение выбрать значок, выберите значок и нажмите
кнопку Готово.
Изменение структуры меню “Программы”
Щелкните правой кнопкой кнопку Пуск и выберите команду Открыть.
Найдите в левой области окна проводника папку Программы и выделите ее.
В правой области окна отображаются программы и папки, входящие в меню
Программы.
Вы можете добавить или удалить программы или папки, переместить
программы в другие папки или разместить одни папки внутри других папок.
Настройка панели задач или главного меню
Нажмите кнопку Пуск, выберите команду Настройка, а затем выберите Панель
задач и меню “Пуск”.
Измените нужные параметры на вкладках Параметры панели задач и Настройка
меню, а затем нажмите кнопку OK.
Шрифты Установка нового шрифта на компьютер
Нажмите кнопку Пуск, выберите команды Настройка и Панель управления, а
затем дважды щелкните значок Шрифты.
В меню Файл выберите команду Установить шрифт.
Выберите диск, а затем папку, которая содержит устанавливаемый шрифт.
Дважды щелкните значок устанавливаемого шрифта.
Удаление шрифта с компьютера
Нажмите кнопку Пуск, выберите команды Настройка и Панель управления, а
затем дважды щелкните значок Шрифты, чтобы открыть папку Шрифты.
Выделите значок удаляемого шрифта.
В меню Файл выберите команду Удалить.
Просмотр установленных шрифтов
Нажмите кнопку Пуск, выберите команды Настройка и Панель управления, а
затем дважды щелкните значок Шрифты.
Чтобы увидеть образец шрифта, дважды щелкните его значок.
Печать образца шрифта
Нажмите кнопку Пуск, выберите команды Настройка и Панель управления, а
затем дважды щелкните значок Шрифты.
Дважды щелкните значок шрифта.
Нажмите кнопку Печать в диалоговом окне образца шрифта.
Поиск схожих шрифтов
Нажмите кнопку Пуск, выберите команды Настройка и Панель управления, а
затем дважды щелкните значок Шрифты.
В меню Вид выберите команду Группировать схожие шрифты.
Выберите шрифт в поле со списком Группировать шрифты по схожести со
шрифтом.
Список шрифтов разбивается на три группы в соответствии с признаком
схожести с выбранным шрифтом.
Общие сочетания клавиш Windows
PRIVATE Действие Клавиши
Активизация строки меню в программах F10
Выполнение команды в меню ALT + подчеркнутая буква в команде
Закрытие текущего окна в программах, использующих (MDI). CTRL + F4
Закрытие текущего окна или выход из программы ALT + F4
Копирование CTRL + C
Вырезание CTRL + X
Удаление DELETE
Вывод справки для выбранного элемента диалогового окна F1
Открытие оконного меню текущего окна ALT + ПРОБЕЛ
Открытие контекстного меню для выделенного элемента SHIFT + F10
Открытие меню Пуск CTRL + ESC
Открытие оконного меню для программ многооконного интерфейса ALT + ДЕФИС
(-)
Вставка CTRL + V
Переход в предыдущее окно
– Или –
Переходы в другие она при повторных нажатия клавиши TAB с удерживанием
клавиши ALT ALT + TAB
Отмена CTRL + Z
Сочетания клавиш для диалоговых окон
PRIVATE Действие Клавиши
Отмена текущего задания ESC
Нажатие кнопки
– Или –
Установка или снятие флажка
– Или –
Выбор параметра ПРОБЕЛ
Выбор команды ALT + подчеркнутая буква
Нажатие выделенной кнопки ENTER
Переход назад по параметрам SHIFT + TAB
Переход назад по вкладкам CTRL + SHIFT + TAB
Переход вперед по параметрам TAB
Переход вперед по вкладкам CTRL + TAB
Открытие папки на одном уровне вверх от папки, выделенной в окне
Сохранить как или Открыть. BACKSPACE
Открытие окна сохранения или поиска в диалоговом окне Сохранить как или
Открыть F4
Обновление диалогового окна Сохранить как или Открыть F5
Сочетания клавиш для рабочего стола, окна “Мой компьютер” и проводника
Windows
Следующие сочетания клавиш используются для работы с выделенными
элементами:
PRIVATE Действие Клавиши
Обход автоматического воспроизведения при вставке компакт-диска
Удерживайте нажатой клавишу SHIFT при вставке компакт-диска
Копирование файла Удерживайте нажатой клавишу CTRL при перетаскивании
файла
Создание ярлыка Удерживайте нажатыми клавиши CTRL + SHIFT при
перетаскивании файла
Удаление элемента без его помещения в корзину SHIFT + DELETE
Открытие окна Найти: Все файлы F3
Вызов контекстного меню элемента Клавиша КОНТЕКСТ
Обновление содержимого окна F5
Переименование элемента F2
Выделение всех элементов CTRL + A
Открытие окна свойств элемента ALT + ENTER или ALT + двойной щелчок
Клавишу КОНТЕКСТ PRIVATE “TYPE=PICT;ALT=” INCLUDEPICTURE \d \z
“menukey.gif” можно использовать, если у вас имеется клавиатура
Microsoft или совмес-тимая с ней клавиатура с клавишей КОНТЕКСТ.
Сочетания клавиш для окна “Мой компьютер” и проводника Windows
PRIVATE Действие Клавиши
Закрытие выбранной папки и всех родительских папок Удерживайте нажатой
клавишу SHIFT при нажатии кнопки Закрыть
(только для окна Мой компьютер)
Возврат в предыдущее окно ALT + СТРЕЛКА ВЛЕВО
Переход вперед в ранее открытое окно ALT + СТРЕЛКА ВПРАВО
Просмотр папки на одном уровне сверху BACKSPACE
Сочетания клавиш для проводника Windows
PRIVATE Действие Клавиши
Свертывание выделенного элемента, если он развернут
– Или –
Выделение родительской папки СТРЕЛКА ВЛЕВО
Свертывание выделенной папки NUM LOCK + МИНУС (-)
Развертывание выделенного элемента, если он свернут
– Или –
Выделение первой подпапки СТРЕЛКА ВПРАВО
Развертывание всех папок под выделенным элементом NUM LOCK + *
Развертывание выделенной папки NUM LOCK + ПЛЮС (+)
Переход между левой и правой областью окна F6
Сочетания клавиш с клавишей WINDOWS
Следующие сочетания клавиш можно использовать, если у вас имеется
клавиатура Microsoft или совместимая с ней клавиатура с клавишей Windows
PRIVATE “TYPE=PICT;ALT=” INCLUDEPICTURE \d \z “winkey.gif” .
PRIVATE Действие Клавиши
Циклические переходы по кнопкам на панели задач WINDOWS + TAB
Открытие окна Найти: Все файлы WINDOWS + F
Открытие окна Найти: Компьютер CTRL + WINDOWS + F
Вывод справки WINDOWS + F1
Открытие окна Запуск программы WINDOWS + R
Открытие меню Пуск WINDOWS
Открытие диалогового окна Свойства: Система WINDOWS + BREAK
Открытие проводника Windows WINDOWS + E
Свертывание или восстановление всех окон WINDOWS + D
Отмена свертывания всех окон SHIFT + WINDOWS + M
Стандартные программы WINDOWS
Использование программы Kodak Imaging Программа Kodak Imaging позволяет
просматри-вать, аннотировать и выполнять основные задачи обработки
графических документов, включая факсы и отсканированные изображения.
Использование графического редактора Paint Графический редактор Paint
позволяет создавать, изменять и просматривать рисунки. Рисунок,
созданный в Paint, можно вставить в другой документ или использовать как
фоновый рисунок рабочего стола. Paint позволяет также просматривать и
изменять фотографии, снятые сканером.
Обновление Windows 98
Программа обновления Windows Update является интерактивным расширением
Windows 98, по-могающим обеспечить более быструю и надежную работу
компьютера. Узел обновления Win-dows является центральным хранилищем
средств расширения продукта и специальных файлов, подходящих для
компьютера пользователя. В число расширений продукта входят пакеты
обслу-живания (service pack), системные файлы, драйверы устройств и
новые средства Windows 98.
Программа Windows Update показывает примерное время загрузки, а также
выводит сообщение, если выбранное обновление уже установлено на
компьютере пользователя. Допускается выбор для установки одного или
нескольких элементов.
Чтобы открыть Web-узел обновления Windows, нажмите кнопку Пуск и
выберите команду Windows Update.
Использование редактора WordPad Текстовый редактор WordPad предназначен
для работы с небольшими документами. WordPad поддерживает форматирование
документов с использова-нием различных шрифтов и стилей абзаца.
Использование блокнота Блокнот предназначен для создания и
редактирования текстовых файлов, не требующих форматирования и не
превышающих по размеру 64 Кбайт. Блокнот рабо-тает только с файлами в
формате ASCII (простой текст). Если файл требует форматирования текста
или превышает по размеру 64 Кбайт, следует использовать текстовый
редактор WordPad.
Использование калькулятора Калькулятор имеет два режима работы: обычный,
предназна-ченный для простейших вычислений, и инженерный, который
обеспечивает доступ ко многим математическим (в том числе и
статистическим) функциям.
Использование портфеля Портфель удобен при работе с несколькими копиями
одних и тех же документов на разных компьютерах. Он позволяет, например,
согласовать между собой копии документов на переносном и настольном
компьютерах.
Microsoft Word 97
Возможности Microsoft Word 97
Ниже перечислены основные возможности Word 97 и даны рекомендации по их
применению. Следует отметить, что некоторые из них появились еще в Word
95.
Автоматизация выполнения задач и получение помощи
В Word 97 имеется широкий выбор средств автоматизации, упрощающих
выполнение типичных задач.
Автозамена
Ниже перечислены некоторые типы ошибок, которые могут быть исправлены
автоматически при вводе:
Последствия случайного нажатия клавиши CAPS LOCK (впервые появилась в
Word 95).
Типичные опечатки в словосочетаниях.
Грамматически не сочетаемые пары слов.
Автоформат при вводе
В Word предусмотрена возможность автоматического форматирования текста
при вводе.
Автоматическое создание нумерованных и маркированных списков (впервые
появилось в Word 95). Например, если в начале первого элемента списка
ввести звездочку, будет создан маркированный список.
Автоматическое создание границ (впервые появилось в Word 95). Например,
если ввести три и большее число дефисов (-) или знаков равенства (=)
подряд, а затем нажать клавишу ENTER, будет автоматически создана
одинарная или двойная граница.
Автоматическое присвоение тексту встроенных стилей (впервые появилось в
Word 95). Например, если завершить строку текста не знаком препинания, а
двойным нажатием клавиши ENTER, ей будет автоматически присвоен стиль
«Заголовок 1».
Автоматическое форматирование порядковых номеров и дробей (впервые
появилось в Word 95; применимо только к английскому тексту). Например,
сочетание «1st» автоматически за-меняется сочетанием, а дробь «1/4» —
символом ј.
Автоматическое оформление сетевых путей и адресов Интернета (например,
\\Reports\May\Week1.doc и http://www.microsoft.com/) как гиперссылок.
При выборе гипер-ссылки на адрес Интернета автоматически запускается
имеющееся средство просмотра Web и открывается указанная Web-страница.
При выборе гиперссылки на сетевой путь автомати-чески запускается
программа, необходимая для открытия файла назначения, и открывается
указанный файл.
Автоматическое применение форматирования, используемого для оформления
начала первого элемента списка, к началу последующих элементов этого
списка.
Автоматическое изменение начертания символов.
Автоматическое преобразование последовательности плюсов и дефисов
(+—-+—-+) в таблицу. Каждой паре плюсов (+) соответствует один
столбец.
Автоматическая замена пробелов в начале элемента маркированного или
нумерованного списка соответствующим отступом слева.
Автозаполнение
Автоматическое предложение полного варианта слова или фразы после ввода
нескольких пер-вых букв. Чтобы принять предложенный вариант, нажмите
клавишу ENTER. Ниже перечислены некоторые элементы, к которым применимо
автозаполнение:
текущая дата;
дни недели;
названия месяцев;
имя автора и название организации;
элементы списка автотекста.
Автореферат
В Word 97 появилась возможность выполнения статистического и
лингвистического анализа до-кумента с целью выделения его ключевых
положений. На основании этого анализа составляется реферат. Таким
образом можно выделить ключевые положения в электронном документе и
про-сматривать его с разной степенью детализации или поместить
автоматически составленный ре-ферат в отдельный документ. Размер
реферата устанавливается пользователем и может варьиро-ваться.
При составлении рефератов необходимо соблюдать законы об авторском
праве. Ответственность за точность реферата возлагается не на программу,
а на пользователя.
Автоматическое создание и предварительный просмотр стилей
При работе со стилями в Word 97 используйте следующие новые возможности:
В случае применения нового форматирования к тексту автоматически
создается новый стиль.
В случае изменения форматирования текста соответствующие изменения
автоматически вносятся в определение стиля.
Список стилей на панели форматирования содержит образцы стилей.
Мастер писем
Мастер писем позволяет легко и быстро создать нужное письмо путем выбора
готовых элемен-тов письма. Кроме того, раз введенные сведения об
адресате (имя, фамилия, адрес, должность и т. п.) автоматически
сохраняются. При создании следующего письма этому адресату достаточно
будет выбрать его имя из списка; все остальные данные будут добавлены
автоматически.
Помощник
Новое средство Office 97 — помощник — использует технологию
IntelliSense™. Его основное назначение — автоматическое предоставление
советов и справочных сведений, которые могут понадобиться по ходу
выполнения задачи. Например, если помощник решит, что вы собираетесь
приступить к созданию письма, то предложит запустить мастера писем.
Помощник является основным средством получения справочных сведений о
работе в Word 97, а также советов по повышению эффективности работы,
наглядных примеров и пошаговых инструкций по выполнению конкретных
задач.
Проверка правописания
Ниже перечислены основные средства проверки правописания и правки
текста, используемые в Word 97.
Средство Описание
Проверка орфографии при вводе
Проверка грамматики при вводе
Пропуск определенных элементов текста при проверке правописания
Проверка грамматики
Совместная проверка орфографии и грамматики Проверка на наличие
орфографических ошибок по ходу ввода текста и выделение возможных ошибок
прямо в документе (впервые появилось в Word 95).
Проверка на наличие грамматических ошибок по ходу ввода текста и
выделение возможных ошибок прямо в документе. Как и при автоматической
проверке орфографии, при проверке грамматики автоматически предлагаются
возможные варианты правильного написания. Для вывода списка вариантов
следует щелкнуть выделенный текст правой кнопкой мыши.
По желанию пользователя при проверке орфографии пропускаются слова,
состоящие из прописных букв и/или содержащие цифры. Пропуск имен файлов
и адресов Инте-рнета.
Выделение ошибок и автоматическое предложение вариантов правильного
написания позволяет существенно сократить время правки. По сравнению с
предыдущими версиями улучшен синтаксический анализ, более точными стали
предлагаемые варианты правильного написания, а также расширен набор
грамматических и стилистических правил.
В тексте одновременно выполняется поиск и орфографических, и
грамматических ошибок. Все ошибки устраняются за один сеанс проверки.
Таблицы, границы и заливка
В Word 97 появились следующие средства, упрощающие работу с таблицами,
границами и заливкой.
Таблицы
Рисование таблиц
Ластик
Выравнивание по вертикали
Вертикальная ориентация текста
Изменение размера строки таблицы Позволяет создавать таблицы — столбцы,
строки и ячейки, — рисуя их с помощью мыши, как карандашом. Теперь
отдельные ячейки таблицы могут иметь любую ширину и высоту.
Позволяет легко удалить границу любой ячейки, строки или столбца
таблицы, что дает тот же эффект, что и объединение ячеек. В предыдущих
версиях Word можно было объединять только ячейки, находящиеся в одной
строке. В Word 97 можно объединять любые соседние ячейки — как по
вертикали, так и по горизонтали.
Позволяет быстро выровнять содержимое выделенных ячеек таблицы по
верхнему или нижнему краю либо по середине ячейки, используя кнопки
выравнивания, расположенные на панели инструментов. Если текст в ячейках
ориентирован вертикально, назначение этих кнопок меняется автоматически:
используйте их для выравнивания по верхнему или нижнему краю либо по
центру ячейки.
Позволяет расположить вертикально (с поворотом на 90 градусов) текст в
ячейках таблиц, надписях и рамках. Это средство может оказаться очень
полезным при создании наклеек, а также печатных документов, содержащих
сведения об авторских правах и т. п., расположенные вертикально.
Позволяет регулировать высоту любой строки непосредственно в таблице
посредством перетаскивания границы строки вверх или вниз подобно тому,
как можно изменить ширину столбца. Если при перетаскивании удерживать
нажатой клавишу ALT, на вертикальной линейке будет показана фактическая
высота строки.
Границы и заливка
Средство
Новые типы границ
Границы страниц
Границы текста
Заливка текста Описание
Для оформления документов предлагается более 150 раз-личных типов
границ, в том числе объемные границы и границы, состоящие из нескольких
линий, которые особен-но популярны в профессиональных документах.
Позволяет создать границу вокруг каждой страницы. В до-полнение к 150
новым типам границ предлагаются более 160 типов графических границ
страницы. Также существу-ет возможность настройки границ страниц.
Позволяет при-менить границы к отдельным словам и символам внутри
абзаца. При этом можно использовать любые имеющиеся типы границ.
Позволяет выделить наиболее важные фрагменты докуме-нта, к которым
следует привлечь внимание других пользо-вателей. В Word 97 заливку можно
применить не только ко всему абзацу, но и к отдельным словам и символам
внутри абзаца. При этом можно использовать любые имеющиеся типы заливки.
Рисование В Word 97 предлагается новый набор графических средств, с
помощью которых можно легко украсить текст и рисунки путем добавления
объема, тени, текстурных и прозрач-ных заливок, а также автофигур.
Графический редактор Office
Связанные надписи
Обтекание текстом любых объектов Предоставляет большое число
разнообразных инструмен-тов рисования, расположенных на панели
инструментов Рисование. Для украшения текста и рисунков предлагают-ся
100 настраиваемых автофигур, 4 вида заливки (многоц-ветная градиентная,
узорная, прозрачная и рисунком), а также добавление тени и объема.
Графический редактор Office обладает мощными и разнообразными
возможностя-ми, он заменил графический редактор Word и применяется во
всех приложениях Microsoft Office. Рисунки Графичес-кий редактор Office
обеспечивает всю гибкость, необходи-мую для успешной работы с рисунками,
Надписи Надписи используются вместо рамок; к ним применимы все
возможности графического редактора Office, в том числе добавление
объема, заливки и фона, а также вращение, изменение размеров и обрезка.
Для организации перетекания текста между несколькими позициями в
документе следует разместить надписи, а за-тем установить между ними
связи. При добавлении строк в связанную надпись текст автоматически
перетекает в сле-дующую надпись. При удалении строк из надписи в нее
перетекает текст из следующей надписи. Документ может содержать
несколько составных цепочек надписей. Связи не обязательно должны быть
расставлены в прямом на-правлении.
Существует возможность обтекания текстом объектов любой формы и
размеров. Текст может обтекать объект непосредственно по его контуру.
Просмотр электронных документов
В Word 97 имеется набор разнообразных средств, упрощающих просмотр
электронных доку-ментам.
Режим электронного документа
Схема документа
Гиперссылки
Перекрестные гиперссылки
Фон документа
Анимация текста
Переход по объектам
Устройство Microsoft IntelliMouse
Оптимальный режим для просмотра электронных документов на экране. Для
изображения текста документа используется более крупный шрифт, а слова
переносятся по границе окна.
Позволяет мгновенно получить доступ к любой части документа. Окно
документа разделяется на две области: в левой части отображается схема
документа, а в правой части — текст документа. Схема документа
представляет собой изображение структуры документа, составленной по
заголовкам. Она позволяет быстро просмотреть структуру документа,
перейти к нужной части документа одним щелчком мыши и определить свое
положение в документе. Текущее положение в документе выделено на схеме
документа контрастным цветом.
Установка связи с любым файлом — файлом Microsoft Office, файлом в
формате HTML или другим файлом, — расположенным на любом внутреннем или
внешнем Web-узле или файловом сервере. Чтобы перейти к месту назначения,
достаточно щелкнуть гиперссылку. Word автоматически распознает сетевые
пути, а также адреса электронной почты и Интернета, и форматирует их как
гиперссылки.
Создание в документе, предназначенном для просмотра на экране, «живых»
перекрестных ссылок путем преобразования перекрестных ссылок в
гиперссылки. Чтобы перейти к тексту, на который указывает гиперссылка,
не нужно прокручивать весь документ. Теперь для этого достаточно
щелкнуть перекрестную ссылку и перемещаться вперед и назад по связанным
абзацам с помощью панели Web.
Чтобы сделать документы Word и Web-страницы более привлекательными,
используйте различные виды фона, в том числе текстурную заливку. Фон,
добавленный с помощью команды Фон (меню Формат), отображается только в
режиме электронного документа и не выводится на печать.
Добавление эффектов анимации к тексту. Перемещение по объектам,
расположенным в документе, с помощью полосы прокрутки. При этом можно
выбрать тип объектов, по которым следует осуществлять перемещение:
страницы, разделы, примечания, обычные и концевые сноски, поля, таблицы,
рисунки, заголовки и исправления. Например, чтобы просмотреть все
таблицы в документе, следует выбрать режим Переход по таблицам.
Microsoft IntelliMouse — это устройство типа «мышь», позволяющее
выполнять прокрутку и изменение масштаба документа. Кроме того, с его
помощью можно изменять степень детализации при просмотре документа в
режиме структуры или автореферата.
Открытие, создание и сохранение документа.
Открытие документа
Диалоговое окно Открытие документа Word позволяет открывать документы,
располагающиеся в различных областях. Можно открывать документы,
хранящиеся на жестком диске компьютера или на сетевом диске, к которому
имеется доступ. Кроме того, можно открывать документы в сети, даже если
связь с сетевым сервером отсутствует, если в сети поддерживаются адреса
UNC.
Если документ хранится на жестком диске компьютера или на сетевом диске,
к которому имеется доступ для записи, его можно открыть как копию, если
для работы требуется не оригинал, а копия. И, независимо от расположения
документа, его можно открыть в режиме «только для чтения», что
предохраняет оригинал от случайных изменений.
Если для сохранения нескольких вариантов документа используется команда
Версии (меню Файл), можно вернуться и открыть предыдущую версию
документа.
Создание нового документа
В меню Файл выберите команду Создать.
Чтобы создать новый документ, выберите вкладку Общие и щелкните дважды
значок «Новый документ».
Чтобы создать документ с помощью шаблона или мастера, выберите вкладку,
соответствующую типу документа, который требуется создать, и щелкните
дважды значок шаблона или мастера, который предполагается использовать.
Создание письма
Мастер писем Word позволит написать письмо быстро и легко. Мастер
предоставляет часто используемые элементы письма ѕ например, приветствия
и заключительные слова ѕ которые можно выбрать из списка. Кроме того, в
мастере письмо можно структурировать с помощью имеющихся стилей.
Чтобы создать письмо с помощью мастера писем, выберите команду Создать в
меню Файл, а затем — значок Мастер писем на вкладке Письма и факсы.
Следуйте указаниям мастера писем. Чтобы пропустить шаг или перейти к
особой панели, выберите соответствующую вкладку.
Создание служебных записок
Мастер записок помогает быстро создавать списки рассылки, форматировать
служебные записки и автоматически добавлять заголовки и другие часто
используемые элементы, например дату, тему и инициалы машинистки. Мастер
также позволяет рассылать записки по электронной почте или факсу.
Последнее возможно только при наличии в компьютере электронной почты или
средства для отправления факсимильных сообщений.
Выберите команду Создать в меню Файл.
Выберите вкладку Записки.
Дважды щелкните значок Мастер записок.
Следуйте указаниям мастера.
Создание шаблона
В шаблонах хранятся стандартные тексты, настраиваемые панели
инструментов, макросы, сочетания клавиш, стили и элементы списка
автотекста. Наиболее простой способ создать шаблон — это открыть
документ, содержащий элементы, которые требуется использовать повторно,
и сохранить его как шаблон.
Если сохранить шаблон в папке «Шаблоны», то он появится на вкладке Общие
при выборе команды Создать (меню Файл). Если сохранить шаблон в одной из
папок, вложенных в папку Шаблоны, например Записки или Отчеты, то при
выборе команды Создать он появится на вкладке с соответствующим
названием.
Чтобы создать новый шаблон на основе существующего документа, выберите
команду Открыть в меню Файл, а затем откройте нужный документ.
Чтобы создать новый шаблон на основе существующего шаблона, выберите
команду Создать в меню Файл. Выберите шаблон, похожий на вновь
создаваемый, установите переключатель Новый документ в положение Шаблон,
а затем нажмите кнопку OK.
Выберите команду Сохранить как в меню Файл.
Выберите значение Шаблон документа в поле Тип файла. Это значение
автоматически появится при сохранении файла, для которого при создании
был установлен тип Шаблон.
По умолчанию в поле Папка откроется папка Шаблоны. Чтобы увидеть список
шаблонов на отдельной вкладке в диалоговом окне Создание документа,
откройте одну из папок, вложенных в папку Шаблоны.
Введите имя для нового шаблона в поле Имя файла и нажмите кнопку
Сохранить.
Добавьте текст или рисунки, которые должны появляться во всех новых
документах, основанных на этом шаблоне, и удалите все элементы, которые
не должны появляться в документах.
Внесите необходимые изменения в размеры полей и страниц, определите
ориентацию страниц, стили и другие параметры форматирования.
Нажмите кнопку Сохранить , а затем выберите команду Закрыть в меню
Файл.
Создание резюме
Мастер резюме помогает организовать сведения об образовании, навыках и
опыте работы, необходимые для написания резюме для нужного вида работы.
Он предоставляет несколько встроенных заголовков, которые могут быть
расположены в произвольном порядке, а также позволяет вставлять
дополнительные заголовки. Кроме того, существует возможность создания
титульного письма и посылки резюме по электронной почте или факсу.
Последнее возможно только при наличии в компьютере электронной почты или
средства для отправления факсимильных сообщений.
Выберите команду Создать в меню Файл.
Выберите вкладку Другие документы.
Дважды щелкните значок Мастер резюме.
Следуйте указаниям мастера.
Создание бюллетеней
Мастер бюллетеней помогает создать информационный бюллетень, содержащий
несколько столбцов текста, рисунки, заголовки и плавающий текст. После
создания бюллетеня в нем можно изменить размер шрифта и другие параметры
форматирования, а также добавить графические эффекты и рисунки, которые
могут быть как черно-белыми, так и цветными. Кроме того, в бюллетене
можно предусмотреть место для почтовых наклеек.
Выберите команду Создать в меню Файл.
Выберите вкладку Публикации.
Дважды щелкните значок Мастер бюллетеней.
Следуйте указаниям мастера.
Быстрое создание писем, записок и других документов
Использование шаблонов и мастеров позволяет экономить время при создании
стандартных документов. Часть шаблонов и мастеров устанавливается при
выполнении типичной установки, другая часть — только при выборочной
установке; некоторые шаблоны поставляются на компакт-дисках с Office 97
ValuPack и через Microsoft Web. Чтобы определить, какие шаблоны и
мастера имеются в наличии, выполните следующие действия:
Запустите программу установки и выберите дополнительные шаблоны и
мастера.
При наличии Microsoft Office на компакт-диске скопируйте требуемые
мастера и шаблоны из папки ValuPack\Templates в соответствующую папку,
вложенную в папку «Шаблоны» на жестком диске.
Если компьютер подсоединен к Web, выберите команду Microsoft на Web в
меню Справка, а затем — команду Бесплатные материалы. Следуя указаниям с
Web-страницы, скопируйте на свой компьютер требуемые шаблоны и мастера.
Вот неполный перечень документов, которые могут быть созданы с помощью
шаблонов и мастеров: юридические документы, служебные записки, письма,
факсимильные сообщения, отчеты, диссертации, справочники, бюллетени,
руководства, брошюры, календари, Web-страницы, расписания, повестки дня,
резюме, заказы и счета-фактуры. Убедившись, что требуемый мастер или
шаблон установлен, выберите команду Создать в меню Файл, перейдите на
вкладку, соответствующую требуемому типу документа, и дважды щелкните
необходимый шаблон или мастер.
Вставка другого документа в открытый документ
Установите курсор туда, куда следует вставить другой документ.
Выберите команду Файл в меню Вставка.
Введите имя файла, который требуется вставить, в поле Имя файла.
Сохранение документа
В редакторе Word предусмотрена возможность сохранения активного
документа, то есть документа, с которым в настоящий момент ведется
работа, вне зависимости от того, является ли он вновь созданным или нет.
Существует возможность сохранения всех открытых документов одновременно.
Кроме того, можно сохранить копию активного документа под другим именем
и в другом месте.
Документ можно сохранить в другом формате, чтобы его можно было
использовать в других программах. Например, документ Word можно
сохранить в формате, предусмотренном в предыдущих версиях Word,
Microsoft Works или WordPerfect. В редакторе Word можно открывать
документы, созданные в других программах, работать с ними и сохранять их
в исходном формате. Документ может быть сохранен с любым расширением без
изменения его формата.
В редакторе Word предусмотрено автоматическое сохранение документов. Это
дает возможность восстановить документ в случае, если выполнение
программы будет прервано по причине сбоя или при внезапном отключении
электричества. Если включено автосохранение, внесенные в документ
изменения сохраняются во временный файл с указанной частотой. Если при
включенном автосохранении программа Word перестала отвечать на сигналы и
пришлось перезагрузить компьютер, при повторном запуске Word
автоматически открываются временные файлы. Содержимое временных файлов
соответствует последним сохраненным автоматически изменениям в
документе. Использование автосохранения не избавляет от необходимости
сохранять открытый документ обычным способом; временные файлы удаляются
при закрытии или сохранении документа.
В редакторе Word можно установить автоматическое создание резервной
копии при каждом сохранении документа. Резервная копия представляет
собой предыдущую версию документа, что позволяет сохранить как текущие
сведения, так и сведения, сохраненные ранее.
Предусмотрена возможность записи нескольких версий документа при
сохранении последнего. Если сохранены несколько версий документа,
имеется возможность вернуться к предыдущей или более ранней версии и
открыть, распечатать или удалить ее.
Закрытие документа Выберите команду Закрыть в меню Файл. Чтобы закрыть
все открытые документы, не завершая работу с программой, нажмите клавишу
SHIFT и выберите команду Закрыть все в меню Файл.
Присвоение имени документу Документу можно присвоить длинное имя,
которое служит его описанием. Это упрощает поиск документов. Полное имя
файла, включающее имена диска, сервера, промежуточных папок и собственно
файла, может включать до 255 символов. Имена файлов не должны содержать
следующие символы: правую и левую косую черту (/ и \), знак «больше»
(>), знак «меньше» (» заменяются стрелкой.
Замена прямых кавычек парными
Word автоматически изменяет значки прямых кавычек ( ‘ или ” ) на парные
кавычки ( “” или «» ) при печати. Парные кавычки в некоторых случаях
могут не потребоваться ѕ например, при использовании прямых кавычек для
указания футов и дюймов. Чтобы установить или отменить эту функцию:
Выберите команду Автозамена в меню Сервис, а затем — вкладку Автоформат
при вводе.
В группе Заменять при вводе установите или снимите флажок Прямые кавычки
парными.
Вставка даты и времени в документ
В документ можно вставить фиксированную или текущую дату, а также
фиксированное или текущее время. Для вставки даты или времени также
используются поля, которые, кроме текущей даты, позволяют отображать
такие сведения, как общее время правки или дату создания, печати или
сохранения документа.
Изменение параметров ввода и правки
Выберите команду Параметры в меню Сервис.
Выберите вкладку Правка, а затем задайте необходимые параметры.
Перемещение по документу
Для перемещения по документу используйте мышь и клавиатуру. При желании
несложно перейти к определенной странице, сноске и любому другому
элементу документа. При просмотре документа на экране для перемещения по
нему удобно использовать схему документа и гиперссылки.
Выделение текста и рисунков
Для выделения текста и рисунков используйте мышь и клавиатуру. Кроме
того, существуют специальные приемы для выделения элементов в таблицах и
режиме структуры.
Автоматическое выделение целых слов
Выберите команду Параметры в меню Сервис, а затем — вкладку Правка.
Установите флажок Автоматически выделять слова.
Правка и сартировка
Изменение параметров ввода и правки
Выберите команду Параметры в меню Сервис.
Выберите вкладку Правка, а затем задайте необходимые параметры.
Повтор последнего действия
Выберите команду Повторить в меню Правка. Если последнее действие
невозможно повторить, название этой команды меняется на Нельзя
повторить.
Учет пробелов при вырезании и вставке
Существует возможность автоматически учитывать пробелы при вырезании и
вставке. Например, таким образом может быть удален лишний пробел перед
точкой или добавлен пробел между двумя словами.
Выберите команду Параметры в меню Сервис, а затем — вкладку Правка.
Установите флажок Учитывать пробелы при вырезании и вставке.
Подбор слов с помощью тезауруса
Выделите или введите слово, для которого требуется найти синоним или
антоним.
Выберите команду Язык в меню Сервис, а затем — команду Тезаурус.
Выберите нужные параметры.
Подсчет слов и строк в документе Выберите команду Статистика в меню
Сервис.
Расстановка переносов Для придания документу профессионального вида
используйте расстановку переносов. Таким образом можно уменьшить пустые
области при выравнивании по ширине или выровнять строки текста в узких
колонках. Word позволяет расставлять переносы в тексте как
автоматически, так и принудительно. В последнем случае положение дефисов
задается пользователем. Допускается также вставлять мягкие переносы,
которые используются только в тех случаях, если слово приходится на
конец строки, и неразрывные дефисы, позволяющие оставлять на одной
строке слово, написанное через дефис.
Отмена действий
Для вывода списка действий, которые могут быть отменены, нажмите стрелку
рядом с кнопкой Отменить .
Щелкните действие, которое следует отменить. Возможно, для его поиска
потребуется прокрутить список.
При отмене действия также отменяются все действия, расположенные выше
него в списке.
Перемещение и копирование текста или рисунков
Допускается перемещать и копировать текст и рисунки в пределах одного
документа, а также в другие документы и даже в другие приложения.
Использование перетаскивания текста при правке
Выберите команду Параметры в меню Сервис, а затем — вкладку Правка.
Установите или снимите флажок Использовать перетаскивание текста при
правке.
Сортировка списка или таблицы
Выделите фрагмент, который следует отсортировать.
Выберите команду Сортировка (для таблиц) или Сортировка текста (для
списка) в меню Таблица.
Выберите параметры сортировки
Прорверка правописания.
Проверка правописания
Существуют два способа проверки правописания: по мере ввода текста с
пометкой возможных орфографических и грамматических ошибок; для
исправления ошибки вызовите контекстное меню и выберите правильный
вариант написания;
после завершения работы можно проверить документ на наличие
орфографических и грамматических ошибок; обнаруженную ошибку исправляют,
после чего поиск ошибок продолжается.
Настройка параметров проверки правописания
Настройка параметров проверки правописания позволяет добиться
оптимального соотношения между строгостью и скоростью проверки, а также
позволяет подключить специальные словари. Чтобы задать предпочтительный
вариант правописания отдельных слов, можно воспользоваться словарем
исключений.
Создание вспомогательного или дополнительного словаря и работа с ними
При необходимости использования специальных слов, которые не
распознаются программой проверки орфографии ѕ например, сокращений или
собственных имен ѕ для проверки их правописания могут служить один или
несколько вспомогательных словарей. Специальные слова могут быть
добавлены как во встроенный вспомогательный словарь, так и в словари,
созданные пользователем; слова, внесенные в эти словари, в случае их
правильного написания не будут вызывать вопросов у программы проверки.
Также имеется возможность приобретения дополнительных словарей ѕ
например, словарей иностранных слов, технических или медицинских
терминов.
Отображение статистики удобочитаемости
Выберите команду Параметры в меню Сервис, а затем — вкладку
Правописание.
Установите флажок Также проверять орфографию.
Установите флажок Статистика удобочитаемости, а затем нажмите кнопку OK.
Нажмите кнопку Правописание
Форматирование
Копирование форматирования символов и абзацев
Выделите текст, в котором содержится нужное форматирование.
Нажмите кнопку Формат по образцу и выделите текст, к которому следует
применить форматирование.
Применение форматирования символов
Для применения форматирования символов к отдельному слову необходимо
щелкнуть его. Для применения форматирования символов к нескольким словам
или к нескольким символам в слове необходимо их выделить.
Просмотр настроек формата
На экран выводится текст в том виде, в котором он будет напечатан. Для
индикации форматирования не используются коды форматирования. Для
определения формата отдельного символа или абзаца выберите команду Что
это такое? в меню Справка. После превращения курсора в знак вопроса
щелкните текст, формат которого необходимо определить. После окончания
проверки формата текста нажмите клавишу ESC.
Стили
Стили задают внешний вид различных элементов текста в документе,
например заголовков, надписей под рисунками и основного текста. Стили
позволяют применить к абзацу или слову целую совокупность атрибутов
форматирования за одно действие. Если требуется изменить форматирование
какого-то одного элемента текста, то достаточно изменить стиль, который
был применен к этому элементу. Стили значительно облегчают
форматирование документа. Кроме того, с их помощью создаются структуры и
оглавления.
Если при использовании стилей требуется изменить внешний вид текста,
отформатированного с помощью одного из стилей, то достаточно
переопределить этот стиль. Пусть, например, при форматировании всех
заголовков в документе использовались выравнивание по левому краю и
полужирный шрифт «Arial Cyr» размера 14. Тогда, чтобы позже изменить
форматирование на выравнивание по центру и шрифт «Arial Cyr» размера 16,
вовсе не потребуется применять форматирование к каждому заголовку.
Достаточно будет изменить свойства стиля.
Стили автоматически создаются при наборе документа, если установлен
флажок Определять стили (команда Автозамена меню Сервис, вкладка
Автоформат при вводе). При этом Word автоматически отслеживает тип
форматирования и расположение текста, а затем применяет связанный с этим
форматированием стиль. Например, при наборе в строке всего нескольких
слов, увеличении размера шрифта и выравнивании текста по центру может
быть применен стиль заголовка.
Стили, которые были созданы автоматически, можно переопределить. Кроме
этого, существует возможность автоматического обновления созданных
стилей. Word отслеживает изменение текста, в котором содержится стиль, а
затем обновляет стиль и изменяет форматирование всех элементов текста с
этим стилем. При желании автоматическое создание и обновление стилей
может быть выключено.
Стили также применяются для создания оглавления и структур. Например,
при выборе команды Оглавление и указатели в меню Вставка Word
автоматически создает оглавление документа на основе заголовков.
Создание стилей
Самый быстрый способ создать новый стиль абзаца — это отформатировать
абзац должным образом, выделить его, а затем создать новый стиль на
основе форматирования и других свойств выделенного текста.
Выделите текст, который отформатирован должным образом.
Щелкните список стилей .
Введите имя нового стиля поверх имени существующего стиля.
Нажмите клавишу ENTER.
Разметка страниц.
Добавление фона
Чтобы сделать документы Word и Web-страницы более привлекательными,
используйте различные виды фона, в том числе текстурную заливку.
На Web-страницах и в документах Word, предназначенных для просмотра на
экране, можно использовать различные цвета и текстуры.
В документах Word, предназначенных для просмотра на экране, в качестве
фона можно использовать рисунки.
Можно создать подложку, которая будет видна только в напечатанном
документе.
Изменение вертикального выравнивания текста
Можно выравнивать текст по верхней или нижней части страницы, размещать
текст по центру или распределять текст равномерно между верхним и нижним
полями — например, при форматировании одной страницы документа,
являющейся заглавной.
Можно также выравнивать текст в ячейке таблицы в пределах верхних и
нижних краев ячейки таблицы. Этот метод также выполняется при
использовании команды Направление текста (меню Формат) для установки
вертикальной ориентации текста в документах Word.
Изменение полей страницы
Перейдите в режиме разметки или предварительного просмотра.
Для изменения левого и правого полей страницы укажите на границу поля на
горизонтальной линейке. Когда указатель примет вид двусторонней стрелки,
перетащите границу поля.
Для изменения верхнего и нижнего полей страницы укажите на границу поля
на вертикальной линейке. Когда указатель примет вид двусторонней
стрелки, перетащите границу поля.
Выбор размера страницы
Выберите команду Параметры страницы в меню Файл, а затем — вкладку
Размер бумаги.
Выберите нужный размер бумаги.
Выбор ориентации страницы
Выберите команду Параметры страницы в меню Файл, а затем — вкладку
Размер бумаги.
В группе Ориентация выберите параметр Книжная или Альбомная.
Нумерация страниц
Для вставки номеров страниц используйте команду Номера страниц из меню
Вставка либо кнопку Номер страницы на панели инструментов
Колонтитулы. В обоих случаях номера страниц добавляются в верхний или
нижний колонтитул.
Если требуется, чтобы верхний и нижний колонтитулы содержали только
номера страниц, следует использовать команду Номера страниц. Кроме того,
при использовании команды Номера страниц доступны дополнительные
параметры настройки. Например, можно указать, чтобы страницы оглавления
нумеровались римскими цифрами (например, от i до v), а основная часть
документа — арабскими (от 1 до 35).
Колонтитулы
Колонтитул — это текст и/или рисунок, который печатается внизу или
вверху каждой страницы документа. В зависимости от места расположения
(на верхнем или на нижнем поле страницы) колонтитулы бывают верхними и
нижними.
Допускается создать уникальный колонтитул для первой страницы документа
или вообще убрать верхний и/или нижний колонтитул с первой страницы.
Можно также создавать отличающиеся колонтитулы для четных и нечетных
страниц некоторых разделов или всего документа.
Создание колонтитулов
Колонтитул — это текст и/или рисунок (номер страницы, дата печати
документа, эмблема организации, название документа, имя файла, фамилия
автора и т. п.), который печатается внизу или вверху каждой страницы
документа. Существует возможность использовать один и тот же колонтитул
для всего документа или определить разные колонтитулы для разных частей
документа. Например, допускается создать уникальный колонтитул для
первой страницы документа или вообще убрать верхний и/или нижний
колонтитул с первой страницы. Можно также создавать отличающиеся
колонтитулы для четных и нечетных страниц некоторых разделов или всего
документа.
Создание колонок
Перейдите в режим разметки.
Для создания колонок из всего текста документа выберите команду Выделить
все в меню Правка.
Для создания колонок из части текста документа выделите требуемую часть.
Для создания колонок из раздела документа установите курсор в текст
этого раздела.
Нажмите кнопку Колонки .
Укажите нужное число колонок с помощью мыши.
Измените ширину колонок и промежутки между ними путем перетаскивания
соответствующих маркеров на горизонтальной линейке.
Добавление и изменение фигурного текста
Для создания фигурного текста предназначена кнопка Добавить объект
WordArt на панели инструментов Рисование. Существует возможность
добавить к тексту тень, наклонять, вращать и растягивать его, а также
вписать в одну из стандартных форм. Поскольку фигурный текст является
графическим объектом, для его изменения — например, добавления заливки
рисунком — можно использовать кнопки панели рисования. Кнопка Добавить
объект WordArt заменила отдельную программу WordArt, которая
поставлялась с предыдущими версиями программ Microsoft: Office, Works,
Publisher 95 и т. п.
Обратите внимание на то, что фигурный текст является графическим
объектом, а не текстом. Фигурный текст не отображается на экране в
режиме структуры. Также невозможно выполнить проверку орфографии
фигурного текста.
Кривые и полилинии
Меню Автофигуры на панели инструментов Рисование содержит несколько
категорий инструментов. В категорию Линии включены инструменты Кривая ,
Рисованная кривая и Полилиния , предназначенные для рисования прямых и
кривых линий, а также создания комбинированных форм. Для рисования
произвольной кривой выберите инструмент Рисованная кривая. Для получения
более гладкой линии — без зубчатых линий и резких изменений направления
— используйте инструмент Полилиния.
Для повышения точности и достижения наилучшего контроля над формой
кривой используйте инструмент Кривая. Для улучшения формы кривой или
полилинии путем перемещения, удаления и добавления узлов, служит команда
Начать изменение узлов (панель Рисование, меню Действия).
Для улучшения вида кривых и полилиний используйте те же приемы, что и
для других автофигур: добавьте цвет или заливку, измените тип линии,
выполните отражение или вращение и т. п. Следует отметить, что
отсутствует возможность добавления текста к полилинии или кривой, а
также ее преобразования в другую автофигуру.
Таблицы и границы
Создание таблицы
Используйте таблицы для упорядочивания данных и создания интересных
макетов страницы с последовательно расположенными столбцами текста или
графики. Наиболее быстрый путь создания простой таблицы — например
такой, которая имеет одинаковое количество строк и столбцов — с помощью
кнопки Добавить таблицу .
С помощью новой команды Нарисовать таблицу можно легко создать более
сложную таблицу — например такую, которая содержит ячейки разной высоты
или различное количество столбцов на строку — метод, сходный с
рисованием таблицы от руки.
Можно создать новую чистую таблицу и заполнить пустые ячейки, либо можно
преобразовать существующие абзацы текста (разделенные, например,
символами табуляции) в таблицу. Можно также создать таблицу на основе
существующего источника данных, такого как база данных или электронная
таблица.
Настройки Microsoft Word
Установка или удаление отдельных компонентов
Если изначально Word был установлен с файлового сервера сети или из
общей папки, то необходимо снова запустить программу установки.
Закройте все программы.
Нажмите кнопку Пуск в Windows, установите указатель на пункт Настройка и
выберите команду Панель управления.
Дважды щелкните значок Добавление/удаление программ .
Если Word был установлен вместе с Office, выберите пункт Microsoft
Office на вкладке Установка/удаление, а затем нажмите кнопку
Добавить/Удалить. Если Word был установлен отдельно, выберите пункт Word
на вкладке Установка/удаление, а затем нажмите кнопку Добавить/Удалить.
Следуйте указаниям, которые будут появляться на экране.
Параметры запуска Microsoft Word
В Windows 95 щелкните ярлык Microsoft Word правой кнопкой мыши и
выберите команду Свойства, а затем — вкладку Ярлык.
В Windows NT щелкните значок программы Microsoft Word, а затем выберите
команду Свойства в меню Файл.
В поле Файл для Windows 95 или в поле командной строки для Windows NT
введите полное имя файла программы Microsoft Word, например: C:\Program
Files\Microsoft Office\Office\Winword.exe.
Добавьте в конец пути ключ запуска.
Чтобы запускать Word без одновременной загрузки программ-надстроек и
общих шаблонов (включая шаблон “Обычный”), введите /a.
Этот ключ также предотвращает чтение или изменение определенных файлов.
Чтобы запускать Word с загрузкой определенной надстройки Word, введите
/l имя_надстройки.
Чтобы предотвратить запуск макроса AutoExec при запуске Word, введите
/m.
Чтобы при запуске Word выполнялся определенный макрос, введите
/mимя_макроса.
Этот ключ также предотвращает запуск макроса AutoExec.
Чтобы запускать Word без открытия документа, введите /n.
Чтобы при запуске Word открывать документ в виде шаблона, введите /t,
пробел, а затем имя документа.
Различные режимы просмотра документа Word
По умолчанию в Word используется обычный режим просмотра, одинаково
удобный для ввода, правки и форматирования текста. В обычном режиме
форматирование текста и разметка страницы изображаются в упрощенном
виде, что дает возможность быстро вводить и править текст.Чтобы из
любого другого режима просмотра перейти в обычный режим, выберите
команду Обычный в меню Вид.
Режим электронного документа — новая функция редактора Word — изменяет
разметку страницы, упрощая процесс чтения документа. Например, текст
изображается символами большего размера, длина строк устанавливается
равной размеру окна. Вид текста в этом режиме не соответствует тому, как
он будет выглядеть в напечатанном виде. По умолчанию в режиме
электронного документа автоматически открывается область переменного
размера — так называемая схема документа, — в которой изображается
структура документа. Используйте схему документа для быстрого
перемещения по документу и определения собственного положения в
нем.Чтобы перейти в режим электронного документа, выберите команду
Электронный документ в меню Вид.
В режиме разметки можно увидеть действительное расположение объектов
документа на напечатанной странице. Этот режим удобен для изменения
колонтитулов и полей, а также работы с колонками, рисунками и
рамками.Чтобы перейти в режим разметки, выберите команду Разметка
страницы в меню Вид.
В режиме предварительного просмотра документ изображается на экране в
виде страниц уменьшенного размера. В этом режиме можно проверить
разметку документа и внести изменение в форматирование до вывода
документа на печать.
Чтобы перейти в режим предварительного просмотра, нажмите кнопку
Предварительный просмотр на стандартной панели инструментов.
Режим структуры позволяет работать со структурой документа, копировать и
реорганизовывать текст, перемещая заголовки. В режиме структуры документ
можно свернуть, чтобы на экране изображались только основные заголовки,
или развернуть, чтобы увидеть весь текст документа.Чтобы перейти в режим
структуры, выберите команду Структура в меню Вид.
Режим главного документа предназначен для работы с длинными документами,
например, с книгами или отчетами, состоящими из нескольких частей,
разделенными на несколько небольших документов, так называемых
«вложенных документов». Работая с главным документом, можно вносить
изменения, например, собрать оглавление или создавать перекрестные
ссылки, не открывая вложенных документов.Чтобы перейти в режим главного
документа, выберите команду Главный документ в меню Вид.
Переход в полноэкранный режим
Чтобы вывести на экран возможно большую часть документа, можно
переключиться в полноэкранный режим. В этом режиме на экран не выводятся
отвлекающие внимание элементы экрана, такие как панели инструментов и
полосы прокрутки.
В меню Вид выберите команду Во весь экран.
Изменение параметров просмотра
Чтобы задать способ изображения документа в окне Word, выберите
параметры на вкладке Вид (меню Сервис, команда Параметры). Отдельные
элементы документа (например, рисунки, анимация текста и коды полей) или
экрана (например, полосы прокрутки) могут изображаться или не
изображаться на экране.
Набор параметров на вкладке Вид зависит от текущего режима просмотра.
Например, в режимах разметки и электронного документа можно увеличить
скорость прокрутки документа, заменив рисунки пустыми рамками.
Просмотр двух частей документа одновременно
Поместите указатель на вешку разбивки в верхней части вертикальной
полосы прокрутки.
Когда указатель примет вид , перетащите линию разбивки на нужное место.
Масштаб документа
Масштаб документа можно увеличить, чтобы получить подробное изображение,
или уменьшить, чтобы увидеть большую часть страницы или даже несколько
страниц сразу в уменьшенном виде.
Щелкните стрелку у поля Масштаб
Выберите нужный масштаб.
Отображение непечатаемых символов
При просмотре или редактировании документа на экран можно вывести
символы ѕ например, символы табуляции, пробелы и символы абзацев, ѕ не
изображаемые при печати. (Например, для обозначения табуляции
используются стрелки, а для пробелов — точки.) Это дает возможность
увидеть, например, лишние пробелы, вставленные между словами, пробелы,
вставленные вместо табуляции, и т.п.
В меню Сервис выберите команду Параметры, а затем — вкладку Вид.
В группе Непечатаемые символы установите флажки, соответствующие
элементам, которые должны отображаться на экране.
Отображение полос прокрутки
В меню Сервис выберите команду Параметры, а затем — вкладку Вид.
В группе Окно установите флажки Горизонтальная полоса прокрутки и
Вертикальная полоса прокрутки.
Элементы строки состояния
Строка состояния, представляющая собой горизонтальную область в Word,
расположенную ниже окна документа, дает информацию о текущем состоянии
что происходит в окне и другую контекстную информацию. Чтобы отобразить
строку состояния, выберите команду Параметры в меню Сервис, щелкните
вкладку Вид, а затем установите флажок Строка состояния в группе Окно.
Элемент Показывает
Стр номер Номер страницы, основываясь на схеме логической нумерации,
показываемой в окне.
Разд номер Номер раздела страницы, показываемой в окне.
Номер/номер Основываясь на действительном или физическом счетчике в
документе, номер страницы и общее количество страниц.
На Расстояние от верхней части страницы до курсора. Если курсор
находится вне окна, значение не отображается.
Ст Строка текста, где расположен курсор. Если курсор находится вне окна,
значение не отображается.
Кол Расстояние, в количестве символов, от левого поля до курсора. Если
курсор находится вне окна, значение не отображается.
ЗАП Индикатор режима записи макроса. Дважды щелкните индикатор ЗАП,
чтобы включить или отключить запись макроса. При выключенной записи
макроса индикатор ЗАП недоступен.
ИСПР Индикатор режима записи исправлений. Дважды щелкните индикатор
ИСПР, чтобы включить или выключить функцию изменений записи. Когда
изменения не записываются, индикатор ИСПР недоступен.
ВДЛ Индикатор режима выделения. Дважды щелкните индикатор ВДЛ, чтобы
включить или выключить этот режим. При выключенном режиме индикатор ВДЛ
недоступен.
ЗАМ Индикатор режима замены. Дважды щелкните индикатор ЗАМ, чтобы
включить или выключить этот режим. При выключенном режиме индикатор ЗАМ
недоступен.
Состояние проверки правописания. В процессе проверки Word отображает
передвигающееся по книге перо. Если ошибок не найдено, появляется значок
проверки. Если была найдена ошибка, появляется знак “X”. Чтобы исправить
ошибку, дважды щелкните этот значок. Индикатор режима фонового
сохранения. При появлении пульсирующего значка диска, Word сохраняет
данный документ в фоновом режиме работы. Индикатор режима фоновой
печати. При появлении значка принтера Word печатает данный документ в
фоновом режиме работы. Число рядом со значком принтера показывает
текущую печатаемую страницу. Чтобы отменить задание печати, щелкните
значок принтера. Часы (Windows NT 3.51) Текущее время. В Windows NT
3.51, часы появляются на панели состояния Word. В Windows 95 или Windows
NT 4.0, часы появляются на панели задач системы в нижней части экрана.
Панели инструментов
Панели инструментов позволяют упорядочить команды Word так, чтобы их
было легко найти и использовать. Панели инструментов можно настраивать:
добавлять и удалять меню и кнопки, создавать новые панели инструментов,
а также отображать, скрывать и перемещать существующие панели
инструментов. В предыдущих версиях Office панели инструментов могли
содержать только кнопки. Теперь они могут содержать кнопки и/или меню.
Главное меню — это специальная панель инструментов, расположенная в
верхней части экрана, которая содержит такие меню, как Файл, Правка и
Вид. Настройка главного меню осуществляется точно так же, как и любой
другой встроенной панели инструментов, например, в главное меню можно
добавлять и удалять кнопки и меню. Единственное исключение: главное меню
нельзя скрыть.
При выборе меню отображается список команд. Рядом с некоторыми командами
отображаются соответствующие им значки. Чтобы упростить доступ к
команде, создайте для нее кнопку (с тем же значком), перетащив ее на
панель инструментов при открытом диалоговом окне Настройка.
Создание панели инструментов
Выберите команду Настройка в меню Сервис, а затем — вкладку Панели
инструментов.
Нажмите кнопку Создать.
Введите нужное имя в поле Панель инструментов.
Выберите шаблон или документ, в котором требуется сохранить панель
инструментов, из списка Сделать доступной для.
Чтобы добавить кнопку на панель инструментов, выберите вкладку Команды.
Выберите категорию команды из списка Категории, а затем перетащите
нужную команду из списка Команды на панель инструментов.
Чтобы добавить встроенное меню на панель инструментов, выберите вкладку
Команды. Выберите категорию Встроенные меню из списка Категории, а затем
перетащите нужное меню из списка Команды на панель инструментов.
После добавления всех кнопок и меню нажмите кнопку Закрыть.
Разрешение вопросов: команда «Настройка»
Если команда Настройка удалена из меню Сервис, а команда Панели
инструментов — из меню Вид, то для настройки панели инструментов
щелкните любую панель инструментов или главное меню правой кнопкой мыши,
а затем выберите команду Настройка в контекстном меню.
Для возврата команды Настройка в меню Сервис щелкните любую панель
инструментов или главное меню правой кнопкой мыши, а затем выберите
команду Настройка в контекстном меню. Выберите вкладку Команды. Выберите
категорию Сервис из списка Категории. Перетащите команду Настройка из
списка Команды в нужное место меню Сервис.
Для возврата команды Панели инструментов в меню Вид щелкните любую
панель инструментов или главное меню правой кнопкой мыши, а затем
выберите команду Настройка в контекстном меню. Далее щелкните меню Вид
правой кнопкой мыши, а затем выберите команду Сброс в контекстном меню.
Для возврата меню Сервис или Вид в главное меню, щелкните любую панель
инструментов или главное меню правой кнопкой мыши, а затем выберите
команду Настройка в контекстном меню. Выберите вкладку Команды. Выберите
категорию Встроенные меню из списка Категории. Перетащите строку Сервис
или Вид из списка Команды в главное меню.
Назначение сочетания клавиш команде или другому элементу
Сочетания клавиши могут быть назначены команде, макросу, шрифту,
элементу списка автотекста, стилю или специальному символу.
Выберите команду Настройка в меню Сервис.
Нажмите кнопку Клавиатура.
Из списка Сохранить изменения в выберите документ или шаблон, в который
следует сохранить изменения.
Из списка Категории выберите категорию, которая содержит команду или
другой элемент.
Из правого списка выберите имя команды или другого элемента. В списке
Текущие сочетания клавиш будут показаны все текущие сочетания клавиш.
В поле Новое сочетание клавиш введите новое сочетание клавиш.
Нажмите кнопку Назначить.
Надстройки
Надстройки — это дополнительные программы, расширяющие возможности Word
путем добавления специальных команд и новых функций.
Надстройки можно приобрести у независимых поставщиков программного
обеспечения или написать самостоятельно. Для использования надстройки
следует установить ее в системе и загрузить в Word.
Автоматизация выполнения задач с помощью макросов
Если в Word необходимо многократно выполнять какую-то задачу, то лучше
всего это сделать с помощью макроса. Макрос — это серия команд,
сгруппированных вместе для упрощения ежедневной работы. Вместо того
чтобы вручную делать отнимающие много времени и повторяющиеся действия,
можно создать и запускать один макрос, который будет выполнять эту
задачу.
Макросы часто используются для следующих целей:
для ускорения часто выполняемых операций редактирования или
форматирования;
для объединения сложных команд;
для упрощения доступа к параметрам в диалоговых окнах;
для автоматизации обработки сложных последовательных действий в задачах.
Макросы можно создавать двумя способами: с помощью диалогового окна
Запись макроса и в редакторе Visual Basic. Первый способ позволяет
быстро создавать макросы при минимуме усилий. При этом макрос
записывается в виде последовательности инструкций на языке
программирования Visual Basic для приложений. Для изменения инструкций
макрос следует открыть в редакторе Visual Basic. В редакторе Visual
Basic можно также написать очень мощные и сложные макросы, которые не
могут быть записаны первым способом. Для получения более подробных
сведений об использовании языка программирования Visual Basic в
Microsoft Word выберите раздел «Справка по Visual Basic» на вкладке
Содержание в справочной системе Word. Если раздел «Справка по Visual
Basic» отсутствует на вкладке Содержание, значит, справка по Visual
Basic не была установлена вместе с Microsoft Word.
После присвоения макросу кнопки панели инструментов, команды меню или
сочетания клавиш для его выполнения будет достаточно выбрать команду в
меню, нажать кнопку на панели инструментов или нажать сочетание клавиш.
Чтобы запустить макрос, можно также выбрать команду Макрос в меню
Сервис, команду Макросы, а затем — имя макроса, который требуется
выполнить.
Макросы хранятся в шаблонах или документах. По умолчанию макросы
сохраняются в шаблон «Обычный», чтобы они были доступны всем документам.
Если макрос, сохраненный в шаблоне «Обычный», используется только в
документах определенного типа, можно скопировать этот макрос в шаблон
этого типа и удалить его из шаблона «Обычный». Для копирования, удаления
или переименования макросов используйте диалоговое окно Организатор.
Чтобы открыть диалоговое окно Организатор, выберите команду Макрос в
меню Сервис, а затем — команду Макросы и нажмите кнопку Организатор.
Создание макроса
Для создания макроса достаточно включить режим записи и записать
последовательность действий. После этого макрос можно выполнять каждый
раз, когда надо произвести тот же набор действий снова. Например, если
часто возникает необходимость вставить в документы специально
отформатированную таблицу, то можно записать макрос, вставляющий таблицу
с нужными границами, размером и числом строк и столбцов.
При записи макроса команды и параметры можно выбирать с помощью мыши,
однако движения мыши в окне документа не записываются. Например, мышь
нельзя использовать для выделения, копирования, вставки и перетаскивания
элементов в окне документа. Для записи этих действий следует
использовать клавиатуру. При записи макроса можно временно приостановить
запись и продолжить запись позже с того места, где она была остановлена.
Другой способ создать макрос — ввести его код на языке Visual Basic. Для
получения более подробных сведений об использовании языка
программирования Visual Basic в Microsoft Word выберите раздел «Справка
по Visual Basic» на вкладке Содержание в справочной системе Word. Если
раздел «Справка по Visual Basic» отсутствует на вкладке Содержание,
значит, справка по Visual Basic не была установлена вместе с Microsoft
Word.
Microsoft Excel 97
Создание, открытие и сохранение файлов
Создание книги
Выберите команду Создать в меню Файл.
Чтобы создать новую пустую книгу, выберите вкладку Общие и дважды
щелкните значок «Книга».
Для создания книги по шаблону выберите вкладку со списком стандартных
шаблонов или вкладку со списком пользовательских шаблонов, а затем
дважды щелкните шаблон, по которому создается книга.
Создание формы
Для создания личной формы нужно создать лист нужного формата, содержащий
нужный текст и графику, а затем сохранить содержащую его книгу как
шаблон. Для получения пустой копии данной формы следует создать новую
форму на основе этого шаблона с помощью команды Создать в меню Файл.
Пользователь имеет возможность распечатать лист и заполнить форму на
бумаге или сначала заполнить пустые ячейки, а потом распечатать форму.
При заполнении формы в Microsoft Excel можно автоматизировать ввод и
анализ данных. Для сбора информации от пользователей на узле Web следует
воспользоваться мастером Web-форм для установки формы, которая
автоматически добавляет сведения в базу данных.
Открытие книги
В Microsoft Excel можно открывать книги, хранящиеся на жестком диске
компьютера, а также на сетевых дисках, с которыми имеется соединение.
Книги, находящиеся в сети, можно открывать и без подключения к серверу,
если в сети поддерживаются адреса UNC. Чтобы предохранить книгу от
случайного изменения, можно создать копию книги и работать с ней, а не
исходным файлом. Для этого необходимо иметь полномочия на сохранение
файлов в том каталоге, в котором хранится книга. Исключить возможность
случайного изменения книги можно, открыв ее только для чтения,
независимо от ее расположения.
Книги можно открывать и в сети интранет, если на предприятии имеется
этот вид сети Web. Книги можно открывать на узлах HTTP в World Wide Web
и узлах FTP в Интернете. Для получения доступа к Интернету и World Wide
Web необходимо иметь подключение к Интернету либо через прямое
соединение, либо через удаленный доступ поставщика услуг Интернета.
Использование свойств при поиске файлов
Свойствами называются сведения, которые могут быть использованы при
описании и поиске файлов. Статистические сведения, такие как размер
файла и даты его создания и последней модификации, создаются
автоматически. Другие стандартные свойства, например имя автора,
описательное имя и ключевые слова, описывающие основные темы, могут быть
заданы. Для записи более специфической информации могут быть созданы
пользовательские свойства. Пользовательским свойством может быть
некоторое значение или ссылка на определенные данные из файла, в
частности на ячейку с именем. Например, можно создать пользовательское
свойство, ссылающееся на ячейки, содержащие итоговые результаты, во всех
файлах, содержащих сведения по бухгалтерскому учету, а затем
использовать это свойство для поиска файлов, в которых итог превышает
заданное значение. Для напоминания о задании свойств Microsoft Excel
может выводить диалоговое окно Свойства при первом сохранении файла.
Определение местоположения файлов
При помощи диалогового окна Открыть (меню Файл) можно осуществлять поиск
файлов на жестком или сетевом диске. Поиск может осуществляться по имени
файла, типу файла, дате последнего изменения, а также по тексту,
содержащемуся в файле или по свойствам файла. Свойствами называются
данные о файле, используемые для его описания, такие как название, имя
автора, предметная область, ключевые слова и другие сведения.
Некоторые свойства, такие как размер, дата создания, тип файла
автоматически задаются при его создании. Возможно введение
дополнительных свойств, например описательного названия или ключевых
слов.
Для поиска файла по свойствам или по дополнительным условиям поиска
нажмите кнопку Дополнительно. Например может осуществляться поиск
файлов, содержащих текст “бюджет” или имеющих ключевое слово “Бюджет96″.
Условия поиска файлов могут быть сохранены.
Для ускорения поиска файлов в диалоговом окне Открыть в комплект Office
включена программа Find Fast, которая запускается при двойном щелчке
значка Поиск Файлов на панели управления Windows. Для ускорения
поиска по содержимому и свойствам файла Find Fast использует индексацию.
Для получения сведений об использовании Find Fast, обратитесь к меню
Справка в диалоговом окне Поиск Файлов.
Настройка основных параметров книги или листа с помощью шаблона
Чтобы создавать новые книги, которые уже имеют необходимые элементы
форматирования, их следует основывать на шаблоне. Шаблоном называется
книга, имеющая определенное содержимое и элементы форматирования, и
используемая как образец при создании новых книг Excel. Шаблон может
включать в себя стандартный текст, например заголовки страниц, подписи
строк и столбцов, макросы Visual Basic, а также нестандартные панели
инструментов.
Для изменения элементов форматирования или содержимого открывающихся при
запуске Microsoft Excel новых книг следует создать стандартный шаблон
книги. Книги, создаваемые с помощью нажатия кнопки Создать или с
помощью выбора шаблона книги в диалоговом окне Создать (меню Файл) также
основываются на стандартном шаблоне. Для определенных задач и проектов
разрабатываются дополнительные, пользовательские шаблоны. После того,
как шаблон создан, он может открываться, как любая книга и в него могут
быть внесены любые необходимые изменения.
Чтобы изменять стандартные листы, которые вставляются с помощью команды
Лист (меню Вставка), следует создать стандартный шаблон листа. Если в
книгах используется несколько листов, то имеется возможность создания
дополнительных пользовательских шаблонов листов.
Изменение формата или содержимого существующего шаблона
Нажмите кнопку Открыть , а затем откройте шаблон, который необходимо
изменить.
Шаблоны обычно хранятся в папке «Шаблоны», которая находится в папке
Office или Microsoft Excel, в папке XLStart или в другой дополнительной
папке автозагрузки.
Внесите необходимые изменения в содержимое, формат, макросы и другие
параметры шаблона.
Нажмите кнопку Сохранить.
Эти изменения влияют только на новые книги или листы, созданные после
смены шаблона. На существующие книги или таблицы, основанные на
предыдущей версии шаблона, никакого влияния не оказывается.
Закрытие книги
Выберите команду Закрыть в меню Файл.
Чтобы закрыть все открытые книги без выхода из программы, нажмите
клавишу SHIFT и, не отпуская ее, выберите команду Закрыть все в меню
Файл.
Копирование файла
Для получения сведений о копировании файла в среде Windows NT
Workstation 3.51 см. документацию по Windows NT Workstation.
Выберите команду Открыть .
В поле Папка выберите диск или папку, содержащую копируемый файл.
Выделите один или несколько файлов.
Если сразу файл найти не удается, попробуйте воспользоваться средствами
поиска файлов (указать дополнительные условия поиска, включить поиск по
подкаталогам и т.п.).
Щелкните правой кнопкой мыши файл, который необходимо скопировать, а
затем в контекстном меню выбрать команду Копировать.
В поле Папка выберите диск или папку, в которую необходимо скопировать
файл.
Выберите из списка папку, в которую нужно скопировать файл.
Убедитесь, что не выбрано никаких файлов, а затем в контекстном меню
выберите команду Вставить.
Если в списке выбран какой-нибудь файл, то команда Вставить недоступна.
Удаление файла
Нажмите кнопку Открыть .
В поле Папка выберите диск или папку с файлом, который нужно удалить.
Выделите один или несколько файлов.
Если сразу файл найти не удается, попробуйте воспользоваться средствами
поиска файлов (указать дополнительные условия поиска, включить поиск по
подкаталогам и т.п.).
Щелкните правой кнопкой мыши уадяемый файл и затем в контекстном меню
выберите команду Удалить.
Перемещение файла
Для получения сведений о перемещении файла в среде Windows NT
Workstation 3.51 см. документацию по Windows NT Workstation.
Выберите команду Открыть .
В поле Папка выберите диск или папку, содержащую файл, который
необходимо переместить.
Выделите один или несколько файлов.
Если сразу файл найти не удается, попробуйте воспользоваться средствами
поиска файлов (указать дополнительные условия поиска, включить поиск по
подкаталогам и т.п.).
Щелкните правой кнопкой мыши файл, который необходимо переместить, а
затем в контекстном меню выберите команду Вырезать.
В поле Папка выберите диск или папку, в которую необходимо скопировать
файл.
Выберите из списка папку, в которую необходимо переместить файл.
Убедитесь, что не выбрано никаких файлов, а затем в контекстном меню
выберите команду Вставить.
Если в списке выбран какой-нибудь файл, то команда Вставить недоступна.
Переименование файла
Выберите команду Открыть .
В поле Папка выберите диск или папку, содержащую файл, который
необходимо переименовать.
Выделите один или несколько файлов.
Если сразу файл найти не удается, попробуйте воспользоваться средствами
поиска файлов (указать дополнительные условия поиска, включить поиск по
подкаталогам и т.п.).
Щелкните правой кнопкой мыши файл, который необходимо переименовать,
затем в контекстном меню выберите команду Переименовать.
Введите новое имя файла и нажмите клавишу ENTER.
Работа с книгами и листами
Общие сведения о книгах и листах Microsoft Excel
Книга в Microsoft Excel представляет собой файл, используемый для
обработки и хранения данных. Каждая книга может состоять из нескольких
листов, поэтому в одном файле можно поместить разнообразные сведения и
установить между ними необходимые связи.
Листы служат для организации и анализа данных. Можно вводить и изменять
данные одновременно на нескольких листах, а также выполнять вычисления
на основе данных из нескольких листов. При создании диаграммы ее можно
поместить на лист с соответствующими данными или на отдельный лист
диаграммы.
Имена листов отображаются на ярлычках в нижней части окна книги. Для
перехода с одного листа на другой следует указать соответствующий
ярлычок. Название активного листа выделено жирным шрифтом.
Ввод чисел, текста, даты или времени суток
Укажите ячейку, в которую необходимо ввести данные.
Наберите данные и нажмите клавишу ENTER или клавишу табуляции.
При вводе даты используйте точку или дефис в качестве разделителя,
например, 09.05.96 или Янв-96.
Для отображения времени суток в 12-часовом формате введите букву a или
p, отделенную пробелом от значения времени, например 9:00 p. В противном
случае время будет интерпретировано на основе 24-часового формата.
Ввод формулы
Укажите ячейку, в которую необходимо ввести формулу.
Введите = (знак равенства).
Если нажать кнопку Изменить формулу или Вставка функции ,
автоматически вставляется знак равенства.
Введите формулу.
Нажмите клавишу ENTER.
Ввод одного и того же значения в несколько ячеек одновременно
Выделите ячейки, в которые необходимо ввести данные.
Выделенные ячейки могут быть как смежными, так и несмежными.
Введите данные и клавиши CTRL+ENTER.
Ввод и изменение одного и того же значения на нескольких листах
Если выделено несколько листов, то вносимые в активный лист изменения
отображаются в соответствующих ячейках всех остальных выбранных листов.
Данные в других листах могут быть заменены.
Выберите листы, на которые необходимо ввести данные.
Укажите ячейку или выделите диапазон ячеек, в которые необходимо ввести
данные.
Введите или измените данные в первой выделенной ячейке.
Нажмите клавишу ENTER или клавишу табуляции.
Данные будут автоматически введены во все выбранные лист
Быстрое заполнение повторяющихся данных в столбце
Если несколько первых символов, вводимых в ячейку, совпадают с символами
записи, ранее введенной в этом столбце, то недостающая часть набора
будет произведена автоматически. В Microsoft Excel автоматический ввод
производится только для тех записей, которые содержат текст или текст в
сочетании с числами. Записи, полностью состоящие из чисел, дат или
времени, необходимо вводить самостоятельно.
Для подтверждения предлагаемого варианта, нажмите клавишу ENTER.
Законченная запись по формату полностью совпадает с существующей
записью, включая символы верхнего и нижнего регистра.
Для замены автоматически введенных символов продолжите ввод
самостоятельно.
Для удаления автоматически введенных символов нажмите клавишу BACKSPACE.
Вариант ввода также можно выбрать из списка записей, которые уже имеются
в столбце. Чтобы просмотреть список, нажмите клавиши ALT+СТРЕЛКА ВНИЗ,
или укажите ячейку с помощью правой кнопки мыши, а затем выберите
команду Выбор из списка в контекстном меню.
Ввод чисел с заданным количеством десятичных разрядов или конечных нулей
Используйте данную операцию при вводе множества чисел с фиксированным
количеством деся-тичных разрядов или больших целых чисел с фиксированным
количеством конечных нулей (0).
Выберите команду Параметры в меню Сервис, а затем – вкладку Правка.
Установите флажок Фиксированный десятичный формат при вводе, десятичных
разрядов.
Введите необходимое количество десятичных разрядов, которые должны
располагаться справа от десятичной точки, в поле десятичных разрядов.
Чтобы автоматически добавлять нули (0) при вводе больших целых чисел,
укажите отрицательное число, обозначающее количество нулей. Например,
для автоматического ввода 283000 при наборе 283 введите -3 в поле
десятичных разрядов.
При вводе чисел в указанное место вставляется десятичная точка или
добавляется определенное количество нулей. Изменение параметра
Фиксированный десятичный формат при вводе не оказывает влияния на
введенные до этого данные.
После того как будет закончен ввод чисел с десятичными разрядами или
конечными нулями, снимите флажок Фиксированный десятичный формат при
вводе.
Автозаполнение, основанное на смежных ячейках
С помощью перетаскивания маркера заполнения ячейки можно копировать ее в
другие ячейки той же строки или того же столбца. Если ячейка содержит
число, дату или период времени, который может являться частью ряда, то
при копировании происходит приращение ее значения. Могут создаваться
пользовательские списки автозаполнения для часто используемых значений,
например, названий торговых районов компании.
Перемещение и прокрутка внутри листа
Чтобы передвигаться по ячейкам листа, используйте мышь или клавиши
перемещения. Когда на ячейку устанавливается указатель, она становится
активной. Для просмотра на экране различных участков листа служат полосы
прокрутки.
Чтобы перейти Сделайте
следующее
На одну строку вверх или вниз Нажмите кнопку на
вертикальной полосе прокрутки.
На один столбец влево или вправо Нажмите кнопку на горизонтальной полосе
прокрутки.
На один экран вверх или вниз Укажите вертикальную полосу
прокрутки выше или
ниже бегунка.
На один экран влево или вправо Укажите горизонтальную
полосу прокрутки слева или
справа от бегунка.
На большое расстояние Перетащите бегунок на
нужную позицию. Если лист
слишком большой, удерживайте при перетаскивании
клавишу SHIFT.
Выделение ячеек на листе
Выполнение большей части команд и задач в Microsoft Excel становится
возможным после выделения ячеек, с которыми необходимо произвести те или
иные действия.
Выделение ячеек в соответствии с содержащимися в них данными
Выделите диапазон, содержащий тип ячеек, которые нужно выделить.
Чтобы выделить все ячейки этого типа на текущем листе, наведите
указатель на любую ячейку и нажмите кнопку мыши.
В меню Правка выберите команду Перейти.
Нажмите кнопку Выделить.
Установите нужные параметры.
Чтобы получить справку о параметре, щелкните знак вопроса, а затем ѕ
параметр.
Изменение данных на листе
Изменение содержимого ячейки
Дважды щелкните ячейку, содержимое которой необходимо изменить.
Измените содержимое ячейки.
Для сохранения изменений нажмите клавишу ENTER.
Для отмены изменений нажмите клавишу ESC.
Очистка и удаление ячеек, строк и столбцов
При удалении ячейки Microsoft Excel так перемещает соседние ячейки,
чтобы они заполнили освободившееся место. При очистке ячейки удаляется
ее содержимое (формулы и данные), форматы и примечания, а сама ячейка
остается на листе.
Поиск и замена данных
Существует возможность находить указанный текст или числа и
автоматически замещать найденные данные. Можно найти все ячейки,
содержащие один и тот же вид данных, например, формулы, а также ячейки,
чье содержимое не совпадает с содержимым текущей ячейки.
Для поиска данных в списке служат фильтры, которые позволяют отобразить
строки, содержащие нужные данные. Например, из списка, включающего
данные по международным продажам, можно извлечь данные по национальным
продажам.
Перемещение и копирование ячеек
При использовании перетаскивания, а также команд Вырезать, Копировать
и Вставить, Microsoft Excel полностью копирует ячейку, включая формулы и
возвращаемые ими значения, примечания и форматы.
Если область копирования содержит скрытые ячейки, они также будут
скопированы. Существует возможность просмотреть все ячейки, которые
содержатся в скрытых строках или столбцах области вставки.
Проверка орфографии и автоматическое исправление ошибок
Проверку орфографии можно выполнить на любом листе рабочей книги. Если в
тексте используются слова, отсутствующие в основном словаре (например
специальные термины или имена собственные), можно добавить их в
дополнительный словарь. Тогда слово будет считаться ошибочным только в
том случае, если оно отсутствует в обоих словарях.
Средства автозамены позволяют исправлять часто встречающиеся ошибки при
вводе слов; например, можно изменить «авш» на «ваш» и «чтоыб» на
«чтобы». Список таких слов можно дополнять самостоятельно.
Формат словарей и списка автозамены Microsoft Excel соответствует другим
приложениям Microsoft Office.
Форматирование листов
Копирование форматов из одной ячейки или диапазона ячеек в другой
Выделите ячейку или диапазон ячеек, формат которых необходимо
скопировать.
Нажмите кнопку Формат по образцу.
Выделите ячейку или диапазон ячеек, в который необходимо скопировать
формат.
Изменение размера, шрифта и других форматов текста
При помощи кнопок на панели инструментов Форматирование можно изменить
шрифт, размер шрифта и цвет шрифта. Если некоторые данные в ячейке не
видны, то чтобы вместить их, текст можно сжать. Затем при изменении
ширины столбца размер текста в Microsoft Excel будет меняться
автоматически. На вкладке Шрифт (в меню Формат команда Ячейки) можно
вычеркнуть выделенный текст или сделать его «перечеркнутым», а также
придать символам формат верхнего и нижнего индексов.
Отображение нескольких строк текста внутри ячейки
Выделите ячейки, формат которых необходимо изменить.
В меню Формат выберите команду Ячейки, а затем перейдите к вкладке
Выравнивание.
В поле Отображение установите флажок переносить по словам.
Форматирование сводной таблицы
Если при обновлении или изменении структуры сводной таблицы необходимо
сохранить изменения формата, перед выделением форматируемых данных
выберите команду Выделить в меню Сводная таблица на панели инструментов
Сводные таблицы. Проверьте, что нажата кнопка Разрешить выделение
Выделите форматируемую часть сводной таблицы.
Воспользуйтесь кнопками панели инструментов Форматирование и командами
меню Формат, чтобы изменить форматирование.
Выделите ячейку сводной таблицы. На панели инструментов Сводные таблицы
выберите команду Параметры в меню Сводная таблица и установите
необходимые параметры, чтобы отформатировать сводную таблицу.
Для получения справки по каждому элементу управления нажмите кнопку со
знаком вопроса и щелкните необходимый элемент управления.
Использование рамок в ячейках
Выделите ячейки, в которые необходимо добавить рамку.
Для использования рамки, выбранной в прошлый раз, нажмите кнопку Границы
.
Для использования другого типа рамки нажмите стрелку рядом с кнопкой
Границы и выберите желаемый тип рамки.
Затенение фона ячеек цветом
Выделите ячейки, которые необходимо затенить.
Для использования цвета, выбранного в прошлый раз, нажмите кнопку Цвет
заливки .
Для использования другого цвета нажмите стрелку рядом с кнопкой Цвет
заливки , а затем выберите необходимый цвет.
Затенение ячеек узором
Выделите ячейки, которые необходимо затенить.
В меню Формат выберите команду Ячейки, а затем перейдите к вкладке Вид.
Для использования цвета фона с узором выберите необходимый цвет в поле
Заливка ячеек.
Нажмите стрелку рядом с полем Узор, а затем выберите необходимый узор и
цвет.
Если цвет узора не выбран, то он будет черным.
Отображение нескольких строк текста внутри ячейки
Выделите ячейки, формат которых необходимо изменить.
В меню Формат выберите команду Ячейки, а затем перейдите к вкладке
Выравнивание.
В поле Отображение установите флажок переносить по словам.
Изменение ширины столбца и высоты строки
Microsoft Excel позволяет изменять ширину столбцов и высоту строк. Он
также позволяет установить ширину столбцов для листа по умолчанию. При
определении ширины столбца по умолчанию устанавливается одинаковая
ширина всех столбцов кроме тех, которые были изменены ранее.
Создание пользовательского числового формата
Выделите ячейки, формат которых необходимо изменить.
В меню Формат выберите команду Ячейки, а затем перейдите к вкладке
Число.
В поле Числовые форматы выберите формат, а затем укажите встроенный
формат, отвечающий требованиям.
В поле Числовые форматы выберите (все форматы).
В поле Тип для создания требуемого формата измените представленные там
форматы. Изменение встроенного формата не удаляет его.
Быстрое форматирование ячеек из списков с помощью стилей и встроенных
форматов таблицы
Для форматирования целого списка или другого диапазона ячеек,
содержащего отдельные элементы — например, название строки или столбца,
общие итоги или подробные данные — применяется автоформат. При этом для
различных элементов таблицы используются отдельные форматы.
Стиль представляет собой комбинацию форматов, которые можно одновременно
применять к выделенным ячейкам. В Microsoft Excel к числам применяются
денежный стиль, процентный и с разделителем групп разрядов. Можно
создавать собственные стили для шрифтов, их размера, числовых форматов,
рамок и затенения ячеек, а также защиты ячеек от изменений.
Если некоторые ячейки листа уже отформатированы должным образом, можно
скопировать этот формат на другие ячейки.
Создание нового стиля
Выберите ячейку отформатированную с помощью комбинации форматов, которые
необходимо включить в новый стиль.
В меню Формат выберите команду Стиль.
Введите имя для стиля в соответствующие поле.
Для того чтобы определить стиль, а затем применить его к выбранным
ячейкам, нажмите кнопку OK.
Чтобы определить стиль без его последующего применения, нажмите кнопку
Добавить, а затем кнопку Закрыть.
Создание экранной или печатной формы.
Создание формы
Для создания личной формы нужно создать лист нужного формата, содержащий
нужный текст и графику, а затем сохранить содержащую его книгу как
шаблон. Для получения пустой копии данной формы следует создать новую
форму на основе этого шаблона с помощью команды Создать в меню Файл.
Пользователь имеет возможность распечатать лист и заполнить форму на
бумаге или сначала заполнить пустые ячейки, а потом распечатать форму.
При заполнении формы в Microsoft Excel можно автоматизировать ввод и
анализ данных. Для сбора информации от пользователей на узле Web следует
воспользоваться мастером Web-форм для установки формы, которая
автоматически добавляет сведения в базу данных.
Форматирование листа с целью использования в качестве формы
Чтобы создать привлекательную и легкую для заполнения форму, достаточно
простых способов форматирования. Например, для установки рамки для формы
можно изменить сетку листа путем изменения ширины столбцов и высоты
строк, а также объединяя ячейки. Объемное затенение и рамки позволяют
выделить ячейки, в которые пользователи должны вводить данные. Как
образец для создания собственной формы можно использовать стандартную
профессиональную форму.
Линии сетки в печатных и электронных формах
В зависимости от того, должна ли заполняться форма на компьютере или на
бумаге, она создается на базе следующих основных шагов. Сначала нужно
добавить на лист вопросы, названия и другой текст, а затем
отформатировать ячейки должным образом. В зависимости от того, как будет
использоваться форма, к электронной форме можно добавить элементы
управления для автоматизации ее заполнения, сбора и обработки данных.
Рекомендуется сохранить законченную форму как шаблон. В дальнейшем
пользователи смогут создать на его основе пустые копии формы с помощью
команды Создать в меню Файл. Чтобы сделать форму доступной для других
пользователей сети, шаблон данной формы следует хранить в сети. Следует
создать ярлык к шаблону формы, после чего, каждый пользователь должен
скопировать этот ярлык в папку шаблонов на свой компьютер. Для
распространения и сбора форм также используется электронная почта.
Печатные формы
В случае, если пользователи будут заполнять форму на бумаге, особенно
важен вопрос оформления и формата формы, с тем, чтобы ее было легко
читать и заполнять. Например, если пользователи должны написать
несколько строк данных, можно использовать светло-серые рамки ячеек для
добавления строк к форме. Также можно добавить имеющие названия флажки и
переключатели с помощью панели инструментов Формы. Элементы управления
лучше устанавливать снятыми по умолчанию, так чтобы на бумаге появлялись
пустые поля и кружочки, которые будет удобно отмечать. Для получения
дополнительных сведений об инструментах форматирования форм нажмите
кнопку .
Электронные формы
В случае, если пользователи будут заполнять форму на компьютере, можно
использовать следующие вещи.
Так как форме присущи все функциональные свойства листа, введенные в нее
данные можно использовать в формулах. Например, после того, как
пользователи введут номера элементов и количества в форму заказа, с
помощью формул можно вычислить итоги, налог и издержки при отгрузке.
Для электронных форм также могут использоваться дополнительные виды
элементов управления на панели инструментов Формы. Например,
пользователь имеет возможность выбрать пункты из элемента управления
раскрывающегося списка (поля со списком), связанного с ячейками,
содержащими список. Для получения дополнительных сведений об элементах
управления, которые можно добавить на лист, нажмите кнопку .
Для форм и диалоговых окон, предназначенных для специальных программ
Visual Basic для приложений или использования на Web, используются
элементы ActiveX, расположенные на панели инструментов Элементы
управления.
Для автоматизации обработки введенных данных и дальнейшей настройки
формы в зависимости от введенных данных используются макросы. Например,
при установке флажка «Женатый» макрос, связанный с элементом управления
флажка может выдать поле «Имя супруга».
Для ограничения ввода в определенные ячейки листа или изменяемые поля
элемента управления используется команда Проверка значения параметра в
меню Данные, указывающая доступные ячейки. Для получения дополнительных
сведений нажмите кнопку
Для включения в форму инструкций по ее заполнению можно добавить
примечания к ячейкам. Чтобы предотвратить изменение формы
пользователями, следует защитить лист. Перед этим нужно выбрать ячейки,
в которые будут поступать данные, либо вводимые напрямую, либо связанные
с элементом управления. Выберите команду Ячейки в меню Формат, а затем —
вкладку Защита и снимите флажок Защищаемая ячейка. Чтобы предотвратить
перемещение или изменение размера элемента управления, щелкните его
правой кнопкой мыши и выберите команду форматирования элемента
управления в контекстном меню. Выберите вкладку Защита и убедитесь, что
установлен флажок Защищаемая ячейка. Затем установите указатель на пункт
Защита в меню Сервис и выберите команду Защитить лист. .
Можно скрыть в книге ячейки или листы, содержащие данные, которые не
должны видеть или изменять пользователи. Например, формулы или списки
параметров, связанные с элементом управления списка.
При создании или заполнении новой пустой формы, основанной на шаблоне,
пользователи могут сохранить свои копии формы как любую другую книгу.
Чтобы данные, вводимые каждым пользователем, также копировались в
соответствующую базу данных, следует использовать надстройку мастера
шаблонов с функцией автоматического сбора данных для связи вводимых в
форму данных с базой данных.
Добавление кнопок, флажков и других элементов управления
При создании пользовательской формы из листа или листа диаграммы
существует возможность добавления к листу кнопок, флажков и других
элементов управления. Элементы управления позволяют предложить
пользователю выбор параметров или дать возможность запуска макросов для
автоматизации задач.
Для создания таких элементов управления, как кнопка, группа флажков,
поле со списком или полоса прокрутки используется панель инструментов
Формы. Кнопке можно поставить в соответствие существующий макрос или с
помощью флажков или переключателей вывести данные в виде списка или
изменить данные на листе.
Элементы управления, расположенные на панели инструментов Элементы
управления, называются элементами ActiveX. Элементы ActiveX аналогичны
элементам управления Visual Basic, их точно так же можно добавить к
форме, созданной с помощью редактора Visual Basic. При добавлении
элемента ActiveX на лист создается макрос, который сохраняется
непосредственно вместе с элементом управления, а не только запускается
при его выборе.
При настройке элементов ActiveX можно изменять некоторые их свойства. У
элементов ActiveX существует также множество различных макрокоманд или
событий, которые могут появиться при их использовании, например,
отображение вида указателя когда он находится на элементе управления.
Элементы ActiveX используются для создания форм и окон диалога для
пользовательских программ Visual Basic. Панель инструментов Элементы
управления содержит такие элементы управления, которых нет на панели
инструментов Формы, например, выключатель и рамки объекта. Кроме того,
доступны специальные элементы управления, созданные другими
приложениями. Дополнительные сведения о свойствах элементов ActiveX
приведены в справке по Visual Basic.
Создание формул и проверка книг
Вычисление значений в формулах
Формула является основным средством для анализа данных. С помощью формул
можно складывать, умножать и сравнивать данные, а также объединять
значения. Формулы могут ссылаться на ячейки текущего листа, листов той
же книги или других книг. В следующем примере складывается значение
ячейки B4 с числом 25. Полученный результат делится на сумму ячеек D5,
E5 и F5.
Синтаксис формулы
Синтаксисом формул называется порядок, в котором вычисляются значения.
Синтаксисом формулы задается последовательность вычислений. Формула
должна начинаться со знака равенства (=), за которым следует набор
вычисляемых величин. В следующем примере представлена формула,
вычисляющая разность между числами 5 и 1. Результат выполнения
отобразится в ячейке, в которой указана формула.
=5-1
Ссылки на ячейку
В формуле может быть указана ссылка на ячейку. Если необходимо, чтобы в
ячейке содержалось значение другой ячейки, введите знак равенства, после
которого укажите ссылку на эту ячейку. Ячейка, содержащая формулу,
называется зависимой ячейкой ѕ ее значение зависит от значения другой
ячейки. Формула может вернуть другое значение, если изменить ячейку, на
которую формула ссылается. Следующая формула умножает значение ячейки
B15 на число 5. Формула будет пересчитываться при изменении значения
ячейки B15.
=B15*5
Формулы могут ссылаться на ячейки или на диапазоны ячеек, а также на
имена или заголовки, представляющие ячейки или диапазоны ячеек.
Функции
В Microsoft Excel содержится большое количество стандартных формул,
называемых функциями. Функции используются для простых или сложных
вычислений. Наиболее распространенной является функция СУММ, суммирующая
диапазоны ячеек. Несмотря на то, что пользователь может создать формулу,
суммирующую значения несколько ячеек, функция СУММ обладает большими
возможностями и может суммировать несколько диапазонов ячеек.
Синтаксис формулы
Синтаксис формулы определяет структуру или порядок элементов формулы.
Формулы в Microsoft Excel подчиняются определенному синтаксису, в
который входит знак равенства (=), вычисляемые элементы (операнды) и
операторы. Операндами могут быть: константы, ссылки или диапазоны
ссылок, заголовки, имена или функции.
По умолчанию, Microsoft Excel вычисляет формулу слева направо, начиная
вычисление со знака равенства (=). Используя синтаксис написания формулы
можно управлять процессом вычисления. Например, следующая формула
возвращает число 11, так как умножение имеет больший приоритет над
сложением и, поэтому, выполняется в первую очередь: сначала происходит
умножение 2 на 3 (результат умножения равен 6), а затем полученное
значение складывается с 5.
=5+2*3
Если для изменения синтаксиса воспользоваться скобками, то сначала
произойдет сложение 5 и 2, а затем умножение полученного результата на
3. Следующая формула вернет число 21.
=(5+2)*3
Использование панели формул для ввода и изменения формул
С помощью панели формул можно легко вставить функцию в формулу. После
вставки функции в панели формул отображается имя функции и ее аргументы,
описание функции и аргументов, а также возвращаемое функцией и формулой
значение. Чтобы отобразить панель формул, нажмите кнопку Изменить
формулу в строке формул.
Кроме того, панель формул можно использовать для изменения функции в
формуле. Чтобы отобразить панель формул, укажите содержащую формулу
ячейку и нажмите кнопку Изменить формулу На панели отобразится первая
функция формулы, а также все ее аргументы. Изменение первой функции или
любой другой происходит путем выбора в строке формул необходимой части
функции.
Ввод формулы для вычисления значения
Используя формулы можно создавать выражения, выполняющие как простые
арифметические операции, так и расчет моделей.
Формула может содержать функции, которые дополняют набор операторов.
Чтобы одновременно выполнить ряд вычислений, воспользуйтесь формулой
массива.
Правка формулы
Укажите ячейку, содержащую изменяемую формулу.
Если в ячейке содержится гиперссылка, выберите ячейку справа от
изменяемой ячейки и выберите ячейку с изменяемой формулой, используя
клавишу стрелки.
Измените формулу в строке формул.
Если в формуле необходимо отредактировать функцию, измените аргументы
функции.
Нажмите клавишу ENTER.
Если формула является формулой массива, нажмите клавиши
CTRL+SHIFT+ENTER.
Ссылки на ячейку или на группу ячеек
Ссылкой однозначно определяется ячейка или группа ячеек листа, а также
упрощается поиск значений или данных, используемых в формуле. С помощью
ссылок можно использовать в формуле данные, находящиеся в различных
местах листа, а также использовать значение одной и той же ячейки в
нескольких формулах. Кроме того, можно ссылаться на ячейки, находящиеся
на других листах книги или в другой книге, или на данные другого
приложения. Ссылки на ячейки других книг называются внешними ссылками.
Ссылки на данные других приложений называются удаленными ссылками.
По умолчанию в Microsoft Excel используются ссылки A1, в которых столбцы
обозначаются буквами от A до IV (256 столбцов максимально), а строки
числами — от 1 до 65536). Чтобы указать ссылку на ячейку, введите букву
заголовка столбца, а затем номер строки. Например, D50 является ссылкой
на ячейку, расположенную в пересечении столбца D с 50-й строкой. Чтобы
сослаться на диапазон ячеек, введите ссылку на верхний левый угол
диапазона, поставьте двоеточие (:), а затем — ссылку на правый нижний
угол диапазона.
Формулы массива и их ввод
Формула массива может выполнить несколько вычислений, а затем вернуть
одно значение или группу значений. Формула массива воздействует на
несколько наборов значений, называемых аргументами массива. Каждый
аргумент массива должен иметь соответствующий номер строки и столбца.
Формула массива создается так же, как и простая формула. Выделяется
ячейка или группа ячеек, в которых необходимо создать формулу, вводится
формула, а затем нажимаются клавиши CTRL+SHIFT+ENTER.
Если необходимо вычислить одно значение, Microsoft Excel может
понадобиться выполнить несколько действий для возврата такого значения.
Например, следующая формула вычисляет среднее значение только тех ячеек,
принадлежащих диапазону D5:D15, которым в столбце А поставлена в
соответствие строка «авиалиния Небеса». Функция ЕСЛИ находит ячейки в
диапазоне A5:A15, содержащие строку «авиалиния Небеса», и возвращает
значения, соответствующие этой строке в диапазоне D5:D15, функции
СРЗНАЧ.
{=СРЗНАЧ(ЕСЛИ(A5:A15=”авиалиния Небеса”,D5:D15))}
Для вычисления нескольких значений в формуле массива, необходимо ввести
массив в диапазон ячеек, имеющих соответствующее число строк или
столбцов, как аргументы массива. Например, для ряда, записанного в
столбцы А и В, функция ТЕНДЕНЦИЯ возвращает значения линейного тренда.
Чтобы отобразить все вычисленные значения, необходимо ввести формулу в
пять ячеек столбца C (C10:C15).
{=ТЕНДЕНЦИЯ(B10:B15,A10:A15)}
Кроме того, формулу массива можно использовать для вычисления одного или
нескольких значений для последовательности, которая не указана на листе.
В формулу массива можно включать константы так же, как это делается в
простой формуле, но массив констант должен вводиться в определенном
формате. Например, используя ряд, описанный в предыдущем примере, можно
вычислить значения линейного тренда для любой другой точки. Так как в
массив констант нельзя включать формулы или функции, для указания точки
используется третий аргумент функции ТЕНДЕНЦИЯ:
{=ТЕНДЕНЦИЯ(B10:B15,A10:A15,{35246;35261})}
Пересчет формул
Пересчет — это процесс обработки формул и отображения возвращаемых ими
значений в ячейках, содержащих формулы. По умолчанию Microsoft Excel
автоматически пересчитывает все открытые книги. Процессом вычислений
можно управлять.
При пересчете в Microsoft Excel обновляются значения ячеек, значения
которых изменяются в результате произведенных изменений. Такой подход
позволяет избежать ненужных вычислений. Кроме того, Microsoft Excel
всегда обновляет книги при открытии или сохранении.
В процессе пересчета в Microsoft Excel используются не те значения,
которые отображаются на экране, а внутренние значения ячеек. Например,
дата «22.6.96» является форматированным представлением некоторого числа.
Задавая формат ячейки, можно изменять изображение на экране (например
«22-6-96»), не изменяя внутреннего значения ячейки.
Во время пересчета можно выполнять команды и ввод чисел или формул. Для
выполнения команд или других действий пересчет прерывается и затем
возобновляется снова. Если книга содержит большое число формул или листы
содержат таблицы данных, а также автоматически вычисляемые функции, то
процесс пересчета может затянуться на долгое время.
Циклические ссылки в формулах
Циклической ссылкой называется последовательность ссылок, при которой
формула ссылается (через другие ссылки), сама на себя. Чтобы обработать
такую формулу, необходимо вычислить значение каждой ячейки, включенной в
замкнутую последовательность, используя результаты предыдущих итераций.
По умолчанию, до тех пор пока не будут изменены соответствующие
параметры, вычисления прекращаются после выполнения 100 итераций или
после того, как изменение каждой величины не будет превышать 0,001 за
одну итерацию.
Обработать формулы с циклическими ссылками в режиме обычных вычислений
нельзя. Когда вводится формула с циклической ссылкой, появляется
предупреждающее сообщение. Если циклическая последовательность ссылок
образовалась случайно, нажмите кнопку OK. На экране появится панель
инструментов Циклические ссылки и стрелки зависимостей, указывающие на
каждую ячейку циклической ссылки. С помощью панели инструментов
Циклические ссылки можно провести анализ циклической ссылки и изменить
ссылки так, чтобы циклическая ссылка исчезла. Циклические ссылки часто
используются в научных и инженерных расчетах.
При создании формул с циклическими ссылками может возникнуть
необходимость изменить число итераций. Чтобы изменить число итераций,
выберите команду Параметры в меню Сервис, а затем — вкладку Вычисления.
Установите флажок Итерации. Далее введите максимальное число итераций и
относительную погрешность вычислений.
Использование в формулах данных других листов и книг
Используя связывание или внешние ссылки, можно обмениваться данными,
расположенными в разных листах и книгах. Связывание особенно полезно в
тех случаях, когда отсутствует практика хранения больших моделей и
систем расчетов в одной книге. Связывание не ограничено связыванием двух
книг. Можно создавать иерархии связанных книг. В следующем примере
функция СРЗНАЧ используется для вычисления среднего значения диапазона
B1:B10 на листе «Маркетинг».
Внешние ссылки можно использовать для:
слияния данных нескольких книг. С помощью связывания книг отдельных
пользователей или коллективов распределенные данные можно интегрировать
в одну итоговую книгу. Исходные книги по-прежнему могут изменяться
независимо от итоговой книги;
создания различных представлений одних и тех же данных. Все данные и
формулы можно ввести в одну книгу или несколько книг и затем, создать
книгу отчетов по данным исходных книг;
последовательной разработки больших и сложных моделей обработки данных.
Если разделить сложную модель обработки данных на последовательность
взаимосвязанных книг, можно работать с отдельными частями модели без
открытия всех составляющих модель книг. При работе с небольшими книгами
легче вносить изменения, открывать и сохранять файлы, выполнять пересчет
листов, при этом, размер памяти, запрашиваемой у компьютера для
выполнения указанных действий, может быть незначительным.
Поиск зависимых и влияющих ячеек
При создании на листе формул, можно получить подсказку о том, как
связаны зависимые и влияющие ячейки. Для поиска таких ячеек служат
команды панели инструментов Зависимости. При возврате формулой
ошибочного значения, такого как #VALUE! или #DIV/0!, команды проверки
(меню Сервис, команда Зависимости) позволяют найти источник ошибки.
Работа с диограммами
Создание диаграммы
В Microsoft Excel имеется возможность графического представления данных
в виде диаграммы. Диаграммы связаны с данными листа, на основе которых
они были созданы, и изменяются каждый раз, когда изменяются данные на
листе.
Диаграммы могут использовать данные несмежных ячеек. Диаграмма может
также использовать данные сводной таблицы.
Добавление данных к диаграмме
Наиболее простым способом добавления данных к диаграмме является их
копирование и вставка из рабочего листа на лист диаграммы.
Наиболее простым способом добавления данных к внедренной диаграмме,
построенной на основе непрерывного диапазона, является перетаскивание
маркера выделенного цветом диапазона исходных данных диаграммы. Данные к
внедренной диаграмме можно добавить также путем их перетаскивания с
помощью мыши из рабочего листа в диаграмму. Если внедренная диаграмма
создана из несмежных диапазонов, следует использовать процедуры
копирования и вставки.
Изменение типа диаграммы
Для большинства плоских диаграмм можно изменить диаграммный тип ряда
данных или диаграммы в целом. Для объемной диаграммы изменение типа
диаграммы может повлечь за собой и изменение диаграммы в целом. Для
объемных диаграмм и для гистограмм есть возможность преобразовывать
отдельные ряды данных в конусную, цилиндрическую или пирамидальную
диаграмму.
Выберите диаграмму, которую необходимо изменить.
Для изменения типа диаграммы ряда данных выберите ряд данных.
Для изменения типа диаграммы в целом на самой диаграмме ничего не
нажимайте.
В меню Диаграмма выберите пункт Тип диаграммы.
На вкладке Стандартные или Нестандартные выберите необходимый тип.
Для использования типов диаграмм конус, цилиндр или пирамида в объемной
полосковой диаграмме или гистограмме выберите в поле Тип диаграммы в
меню Стандартные типы пункт Цилиндр, Конус или Пирамида, а затем
установите значок в поле Применить к.
Рекомендации по настройке данных для создания карты
Первым этапом создания географической карты является настройка и выбор
данных, которые будут изображены на карте.
Расположите данные на листе книги в виде столбцов. В одном из столбцов
должны быть перечислены географические данные, например, названия стран
или областей.
Если на листе имеются дополнительные данные для каждого элемента карты,
например, данные по сбыту для каждой страны, введите эти данные в
ячейки, которые будут выделены при создании карты.
Если в верхней части столбцов имеются заголовки, их следует включить в
выделяемую область.
Создание рисунков
Создание изображений ячеек, диаграмм и других объектов
Имеется возможность создания изображений данных листа Excel, диаграммы
или других объектов с тем, чтобы впоследствии использовать эти
изображения в качестве иллюстраций на листе или в документе другого
приложения. Можно изменять размеры этих изображений, а также перемещать
и изменять сами изображения, подобно любому другому рисованному объекту.
Чтобы изображение ячеек листа изменялось вместе с данными источника,
можно установить связь изображения с листом источника данных. В этом
случае, например, при изменении нумерации исходных ячеек, которые
использовались при копировании, автоматически будет изменено и связанное
с ними изображение.
Установить связь с изображением диаграммы нельзя. Для автоматического
изменения диаграммы при изменении исходных данных следует выполнить
копирование диаграммы и вставку объекта диаграммы в конечный файл.
Изображение может копироваться как в формате рисунка, так и в формате
растрового рисунка. Для формата рисунка требуется меньше оперативной и
дисковой памяти, что увеличивает скорость вывода изображения в Microsoft
Excel. Формате рисунка имеет хорошее качество изображения при любом
разрешении и может использоваться для высококачественной печати или
отображении на экране, например, в диаграммах для презентаций.
Управление списками
Использоване списка в качестве базы данных
В Microsoft Excel в качестве базы данных можно использовать список. При
выполнении обычных операций с данными, например, при поиске, сортировке
или обработке данных, списки автоматически распознаются как базы данных.
Перечисленные ниже элементы списков учитываются при организации данных.
Столбцы списков становятся полями базы данных.
Заголовки столбцов становятся именами полей базы данных.
Каждая строка списка преобразуется в запись данных.
Порядок сортировки, используемый по умолчанию
Для упорядочения ячеек по значениям (без учета формата) предусмотрен
определенный порядок сортировки.
При сортировке текста, значения сравниваются посимвольно слева направо.
Например, если в ячейке содержится текст “A100”, то после сортировки она
будет находиться после ячейки, содержащей “A1” и перед ячейкой,
содержащей “A11.”
При сортировке по возрастанию в Microsoft Excel используется следующий
порядок (при сортировке по убыванию этот порядок заменяется на обратный
за исключением пустых ячеек, которые всегда помещаются в конец списка):
Числа сортируются от наименьшего отрицательного до наибольшего
положительного числа.
Текст, в том числе содержащий числа, сортируется в следующем порядке:
0 1 2 3 4 5 6 7 8 9 ‘ – (пробел) ! ” # $ % & ( ) * , . / : ; ? @ [ \ ] ^
_ ` { | } ~ + A B C D E F G H I J K L M N O P Q R S T U V W X Y Z
А Б В Г Д Е Ё Ж З И Й К Л М Н О П Р С Т У Ф Х Ц Ч Ш Щ Ъ Ы Ь Э Ю Я
Логическое значение ЛОЖЬ предшествует значению ИСТИНА.
Все ошибочные значения равны.
Пустые ячейки всегда помещаются в конец списка.
Сортировка списков
Строки в списке можно сортировать по значениям ячеек одного или
нескольких столбцов. Строки, столбцы или отдельные ячейки в процессе
сортировки переупорядочиваются в соответствии с заданным пользователем
порядком сортировки. Списки можно сортировать в возрастающем (от 1 до 9,
от А до Я) или убывающем (от 9 до 1, от Я до А) порядке.
По умолчанию списки сортируются в алфавитном порядке. Для сортировки
месяцев и дней недели в соответствии с их логическим, а не алфавитным
порядком следует использовать пользовательский порядок сортировки. Такой
порядок сортировки также используется, если требуется отсортировать
список в другом, особом порядке. Например, если в одном из столбцов
списка содержатся значения «Низкий», «Средний» или «Высокий», можно
создать такой порядок сортировки, что строки, содержащие «Низкий», будут
первыми, «Средний» — следующими и «Высокий» — последними.
Отображение строк списка с использованием фильтра
Фильтры могут быть использованы только для одного списка на листе.
Укажите ячейки в фильтруемом списке.
Выберите пункт Фильтр в меню Данные, а затем — команду Автофильтр.
Чтобы отфильтровать строки, содержащие определенное значение, нажмите
кнопку со стрелкой в столбце, в котором содержатся искомые данные.
Выберите значение в списке.
Повторите шаги 3 и 4, чтобы ввести дополнительные ограничения для
значений в других столбцах.
Чтобы отфильтровать список по двум значениям в одном столбце или
применить отличные от равенства операторы сравнения, нажмите кнопку со
стрелкой, а затем выберите пункт Условие.
Удаление фильтра из списка
Чтобы удалить фильтр для одного столбца списка, нажмите на кнопку со
стрелкой, а затем выберите из развернувшегося списка Все.
Чтобы удалить фильтры для всех столбцов списка, выберите пункт Фильтр в
меню Данные, а затем — команду Показать все.
Чтобы удалить автофильтр из списка, выберите пункт Фильтр в меню Данные,
а затем — команду Автофильтр.
Дополнение и изменение списка с использованием формы
Форма — это наиболее удобный способ для просмотра, изменения, добавления
и удаления записей списка, а также для поиска записей, удовлетворяющих
заданным условиям. Перед работой с формой необходимо задать заголовки
столбцов списка. Эти заголовки используются для создания полей формы.
Создание макроса на языке Visual Basic для получения внешних данных
Чтобы получить доступ к внешнему источнику данных с помощью макроса,
написанного на языке Visual Basic, необходимо установить параметр
Объекты DAO для Visual Basic в программе установки. Чтобы получить более
подробные сведения, нажмите кнопку .
Чтобы использовать макрос, созданный в Microsoft Excel 5.0 или в более
ранней версии, выберите команду Надстройки в меню Сервис и установите
флажок Надстройка ODBC.
Чтобы получить более подробные сведения о создании макросов на языке
Visual Basic, обращайтесь к справке по Visual Basic.
Сумирование данных в таблице
Способы подведения итогов данных
Для подведения итогов и анализа выделенных данных можно воспользоваться
сводной таблицей. Кроме того, подвести итоги и упорядочить данные можно
с помощью отчета Microsoft Access.
Вставка промежуточных итогов в список
В большом списке для автоматического структурирования данных листа могут
быть использованы промежуточные итоги. Имеется возможность «вложения»
или вставки итогов для групп, находящихся внутри больших групп, что
полезно при подведении итогов в группах значений. Кроме того, итог может
быть удален из списка, и исходные данные не будут изменены.
Суммирование данных с помощью промежуточных итогов и структур
Если данные представлены в виде списка, то существует возможность
подведения в листе промежуточных итогов. При выборе элементов, для
которых создаются промежуточные итоги, суммируемых значений и итоговой
функции лист представляется в виде структуры, так что можно скрывать или
показывать столько деталей, сколько нужно.
Если при суммировании данных были использованы формулы, содержащие такие
функции, как СУММ, то данные структурируются автоматически.
Если вместо формул строки и столбцы итоговых данных содержат значения,
то можно создать структуру вручную.
Консолидация данных
Предусмотрено несколько способов консолидации:
С помощью трехмерных ссылок, что является наиболее предпочтительным
способом. При использовании трехмерных ссылок отсутствуют ограничения по
расположению данных в исходных областях.
По расположению, если данные исходных областей находятся в одном и том
же месте и размещены в одном и том же порядке. Используйте этот способ
для консолидации данных нескольких листов, созданных на основе одного
шаблона.
Если данные, вводимые с помощью нескольких листов-форм, необходимо
выводить на отдельные листы, используйте мастер шаблонов с функцией
автоматического сбора данных.
По категориям, если данные исходных областей не упорядочены, но имеют
одни и те же заголовки. Используйте этот способ для консолидации данных
листов, имеющих разную структуру, но одинаковые заголовки.
С помощью сводной таблицы. Этот способ сходен с консолидацией по
категориям, но обеспечивает большую гибкость при реорганизации
категорий.
Создание сводной таблицы
Перед созданием сводной таблицы, использующей данные внешнего источника
данных, необходимо сначала задать эти данные.
Откройте книгу, в которой необходимо создать сводную таблицу.
Если сводная таблица создается на основе данных, находящихся в списке
или базе данных Microsoft Excel, выделите ячейку списка или базы данных.
Выберите команду Сводная таблица в меню Данные.
Следуйте инструкциям мастера сводных таблиц.
Анализ данных с помощью сводных таблиц.
Выделение данных в сводной таблице
В сводной таблице можно использовать выделение форматируемых частей.
Чтобы выделить сводную таблицу, на панели инструментов Сводные таблицы
выберите команду Выделить в меню Сводная таблица. Проверьте, что нажата
кнопка Разрешить выделение .
Чтобы выделить всю таблицу, выберите команду Выделить (меню Сводная
таблица, панель инструментов Сводные таблицы), а затем — команду Таблица
целиком.
Чтобы выделить все метки элементов в поле, нажмите кнопку поля. В
представленном примере можно нажать кнопку «Дата заказа», чтобы выделить
метки «Кв.2» и «Кв.3». Если необходимо выделить данные вместе с метками,
проверьте, что нажата кнопка Заголовки и данные.
По умолчанию при указании элемента поля выделяются и метки, и данные.
Чтобы выделить только метки, нажмите кнопку Только заголовки . Чтобы
выделить только данные, нажмите кнопку Только данные.
Чтобы выделить все одинаковые элементы поля, можно указать только один
элемент. Например, выберите «Батурин» для выделения всех строк
«Батурин»:
Чтобы снять выделение всех одинаковых элементов поля и оставить только
одно, необходимо выбрать элемент поля дважды. Например, если выбрать «
Батурин» второй раз, выделится строка «Батурин» для элемента поля
«Мясные».
Если в сводной таблице содержится несколько полей строк, для выделения
необходимых элементов нужно выполнить данную процедуру несколько раз.
Например, если в сводной таблице содержится четыре поля строки, для
выделения только одного элемента необходимо выбрать внутренний элемент в
поле строки четыре раза.
Достаточно указать любой итог, чтобы выделить в поле все итоги строк.
Повторный выбор итога снимает это выделение.
В сводной таблице можно выделить несколько элементов поля. Сначала
выделите один элемент. Нажмите клавишу SHIFT или CTRL и, удерживая ее
нажатой, выделите остальные элементы внутри одного поля. Чтобы снять
выделение с элемента, нажмите клавишу CTRL и, удерживая ее нажатой,
снимите выделение с этого элемента.
Чтобы отключить выделение частей сводной таблицы и пользоваться обычным
способом выделения, проверьте, что кнопка Разрешить выделение
(команда Выделить, меню Сводная таблица, панель инструментов Сводные
таблицы) не нажата. Чтобы после обновления и изменения структуры сводной
таблицы форматы ее областей сохранялись, необходимо нажать кнопку
Разрешить выделение.
Создание сводной таблицы
Перед созданием сводной таблицы, использующей данные внешнего источника
данных, необходимо сначала задать эти данные. Для получения сведений о
способах задания внешних данных для сводной таблицы нажмите кнопку .
Откройте книгу, в которой необходимо создать сводную таблицу.
Если сводная таблица создается на основе данных, находящихся в списке
или базе данных Microsoft Excel, выделите ячейку списка или базы данных.
Выберите команду Сводная таблица в меню Данные.
Следуйте инструкциям мастера сводных таблиц.
Изменение структуры сводной таблицы
Представление сводной таблицы можно изменить непосредственно на листе
перетаскивая названия кнопок полей или элементов полей. Если необходимо
использовать все предусмотренные средства структурирования сводной
таблицы или если в текущую таблицу не были ранее включены все поля
исходных данных, следует воспользоваться мастер сводных таблиц. Если
сводная таблица содержит большую группу полей страницы, то их можно
разместить в строках или столбцах.
Изменение структуры сводной таблицы не затрагивает исходные данные.
Использование общих и промежуточных итогов в сводной таблице
Сводную таблицу можно настроить на выполнение вычислений с помощью
итоговой функции, вставив дополнительные строки или столбцы
промежуточных итогов для полей данных.
Промежуточные итоги автоматически отображаются в самой последней строке
или столбце, если в сводной таблице создано несколько полей строки или
столбца. При добавлении промежуточных итогов их можно размещать и внутри
полей строк или столбцов.
Создание сводной таблицы на основе данных, находящихся во внешнем
источнике данных
При создании сводной таблицы можно воспользоваться несколькими внешними
источниками данных, например базами данных, текстовыми файлами или
любыми другими, отличными от книг Microsoft Excel. Кроме того, можно
воспользоваться источниками данных в Интернете.
Для указания и поиска данных обычно используется мастер сводных таблиц.
В мастере сводных таблиц можно открыть файлы запроса, а также создать
новые запросы с помощью мастера запросов или Microsoft Query.
В следующих ситуациях передача внешних данных с помощью мастера сводных
таблиц невозможна:
если для передачи данных используется шаблон отчетов, который не включен
в сводную таблицу, необходимо сначала открыть шаблон отчетов, а затем
создавать сводную таблицу на основе диапазона, содержащего внешние
данные;
если для передачи данных используется запрос с параметрами, необходимо
сначала создать запрос с параметрами, а затем создавать сводную таблицу
на основе диапазона, содержащего внешние данные;
если для передачи данных через Интернет используется Web-запрос,
необходимо сначала создать запрос на Web, а затем создавать сводную
таблицу на основе диапазона, содержащего внешние данные.
Анализа «что-если»
Создание таблицы подстановки с одной переменной
Следует сформировать таблицу подстановки с одной переменной так, чтобы
введенные значения были расположены либо в столбце (ориентированные по
столбцу), либо в строке (ориентированные по строке). Формулы,
используемые в таблицах подстановки с одной переменной должны ссылаться
на ячейку ввода.
Либо в отдельный столбец, либо в отдельную строку введите список
значений, которые следует подставлять в ячейку ввода.
Если значения расположены в столбце, то введите формулу в ячейку,
расположенную на одну строку выше и на одну ячейку правее первого
значения. Правее первой формулы введите любые другие формулы.
Если значения расположены в строке, то введите формулу в ячейку,
расположенную на один столбец левее и на одну строку ниже первого
значения. В том же столбце, но ниже наберите любые другие формулы.
Выделите диапазон ячеек, содержащий формулы и значения подстановки.
Выберите команду Таблица подстановки в меню Данные.
Если таблица подстановки данных ориентирована по столбцам, то введите
ссылку на ячейку ввода в поле Подставлять значения по столбцам в.
Если же таблица подстановки данных ориентирована по строкам, то ссылка
на ячейку ввода вводится в поле Подставлять значения по строкам в.
Создание таблицы подстановки с двумя переменными
Таблицы подстановки с двумя переменными используют одну формулу с двумя
наборами значений. Формула должна ссылаться на две различных ячейки
ввода.
В ячейку листа введите формулу, которая ссылается на две ячейки ввода.
В тот же столбец ниже формулы введите значения подстановки для первой
переменной. Значения подстановки для второй переменной вводятся в строку
правее формулы.
Выделите диапазон ячеек, содержащий формулу и оба набора данных
подстановки.
Выберите команду Таблица подстановки в меню Данные.
В поле Подставлять значения по столбцам в введите ссылку на ячейку ввода
для значений подстановки в строке.
В поле Подставлять значения по строкам в введите ссылку на ячейку ввода
для значений подстановки в столбце.
Поиск определенного результата для ячейки с помощью подбора значения
другой ячейки
Выберите команду Подбор параметра в меню Сервис.
В поле Установить в ячейке введите ссылку на ячейку, содержащую
необходимую формулу.
Введите искомый результат в поле Значение.
В поле Изменяя значение ячейки введите ссылку на ячейку, содержащую
подбираемое значение.
Создание сценария
Выберите команду Сценарии в меню Сервис.
Нажмите кнопку Добавить.
Введите необходимое имя в поле Название сценария.
Введите ссылки на ячейки, которые необходимо изменить, в поле Изменяемые
ячейки.
Установите необходимые флажки в наборе флажков Защита.
Нажмите кнопку OK.
Введите необходимые значения в диалоговом окне Значения ячеек сценария.
Чтобы создать сценарий, нажмите кнопку OK.
Для создания дополнительных сценариев нажмите кнопку Добавить, а затем
повторите шаги с 3 по 7. После завершения создания сценариев нажмите
кнопку OK, а затем – кнопку Закрыть в диалоговом окне Диспетчер
сценариев.
Постановка задачи и оптимизация модели с помощью процедуры поиска
решения
В меню Сервис выберите команду Поиск решения.
Если команда Поиск решения отсутствует в меню Сервис, установите
соответствующую надстройку.
В поле Установить целевую ячейку введите адрес или имя ячейки, в которой
находится формула оптимизируемой модели.
Чтобы максимизировать значение целевой ячейки путем изменения значений
влияющих ячеек, установите переключатель в положение максимальному
значению.
Чтобы минимизировать значение целевой ячейки путем изменения значений
влияющих ячеек, установите переключатель в положение минимальному
значению.
Чтобы установить значение в целевой ячейке равным некоторому числу путем
изменения значений влияющих ячеек, установите переключатель в положение
значению и введите в соответствующее поле требуемое число.
В поле Изменяя ячейки введите имена или адреса изменяемых ячеек,
разделяя их запятыми. Изменяемые ячейки должны быть прямо или косвенно
связаны с целевой ячейкой. Допускается установка до 200 изменяемых
ячеек.
Чтобы автоматически найти все ячейки, влияющие на формулу модели,
нажмите кнопку Предположить.
В поле Ограничения введите все ограничения, накладываемые на поиск
решения.
Нажмите кнопку Выполнить.
Чтобы сохранить найденное решение, установите переключатель в диалоговом
окне Результаты поиска решения в положение Сохранить найденное решение.
Чтобы восстановить исходные данные, установите переключатель в положение
Восстановить исходные значения.
Статистический анализ
Статистический анализ
В состав Microsoft Excel входит набор средств анализа данных (называемый
пакет анализа), предназначенный для решения сложных статистических и
инженерных задач. Для проведения анализа данных с помощью этих
инструментов следует указать входные данные и выбрать параметры; анализ
будет проведен с помощью подходящей статистической или инженерной
макрофункции, а результат будет помещен в выходной диапазон.
Чтобы вывести список доступных инструментов анализа, выберите команду
Анализ данных в меню Сервис. Если команда Анализ данных отсутствует в
меню Сервис, то необходимо запустить программу установки Microsoft
Excel. После установки пакета анализа его необходимо выбрать и
активизировать с помощью команды Настройки. Чтобы получить более
подробные сведения о пакете анализа, нажмите кнопку .
Для успешного применения процедур анализа необходимы начальные знания в
области статистических и инженерных расчетов, для которых эти
инструменты были разработаны.
Открытие совместного доступа к книге
С помощью Microsoft Excel и других программ Microsoft Office можно
открывать совместный доступ к файлам, и несколько пользователей могут
работать с данными одновременно. Эти программы упрощают возможность
просмотра чужих файлов и предоставления другим пользователям своих.
Существует возможность подготовки копий книги и распределения их для
просмотра и внесения пометок.
Чтобы распределить книгу для просмотра, отправьте ее с помощью
электронной почты или проведите ее в общу папку Microsoft Exchange. Если
необходимо иметь отдельный набор комментариев от каждого лица, то
отправьте им по отдельной копии книги. Чтобы получить совокупное
множество комментариев, в котором каждый человек видит изменения,
внесенные предыдущими пользователями, проведите или направьте книгу в
общую папку.
При получении копий книги с пометками, имеется возможность либо
просмотра и объединения изменений каждой копии, либо слияния всех
изменений в одну копию книги.
Если необходимо, чтобы с данными одной книги одновременно работали
несколько человек, то ее следует сохранить как общую книгу,, а затем
сделать доступной в сети. Общая книга помещается в общий сетевой каталог
или в общую папку на компьютере.
Старостин Вячеслав Олегович DATE 27.08.99
PAGE
PAGE 25
Нашли опечатку? Выделите и нажмите CTRL+Enter