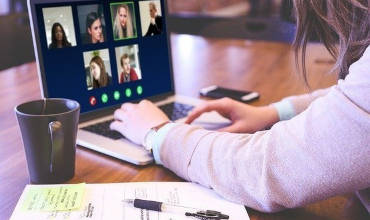Лекція №
ТЕМА: Загальна характеристика табличного процесора
Microsoft Excel 97 для Windows
1. Запуск Microsoft Excel.
Існують кілька варіантів Microsoft Excel для Windows, подальший матеріал
орієнтований на русифіковану версію 8.0. Для запуску програми Excel слід
виконати команду Пуск/Програми/Місгоsoft Excel Windows-95, після чого на
екрані з’явиться вікно процесора Excel.
2. Вікно процесора Excel
У типовому варіанті вікно Excel має вигляд, наведений на малюнку. Вікно
містить ряд типових елементів.
2.1. Рядок заголовка (верхній рядок вікна) містить назву програми
“Microsoft Excel”. Крайня ліва кнопка є кнопкою виклику управляючого
меню. Праворуч розміщені відповідно кнопка згортання, відновлення та
закриття вікна.
2.2. Рядок меню розміщується під вікном заголовка і включає такі пункти:
“Файл” — робота з файлами книг (створення, збереження, відкритті)
файлів, друкування файлів книг);
“Правка” — редагування книг;
“Вид” -перегляд книг;
“Вставка” — вставка у аркуші книг малюнків, діаграм та інші типів даних;
“Формат” — форматування книг (встановлення параметрі форматів таблиць);
“Сервис” — сервісні функції (встановлення параметрі настройки Excel);
“Даннме” — робота з базами даних;
“Окно” — робота вікнами книг;
” ?” — виклик довідкової інформації.
Кожний пункт меню має вертикальне підменю. Для відкриття меню слід
натиснути клавішу [Alt] або [FIO]. Робота з меню аналогічна тій що ми
розглядали при вивченні Windows. 5. В Word існує ще один спосіб виклику
команд. Клацання правою кнопкою миші на виділеному тексті, слові
призводить до виведення на екран контекстного меню. Це меню містить
команди, які можна застосувати до виділеного об’єкту.
Користувач має змогу відмітити останню введену команду, виконавши
команду Правка/Отменить.
2.3. Панелі інструментів. Під рядком меню розміщуються звичайно панелі
інструментів. Панелі інструментів — це рядок кнопок, при натискуванні на
які виконується певна дія. Для натискування кнопки слід клацнути мишею
по кнопці. При фіксації курсора миші на кнопці під нею з’являється її
назва, а в рядку стану — коротка довідка про призначення кнопки. Ряд
кнопок дублюють відповідні пункти меню. Однак користуватись кнопками
панелі значно швидше і зручніше. Excel забезпечує користувача декількома
панелями» інструментів. Для вибору потрібної панелі слід скористатися
командою Вид/Панель инструментов. При цьому на екрані з’явиться вікно
діалогу Панелін инструментов, у списку якого можна вибрати необхідні
панелі. За замовчуванні ням Excel виводить на екран панелі інструментів
Стандартная і Форма-тирование.
2.4. Рядок формул. Під панеллю інструментів розміщується рядок формул.
Призначення полів цього рядка буде розглянуто пізніше.
2.5. Рядок стану. Цей рядок розміщується у нижній частині вікна Excel. У
цей рядок виводиться інформація про хід виконання деяких операцій.
Слід відзначити, що загальний вигляд вікна Excel і наявність деяких
елементів залежать від параметрів, встановлених командами
Сервис/Парамет-рьі і Вид.
2.5. Довідкова система. В будь-який момент роботи з Excel користувач
може одержати довідку декількома способами. Для одержання довідки про
команду або елемент екрана слід натиснути кнопку ” ?” стандартної
панелі інструментів, встановити курсор миші (який при цьому набере форму
знака питання) на вибраний елемент і натиснути кнопку миші. Короткий
опис кнопок панелі інструментів відображається в рядку стану при
установці на них курсора миші. Кожне вікно діалогу також містить кнопку
?, при натискуванні якої виводиться довідка про елемент вікна. Ширші
можливості відкриваються при використанні пункту ”?” основного меню.
3. Вікно діалогу.
Для виконання деяких команд потрібно вводити допоміжну інформацію. Так,
для виконання команди Файл/Открнть необхідно вказати дисковод, каталог
та ім’я файла. Для введення такої інформації використовуються вікна
діалогу.
Вікно діалогу містить ряд елементів: кнопки, списки, прапорці,
перемикачі, рядки введення. Ці елементи розміщуються за тематичними
групами, які називають полями. Групи мають заголовки, що закінчуються
двокрапкою. Перехід від групи до групи здійснюється або за допомогою
миші, або при: натискуванні клавіші [ТАВ].
В разі введення допоміжної інформації у вікно діалогу здійснюється
встановлення прапорців і перемикачів, вибір елементів із списка,
введення і редагування тексту в полях введення.
В правій частині або внизу вікна розміщені кнопки управління діалогом.
Кнопка ОК (клавіша [Enter]) закінчує діалог з підтвердженням усіх змін,
після цього Word виконує команду.
Кнопка ОТМЕНА (клавіша [Esc]) анулює всі зміни; діалог закінчується, але
відповідна команда не виконується.
Крім кнопки ОК і ОТМЕНА в цьому вікні залежно від призначення
конкретного вікна можуть бути й інші кнопки управління діалогом.
Вікна діалогу також мають поля, назви яких закінчуються трикрапкою. При
вибиранні такого поля розкривається наступне вікно, в якому також можна
встановити певні параметри.
4. Вікна книг. Робота з аркушами книг.
Документи, що створюються у середовищі Excel, називають книгами. Кожна
книга складається з листів таких типів:
робочі листи або просто листа
листи діаграм;
листи макросів;
листи модулів, написаних мовою Visual Basic
листи діалогу.
У рамках даного розділу розглядаються тільки листи першій двох типів.
4.1. Робочі листи — це електронні таблиці, що складаються з колонок і
рядків Максимальне число колонок таблиці — 255, рядків — 16384. Колонки
позначаються зліва направо літерами: перші 26 — літерами А … Z,
наступні 26 –
літерами AA—AZ і так далі до останньої, 255 колонки, яка позначається
літерами IV.
Рядки позначаються зверху вниз цифрами від 1 до 16384. На перетив
колонки і рядка розміщуються клітинки. Позначення (адреса) клітинок
складається з позначення колонки та рядка (В3).
В Excel може одночасно існувати кілька вікон книг. Для маніпуляцій
вікнами використовують меню Окна. У кожний момент часу одне з вікон
активним, воно виводиться на перший план і може закривати інші вікна.
Користувач може встановлювати розмір і положення кожного вікна
традиційними для Windows способами.
Вікно має ряд типових елементів:
Заголовок вікна розміщується зверху і включає ім’я книги. Ліворуч в
імені розміщена кнопка виклику управляючого меню. Праворуч розміще:
відповідно кнопки згортання, відновлення і закриття вікна.
Список листів книги розміщується ліворуч у нижньому рядку вікна. Цей
список містить імена (ярлики) листів. Якщо книга включає багато листів,
то список можна гортати за допомогою кнопок прокрутки, які розміщені
ліворуч від списку. За замовчуванням робочим листам присвоюється ім’я
Лист…, листам діаграм — ім’я Диаграмма …. Один із листів книги є
активним (його ім’я виводиться інверсним кольором).
Якщо активним е робочий лист, то під рядком заголовка вікна розміщується
електронна таблиця активного листа. Електронна таблиця містить імена
колонок і номера рядків, клітинки, а також горизонтальну і вертикальну
смуги прокрутки
Одна з клітинок таблиці виділена темною прямокутною рамкою. Це так’
званий табличний курсор. Колонку, рядок і клітинку, в якій знаходиться
табличний курсор, називають відповідно активною колонкою, активним
рядком і активною клітинкою. Адреса активної клітинки виводиться у лівій
частині рядку формул.
Табличний курсор можна переміщувати по таблиці за допомогою клавіш
керування корсором або за допомогою миші (клацнути мишею по клітинці, на
яку треба перемістити табличний курсор). Для прокрутки клітинок листа
використовують елементи лінійок прокрутки. При прокрутці адреса активної
клітинки не змінюється.
Якщо активним є лист діаграми, то у вікні виводиться відповідна
діаграма. Користувач може зробити активним будь-який лист книги. Для
цього слід клацнути мишею по ярлику листа у списку ярликів листів.
4.2. Переіменування листів. Імена, які Excel присвоює листам за
замовчуванням, малоінформативні. Користувач може змінити ім’я активного
листа, виконавши команду Формат/Лист/Переименовать або клацнувши правою
кнопкою миші і вибравши команду Переименовать із контекстного меню. При
цьому на екран виводиться діалогове вікно Переименование листа, в полі
Имя листа якого можна ввести нове ім’я.
4.3. Розподіл вікна. На екран виводиться лише частина клітинок активного
вікна. Розподіл вікна на дві або чотири частини дозволяє оглядати різні
частини одного і того ж листа.
Для розподілу вікна слід виконати команду Окно/Разделить. Розподіл
здійснюється за місцем розташування активної клітинки. Кожна частина
вікна має свої смуги прокрутки. Для відміни розподілу слід виконати
команду Окна/Снять разделение або двічі клацнути мишею по роздільнику
вікна.
4.4. Закріплення заголовків рядків і колонок. Робочі листи часто мають
велику кількість стрічок і стовпців, тому при перегляді нижньої частини
листа , заголовок зникає з екрана. Для закріплення колонки чи рядка слід
перемістити табличний курсор під рядок і праворуч від колонки, яку
потрібно закріпити, і виконати команду Окно/Закрепить Область. Excel
вставляє темну рамку для помітки закріпленого рядка і колонки. Цей рядок
і колонка залишаються видимими при переміщенні по всьому листу. Для
зняття закріплення слід виконати команду Окно/Снять закрепление
областей.
5. Створення відкриття і збереження файлів книг
Створення. Для створення нового файла книги можна виконати команду
Файл/Создать або натиснути кнопку Создать на панелі інструментів
Стандартная.
При використанні команди на екрані з’явиться вікно діалогу Создание
документа.
Відкриття файлів. Для відкриття файлів використовують команду
Файл/Открнть або кнопку Открнть панелі інструментів Стандартная.
Збереження файла. У меню Файл є п’ять команд, які дозволяють зберегти
файл: Сохранить, Сохранить как, Сохранить рабочую область, Закрить і
Внход. Кожна з цих команд має свою специфіку. Команду Сохранить как
звичайно використовують при першому збереженні файла, а команду
Со-хранить для збереження змін у існуючому файлі. Аналогічно команді
Со-хранить діє кнопка Сохранить на панелі інструментів Стандартная. При
виборі команд Закрить або Виход Excel завжди запитує про необхідність
збереження змін.
Команда Файл/Сохранить рабочую область відкриває вікно діалогу Со
хранить рабочую область. Це вікно дозволяє зберегти поточний стан сере
довища Excel (розміщення всіх відкритих книг, встановлені параметри). 3а
замовчуванням робоча область зберігається у файлі Resume.xlw, але можна
використати будь-яке інше ім’я.
При виборі команди Файл/Свойства Excel виводить вікно діалогу
діалогуwwwСвойства де можна вказати загальні відомості про книгу (автор,
назва, організація та ін.)
6. Введення і редагування даних
Для введення або редагування даних у яку-небудь клітинку таблиці слід
зробити цю клітинку активною. Перед введенням можна вибрати кнопками
панелі інструментів Форматирование шрифт у списку Шрифт, його розмір, а
також тип шрифту (жирний, курсив, підкреслення). Вводити дані в активну
клітинку можна безпосередньо у полі самої клітинки (для цього слід
клацнути двічі мишею по клітинці або натиснути клавішу F2) чи в полі
рядка формул (для цього слід клацнути мишею по рядку формул). Символи
можуть вводитись у режимі Замена або Вставка. Натискування клавіші
[Enter] завершує введення та редагування даних у клітинці, а клавіші
[Esc] — відміняє його.
Цікавою особливістю введення в Excel є автовведення. Ця функція працює
при встановленому прапорці Автозаполнение значений ячеек вкладки Правка
діалогового вікна Параметри. При введенні даних у цьому режимі Excel
намагається угадати, що вводиться, і допише свій варіант до кінця. Якщо
користувач згодний з цим варіантом, то слід просто натиснути клавішу
[Enter]. В іншому випадку слід продовжити введення, ігноруючи пропозицію
Excel.
7. Робота з діапазоном.
7.1. Виділення діапазону клітинок. Більшість команд Excel оперують з
активною клітинкою або виділеним діапазоном клітинок.
Для виділення суміжного діапазону клітинок (клітинки складають єдиний
прямокутник) слід клацнути курсором по одній з кутових клітинок
діапазону і протягнути курсор при натиснутій лівій кнопці миші по решті
клітинок діапазону, підсвічуючи їх.
При використанні клавіатури для виділення діапазону слід, утримуючи
клавішу [Shift], клавішами переміщення курсора виділити потрібний
діапазон.
Для виділення колонки або рядка слід клацнути мишею по заголовку колонки
або номеру рядка. Для виділення декількох колонок або рядків слід
натиснути клавішу [Ctrl] і, не відпускаючи її, клацнути по колонках і
рядках, які треба виділити..
Для виділення несуміжного діапазону клітинок слід, утримуючи натисну-тою
клавішу [Ctrl], пересувати курсор миші по клітинках, які потрібно
виділити..
Виділити всі клітинки можна за допомогою команди Правка/Виделить все.
Клітинки виділеного діапазону відображаються інверсним кольором, за
винятком активної клітинки, яка зберігає звичайний колір і рамку.
Для зняття виділення слід клацнути мишею на клітинці, яка знаходиться
поза виділеним діапазоном. Широкі можливості у виділенні надає вкладка
Вьіделение группн ячеек вікна діалогу Перейти, яке відкривається
командою Правка/Перейти. Опції цієї вкладки дозволяють виділити порожні
клітинки, клітинки, що містять константи, формули і т.д.
Переміщувати табличний курсор всередині виділеного діапазону можна так
само, як і в невиділеному діапазоні, але при цьому слід утримувати
натиснутою клавішу [Ctrl].
7.2. Редагуванняя виділеного фрагменту. Виділений фрагмент можна
вилучити, очистити, вставити, перемістити, скопіювати. При цих операціях
часто використовують буфер обміну Windows, через який Excel може
обмінюватись інформацією з іншими програмами, що працюють у середовищі
Windows.
Вилучити виділений діапазон клітинки можна за допомогою команди
Прав-ка/Удалить. При цьому на екрані з’являється діалогове вікно, в
якому слід вказати напрям зсуву клітинок таблиці для заповнення
вилученого діапазону: ліворуч чи вгору. Вилучений діапазон при цьому у
буфер не заноситься. Вилучений діапазон при цьому у буфер не заноситься.
Вилучений діапазон при цьому у буфер не заноситься
Очистити виділений діапазон клітинок можна командою Правка/Очистить.
Для переміщення виділеного діапазону клітинок слід послідовно виконати
команди Правка/Вмрезать і Правка/Вставить. Якщо діапазон переміщується
на місце клітинок, що містять дані, то дані у цих клітинках замінюються
вставленими. Клітинки при цьому не зсуваються. Перемістити виділений
діапазон зручніше за допомогою миші. Для цього слід встановити курсор
миші на межі виділеного діапазону (курсор при цьому набере форми
стрілки) і при натиснутій лівій кнопці відбуксувати діапазон у нове
місце. Якщо діапазон треба перемістити на інший лист, то при буксуванні
слід натиснути клавішу [Alt] і клацнути по ярлику листа.
Для копіювання виділеного діапазону клітинок слід послідовно виконати
команди Правка/Копирование і Правка/Вставить.
Копіювання за допомогою миші аналогічне переміщенню, але при цьому слід
тримати натиснутою клавішу [Ctrl]
Контрольні запитання
Яким чином запускається пакет Microsoft Excel?
Яке призначення мають елементи вікна?
Якими способами можна вибрати команду в меню?
Які з кнопок Стандартная і Форматирование дублюють пункти меню
Які з параметрів вкладки Вид впливають на зовнішній вигляд вікна Ехсе^
Які призначення мають основні елементи вікон книг?
Які типи листів існують в Excel?
Що являє собою електронна таблиця?
Якими способами можна перемістити табличний курсор на вказані клітинки?
Які основні операції можуть виконуватися над листами?
Що таке діапазон клітинок?
Якими способами можна виділити діапазон клітинок?
Які операції редагування доступні для виділеного діапазону?
Методичні вказівки
Лекція №
ТЕМА: Типи даних
Клітинка може бути порожньою або містити один з таких типів даних:
числовий, включаючи дату і час;
текст;
формула.
1. . Числовий тип.
Можливі такі основні форми числа: ціле, дійсне, з експонентою, дробове.
Для цілого числа допустимо використовувати цифри 0 … 9, а також знаки
+ і -. Дійсне число включає додатково крапку, яка розділяє цілу і
дробову частини. Число з експонентою складається з мантиси і порядку,
розділених латинською літерою е або Е.
Наприклад: 4.89Е+04=4.89*104=48900. Мантиса — 4.89, порядок — 4. Число з
експонентою трактується як мантиса, помножена на 10 у степені, що
дорівнює порядку.
Для введення дробового числа слід ввести цілу частину числа, потім
символ пропуску, далі чисельник, символ / і знаменник. Якщо ціла частина
числа відсутня, то слід ввести на її місце 0. Дата вводиться у форматі
ДД/ММ/РРРР, а час — у форматі ГГ:ХХ:СС.
При індикації чисел у полі клітинки форма їх представлення залежить від
ширини стовпця. У стандартному форматі в клітинці розміщується вісім
символів. Цілі числа Excel виводить у формі цілого, навіть якщо вони
введені у формі з експонентою. Якщо зображення числа містить більше ніж
вісім символів, то воно округлюється. Якщо і це не допомогає, то число
виводиться у формі з експонентою.
Слід пам’ятати, що в оперативній пам’яті число зберігається з тією
точністю, що задана при його введенні.
2. . Текстовий тип.
Якщо дані вводяться не у форматі числа, то Excel сприймає їх як текст.
Якщо Excel може інтерпретувати введені дані як число або формулу, то
даним має передувати апостроф (наприклад, якщо вводиться текст 1234,
який може сприйнятися як число, тоді рядок введення повинен мати вигляд
1234). Якщо введений у клітинку текст довший, ніж ширина клітинки, то
він розповсюдиться вправо на сусідні клітинки, якщо вони порожні. Якщо
сусідні справа клітинки не порожні, то текст на екрані урізається, однак
у пам’яті комп’ютера цей текст зберігається повністю. При встановленні
прапорця Переносить по словам вкладки Вьіравнивание вікна діалогу Формат
ячеек (це вікно викликається командою Формат/ячейки) текст буде
переноситись, займаючи в клітинці декілька рядків.
3. . Формула.
Формула починається із символу ”=”і являє собою сукупність операндів,
з’єднаних знаками операцій і круглих дужок. Операндом може бути число,
текст, логічне значення, адреса клітинки (посилання на клітинку),
функція. В полі клітинки після введення формули може відображатись або
формула, або значення, обчислене за формулою. Вид відображення залежить
від того, чи включена опція Формула на вкладці Вид вікна діалогу
Параметри. Це вікно викликається комадною Сервис/Параметрн.
Якщо у результаті введення числа або обчислень за формулою клітинка
заповнюється символами ”#”, то це означає, що ширина колонки
недостатня для виведення значення.
6. Форматування клітинок і діапазонів
Форматуванням клітинки називають встановлення вигляду відображення
вмісту клітинки. Для форматування клітинки або виділеного діапазону
клітинок використовують команду Формат або кнопки панелі інструментів
Форматирование.
Поняття формату включає такі параметри: шрифт (тип, розмір, накреслення,
колір); формат чисел; спосіб вирівнювання; розміри (ширина і висота)
клітинок; обрамлення клітинок; візерунок фону.
Для встановлення типу і розмірів шрифту використовують вкладку Шрифти
вікна діалогу Формат ячеек, яке відкривається при виконанні команди
Формат/ячейка. На цій вкладці можна вибрати тип шрифту, його накреслення
і розмір, колір символів. У полі Образец відображається вигляд символів
для встановлених параметрів. Відповідні параметри можна встановити і
кнопками панелі Форматировние.
Вирівнювання даних у клітинках. За замовчуванням Exceses вирівнює вміст
клітинки по нижньому краю, при цьому текст — по лівій межі колонку,
число — по правій. Користувач може змінити ці установки, використовуючи
вкладку Виравнивание вікна діалогу Формат ячеек або відповідні кнопки
панелі інструментів Форматирование.
Розміри колонок і рядків. Excel за замовчуванням встановлює ширину
колонки, що дорівнює 8.43 символу, а висоту — за розміром найвищого
шрифта у рядку. Команди Формат/Строка/Висота строки і Формат/Стол-бец
для встановлення ширини і висоти комірки.
Посилання на клітинки. Як відомо, адреса клітинки включає назву колонки
і номер рядка. Адреси клітинок (посилання на клітинки) можна
використовувати у формулах. Можливі відносні, абсолютні і змішані
посилання.
Посилання, яке включає назву колонки і номер рядка, є відносним. При
копіюванні формули, а також редагуванні листа таке посилання буде
модифікуватись. Наприклад, якщо в якійсь клітинці є формула, яка
посилається на клітинку В4, то при вилученні, припустимо, рядка 2 і
зсуву по таблиці вгору формула буде модифікуватись таким чином, щоб
посилатись на клітинку ВЗ. В абсолютних посиланнях перед назвою колонки
і номером рядка стоїть символ $. Такі посилання не модифікуються. У
змішаних посиланнях абсолютною є назва колонки і відносною – номер рядка
або навпаки (наприклад, $АІ, А$1). У них модифікується тільки відносна
частина посилання. У формулі можуть бути посилання на діапазон клітинок.
Діапазон може бути тільки прямокутним. Вказуючи діапазон клітинок,
задається адреса верхньої лівої клітки і через двокрапку – адреса
нижньої правої клітки. Якщо у формулі є посилання на клітинки, які
знаходяться на іншому листі, то посилання повинно містити їм я листа,
знак оклику та адресу клітинки, наприклад, лист1!А1.
Імена клітинок і діапазонів. Excel дає можливість назначати імена
виділеним клітинкам і діапазонам. Для цього слід виконати команду
Вставка/Имя/Прис-воить. На екрані з’явиться діалогове вікно Присвоить
имя (мал.ІЗ.Іб), в полі Имя якого можна набрати ім’я. Ім’я повинно
починатися з літери, може включати будь-які літери і цифри, а також знак
підкреслення, знак питання, крапку. Адреса виділеної клітинки або
діапазону з’явиться в полі Формула Якщо треба обмежити дію імені
яким-небудь листом, то імені, яке набирається в полі Имя, повинно
передувати ім’я листа і знак оклику, наприклад лист1!1м’я_1. Для
вилучення імені слід розкрити список Имя діалогового вікна Присвоить
имя, виділити ім’я і натиснути кнопку Удалить.
Слід відзначити, що коли створюється нове ім’я, припустимо, для клітинки
АІ, а у формулах уже було посилання на цю клітинку, то Excel автоматично
не модифікує формулу під це ім’я. Для встановлення імен у посиланнях на
клітинки в діючих формулах виділеного діапазону слід виконати команду
Вставка/Имя/Применить і в діалоговому вікні Применение имен клацнути
мишею по іменах, які ви хочете використати.
Імена клітинок і діапазонів клітинок містяться у списку, який
розкривається у лівій частині рядка формул Поле имени. Для вставки імені
у формулу слід вибрати його з цього списку.
13.7. Використання формул
Формула — це сукупність операндів, з’єднаних між собою знаками операцій
і круглих дужок. Операндом може бути число, текст, логічне значення,
адреса клітинки (посилання на клітинку), функція. У формулах
розрізняються арифметичні операції і операції відношень. Excel допускає:
арифметичні операції + – додавання, – — віднімання, * – множення, / –
ділення, ~ — піднесення до степеня; операції відношень > – більше, = – більше або дорівнює,
— не дорівнює.
Арифметичні операції і операції відношень виконуються над числовими
операндами. Над текстовими операндами виконується єдина операція &, яка
до тексту першого операнда приєднує текст другого операнда. Текстові
константи у формулі обмежуються подвійними лапками. При обчисленні
формули спочатку виконуються операції у круглих дужках, потім
арифметичні операції, за ними — операції відношень.
Функції. Excel містить більше ніж 400 вбудованих функцій. Функція має
ім’я і список аргументів у круглих дужках. Аргументами можуть бути
числові та текстові константи, клітинки, діапазони клітинок. Деякі
функції доступні лише тоді, коли відкрита відповідна надбудова. Для
відкриття надбудови слід виконати команду Сервис/Надстройки і у
діалоговому вікні Надстройки вказати надбудови, які треба відкрити.
Ввести функції у формулу можна вручну або з використанням майстра
функцій. Для роботи з майстром функцій слід натиснути кнопку Мастер
функций панелі інструментів Стандартная або виконати команду
Встав-ка/Функции. При цьому відкривається діалогове вікно Мастер функций
— шаг 1 из 2 (мал. 13.16), в якому можна вибрати категорію функцій. При
виборі категорії в поле Функций виводиться список функцій даної
категорії. У цьому списку можна вибрати потрібну функцію. У рядку стану
виводиться короткий опис функції.
Після вибору функції слід натиснути кнопку Далее, у результаті чого
відкриється вікно діалогу Мастер функций — шаг 2 из 2 (мал. 13.17), в
якому можна вказати аргументи функції.
Після натискування кнопки Готово формула вставляється в активну
клітинку.
Обчислення формул.
Коли встановлено автоматичний режим обчислень (цей режим встановлюється
за замовчуванням), зміна вмісту клітинок веде до перерахунку формул, які
використовують ці клітинки. Для встановлення ручного режиму обчислень
слід у вкладці Вичисления діалогового вікна Параметри у блоці
Пронзводить перерасчет встановити режим Вручную. У
У цьому режимі Excel виводить слово Вичислить у рядок стану всякий раз,
коли в листі з’являється необчислена формула. Для переобчислення формул
слід натиснути клавішу [F9] (формули переобчисляться в усіх відкритих
книгах) або [Shift-F9] (формули переобчисляться тільки в активному
листі).
Якщо при обчисленні формули сталася помилка, то в клітинку виводиться
повідомлення про помилку, яке починається із символу ” #”. Excel
виводить такі повідомлення про помилки: # дел 0 — спроба поділити на
нуль або на порожню клітинку; # имя ? — формула використовує неіснуюче
ім’я; # н/д — формула посилається на клітинку з невизначеними даними; #
число ! — помилка у числі, число неможливо подати в Excel; # ссыл ! —
формула посилається на неіснуючу клітинку; # знач ! — помилка при
обчисленні функції.
Контрольні запитання
1. Що таке формула?
2. Які типи операндів і які операції допустимі у формулі?
3. Які типи посилань на клітинки допустимі у формулах?
4. Які переваги дає використання імен діапазонів у формулах?
5. Яким чином можна присвоїти ім’я діапазону клітинок?
6. Якими способами можна вставити функцію у формулу?
7. Яким чином здійснюється обчислення формул?
8. Які типи помилок можливі при обчисленні формул
13.8. Об’єкти. Побудова діаграм
Робота з об’єктами. Excel дозволяє вставити в робочий лист об’єкти,
створені іншими програмами (документи Word, малюнки графічного редактора
Paint та ін.). Для вставки такого об’єкта слід запустити програму, яка
працює з цим об’єктом. Це можна зробити як із середовища Windows-95, так
і з середовища Excel. Для запуску програми з середовища Excel слід
виконати команду Вставка/ Об’єкт. При цьому відкривається вікно Вставка
объекта. Вкладка Создание цього вікна (мал. 13.18) дозволяє вибрати тип
об’єкта. Після вибору типу запускається відповідна програма, яка працює
з об’єктом вибраного типу. Програма, запущена в середовищі Windows, може
переслати об’єкт у буфер обміну або записати його у файл. Для вставки
об’єкта з буфера обміну слід виконати команду Правка/ Вставить.
Вкладка Создание из файла вікна діалогу Вставка обьекта дозволяє вказати
файл, в якому знаходиться об’єкт, що вставляється. При вставці графіки з
графічного файла зручніше користуватись командою Вставка/Рисунок. У
вікні Вставка рисунка, яке при цьому відкривається, можна вказати
графічний файл, а в полі Рисунок вікна — бачити сам малюнок, який
міститься у файлі.
В Excel є панель інструментів Рисованне, за допомогою якої можна
створювати нескладні малюнки. Про призначення кнопок цієї панелі можна
дізнатися з довідкової системи.
Для виділення об’єкта слід клацнути по ньому мишею. Виділений об’єкт
можна перемістити, вилучити, очистити, скопіювати так само, як і
виділений діапазон клітинок. Якщо об’єкт розміщено на листі, то для
запуску програми, яка працює з ним, слід двічі клацнути мишею над
об’єктом.
Діаграми. Excel володіє широкими можливостями для побудови діаграм 15
різних типів. Кожен тип діаграми має декілька видів. Розглянемо основні
типи діаграм. Діаграма завжди будується для якогось діапазону клітинок.
Розглянемо приклад побудови діаграми для таблиці на мал. 13.19.
Як правило, на діаграмі відображається послідовність значень
якого-небудь параметра залежно від значень аргументів. Послідовність
значень параметра в Excel називають рядом даних, а послідовність значень
аргументів — категорією.
Для таблиці, наведеної на мал. 13.19, кількість рядів даних і категорій
залежить від того, як розміщені дані. Якщо вони розміщені по рядках, то
рядів даних — 3 (Телевізори, Радіоприймачі, Магнітофони), а категорій —
2 (Січень, Лютий). Якщо ряди даних розміщені по колонках, то рядів даних
— 2 (Січень, Лютий), а категорій — 3 (Телевізори, Радіоприймачі,
Магнітофони). Діаграма має ряд елементів, які наведені в табл. 13.1.
A B C D
1 2 3 Об”єм продажу товарів (тис гривень)
4
Січень Лютий
5 Телевізори 25 17
6 Радіотовари 14 12
7 Електротовари 18 20
8 9
Побудова діаграми. Діаграма може будуватись на активному листі або на
новому.
Для побудови діаграми на активному листі слід скористатися майстром
діаграм, натиснувши кнопку Мастер диаграмм на панелі інструментів
Стандартная. Курсор при цьому перетворюється в мініатюрну діаграму.
Натиснувши ліву кнопку миші, слід тягнути курсор доти, поки рамка під
діаграму не набере потрібного розміру. При відпусканні кнопки миші на
екрані з’явиться вікно діалогу Мастер диаграмм — шаг 1 из 5. Майстер
діаграм створює діаграму в загальному випадку за п’ять кроків (для
деяких типів діаграм кількість кроків може бути меншою).
,
Для створення діаграми на новому листі слід виконати команду Встав- І
ка/Диаграмма/На новом листе. В книзі створюється новий лист діаграм з ;
іменем Диаграмма …, у верхньому рядку якого виводиться панель інстру-
‘; ментів Диаграмма, в якій є кнопка Мастер диаграмм. При натискуванні
цієї , кнопки на екран виводиться вікно діалогу Мастер диаграмм — шаг 1
из 5. ‘ Для кожного кроку виводиться своє вікно діалогу, в якому можна
задати параметри для побудови діаграми (вікна діалогу Мастер диаграмм
… показані на мал. 13.20).
Текст Рn
Елемент Зміст елемента
Название заголовок діаграми
п-а вісь діаграми (Ось 1 або Ось Y — вісь значень, Ось 2 або Ось Х —
вісь
Ось n категорій)
Чертеж Область побудови власне діаграми
Диаграмма Фон діаграми
Легенда Опис рядів даних
Рn п-ий ряд даних
РnТк к-а точка п-ого ряду даних
Текст Рn мітка даних для п-оі послідовності
Ось текста п мітка осі
Сетка п сітка для осі п
У вікні діалогу Мастер диаграмм — шаг 1 из 5 у полі Диапазон задається
діапазон клітинок, значення в яких використовуються для побудови
діаграм. Якщо перед викликом майстра було виділено діапазон клітинок, то
в полі Диапазон будуть відображені координати цього діапазону.
Користувач може змінити значення цього поля або безпосередньо
редагуванням або виділенням іншого діапазону. Для виділення іншого
діапазону слід клацнути мишею по ярлику листа і виділити діапазон на
цьому листі. Можна виділити не суміжний діапазон. Координати виділеного
діапазону записуються у поле Диапазон.
Після вказання діапазону слід натиснути кнопку Далее …, і на екран
виведеться вікно діалогу Мастер диаграмм — шаг 2 из 5. У цьому вікні
слід вибрати одну з 15 типів діаграм (вибрана діаграма зображується
інверсним кольором). У вікні діалогу Мастер диаграмм — шаг 3 из 5
вибирається вид діаграми даного типу.
У вікні діалогу Мастер диаграмм — шаг 4 из 5 виводиться зразок діаграми.
На основі аналізу виділеного діапазону майстер сам визначає, як
розміщені ряди даних. Якщо діапазон містить колонку текстових значень,
то майстер сприймає, що ряди даних розміщені по рядках діапазону. Якщо
діапазон
розміщені по колонках діапазону. Якщо ж діапазон містить і колонку, і
рядок текстових значень або зовсім не містить текстових значень, то
майстер визначає ряд даних за кількістю клітинок у рядку і колонці
виділеного діапазону (якщо рядок діапазону містить більше клітинок, ніж
колонка, то ряди даних розміщуються по рядках, а якщо менше — то по
колонках).
Так, для таблиці на мал. 13.19 при вказанні діапазону А6:С7 майстер;
визначить, що ряди даних розміщені по рядках, а при вказанні діапазону
В5:С7, або А4:С7 майстер визначить, що ряди даних розміщуються по
колонках. Користувач може змінити рішення майстра вибором перемикача в
полі Рядн данньіх находятся. Поле Считать метками легенди визначає рядок
або колонку, які є мітками легенди (назвами рядів даних).
Вікно діалогу Мастер диаграмм — шаг 5 из 5 дозволяє включати в діаграму
легенду, встановити назву діаграми, назви осей Х і У. Після натискання
кнопки Готово цього вікна діаграма переноситься на лист.
На кожному кроці роботи майстра можна повернутися на крок назад (кнопка
Назад) або припинити побудову діаграми (кнопка Отмена).
На мал. 13.21 приведена діаграма, побудована для даних таблиці мал.
13.19. Параметри діаграми приведені у вікнах діалогу Мастер диаграмм —
… (мал. 13.20.). Праворуч від власне діаграми розташована легенда.
Редагування діаграм.
Excel має засоби для редагування елементів побудованих діаграм. Для
редагування діаграм цей елемент необхідно виділити. Для виділення
елемента діаграми слід активізувати діаграму, клацнувши мишею по полю
діаграми, а потім клацнути по елементу. Переміщуватись між елементами
діаграми можна також за допомогою клавіш [‘0’]i[•0•]. Коли виділено ряд
даних, за допомогою клавіш [] можна вибрати окремі точки
ряду. Ім’я виділеного об’єкта з’являється в полі імені (ліва частина
рядка формул). Виділені елементи можна редагувати (переміщувати, міняти
розміри, вилучати, форматувати). Список операцій редагування
індивідуальний для кожного елемента діаграми. Для редагування виділеного
елемента діаграми зручно користуватись контекстним меню, яке
викликається натискуванням правої кнопки миші. Це меню містить ті
операції, які доступні для виділеного ‘ елемента.
Контрольні запитання
1. Що являє собою ряд даних?
2. Яким чином майстер діаграм визначає напрям ряду?
3. Які основні елементи містить діаграма?
4. Яким чином можна відредагувати елементи діаграм?
5. Яким чином можна помістити об’єкт на лист?
6. Як викликати програму, яка може обробляти об’єкт?
Практична робота №9 ТЕМА: Створення електронних таблиць
Практичну роботу пропонується виконувати у такій послідовності:
1. Завантажте табличний процесор.
2. Заповніть електронну таблицю такими даними:
1 2 3 4 5 Середнє Сума ^
і 41 50,5 124,3 2 53
2 181 0,5 42,5 77 81
3 37 37,5 60 13,4 55
4 20 40 82,5 33 11,5
ВСЬОГО:
3. Порівняйте початкові дані з тими, які відображаються на екрані моні
тора. В разі необхідності виконайте їх редагування.
4. Для кожного рядка визначіть середнє арифметичне значення.
5. Для кожного рядка визначіть загальну суму її елементів.
6. Для кожної колонки таблиці визначіть її загальну суму.
7. Підрахуйте середнє значення елемента заданої таблиці.
8. Визначіть, на скільки відрізняється сума елементів 1 і 3 рядка від
суми
елементів 2 і 4 рядка.
9. Визначіть, на скільки відрізняється сума елементів непарних колонок
від суми елементів парних колонок.
Практична робота №10 ТЕМА: Використання електронних таблиць
Практичну роботу пропонуємо виконувати у такій послідовності. 1.
Складіть таблицю-меню сніданку за схемою: колонка А — назва продук ту; В
— вартість (за стандартну одиницю ваги, або за певну кількість); С —
кількість вживаного продукту; D — вартість вживаного продукту. Рядками і
таблиці мають бути продукти, які вживають за сніданком. В останньому
рядку колонки має бути підрахована сумарна вартість усіх вживаних
продуктів.
2. Завантажте табличний процесор та заповніть електронну таблицю
дани-ми, які ви отримали у п. 1. Переконайтесь у тому, що обрахування в
електроно ній таблиці виконати правильно.
3. Визначте максимальну та мінімальну вартість вживаних продуктів.
4. Складіть найпростішу електронну таблицю розрахунку заробітну плати за
схемою: перша колонка — номер за порядком; друга колонка —І прізвище;
третя — ім’я; четверта — по батькові; п’ята — місячна ставка шоста —
кількість відпрацьованих днів; сьома — кількість робочих днів у місяці;
восьма — нараховані гроші.
5. Визначте, хто з робітників відпрацював найменшу кількість днів за
місяць. У кого найвища заробітна платня. У кого найменша заробітна
платня^ Визначте загальну суму заробітної платні усіх працівників та
середню заро-
PAGE 1
PAGE 3
Нашли опечатку? Выделите и нажмите CTRL+Enter