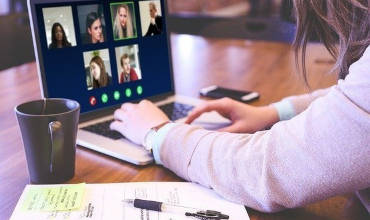Комсомольск-на-Амуре
KOST
&
AKRED
План
TOC \o “1-3” \h \z \u HYPERLINK \l “_Toc39473626” Файлы. Виды и
свойства файлов PAGEREF _Toc39473626 \h 2
HYPERLINK \l “_Toc39473627” Как же отличать файлы? PAGEREF
_Toc39473627 \h 3
HYPERLINK \l “_Toc39473628” Атрибут Файла PAGEREF _Toc39473628 \h
5
HYPERLINK \l “_Toc39473629” Операции с файлами PAGEREF _Toc39473629
\h 6
HYPERLINK \l “_Toc39473630” Папка. Директория. Каталог PAGEREF
_Toc39473630 \h 8
HYPERLINK \l “_Toc39473631” Адреса файлов и папок на диске PAGEREF
_Toc39473631 \h 9
HYPERLINK \l “_Toc39473632” Файловая система PAGEREF _Toc39473632
\h 10
Файлы. Виды и свойства файлов
Конечно же, во время работы с компьютером вам придется иметь дело не с
битами. Не с байтами. И даже не с кластерами. С ними работает компьютер,
которому, по сути дела, плевать на суть хранимых им данных. Раздел? Это
всего лишь граница между несколькими информационными свалками.
Нам же интересно другое деление информации — логическое. Содержательное.
Следовательно, нам нужно принять новую единицу, новую точку отсчета.
Такой единицей и станет для нас файл.
Файл (File) в переводе с английского — это некая совокупность
информации, документ, лист. Точнее было бы — папка, но папкой в иерархии
размещения информации именуется совершенно другой уровень. Скорее —
листок бумаги, на котором может быть написана некая информация. Неважно,
что это — код программы или созданный вами текст.
В подавляющем большинстве случаев файл хранит в себе какой-то
определенный тип данных — текст, графическую информацию, программный код
и так далее (хотя бывают и некие «комбинированные» файлы, включающие, к
примеру, картинку, текст и элемент программы).
Поэтому можно говорить о том, что существует множество типов файлов,
которые пользователь и компьютер должны безошибочно различать. Например:
• Исполняемые файлы (программы).
• Файлы конфигурации, содержащие параметры, необходимые для работы
программы.
• Файлы-библиотеки, содержащие описания типовых процедур, которые могут
использоваться сразу несколькими программами.
•Документы — т. е. некие совокупности информации, создаваемые
пользователем (или компьютером) с помощью программ.
И так далее.
Как правило, пользователь непосредственно работает лишь с двумя типами
файлов: программами и документами. Первые используются, чтобы создавать
вторые. Хотя сегодня очень редко встретишь программу, которая умещалась
бы в одном файле. Вот почему и говорят сегодня о программных пакетах —
т. е. наборах различных типов файлов, в совокупности образующих
программу.
Как же отличать файлы? Очень просто — по их имени.
Каждый файл имеет свое индивидуальное имя. Да не простое, а составное —
из двух частей. Собственно имя — название файла — и идентификатор,
определяющий его тип, называемый расширением.
Имя файла чаще всего может быть выбрано произвольно самим пользователем.
Скажем, вы создали файл-документ с текстом своего договора с фирмой. Вы
можете назвать этот файл «Договор» или «Договор с фирмой» или вообще
«Апрельские тезисы».
Расширение, наоборот, жестко привязано к типу файла и изменять его
противопоказано. Обычно расширение состоит из трех (редко — изчетырех)
букв и отделено от имени файла точкой. Например, файл, в котором
хранится эта книга, называется
Compbook. doc
Кстати, вы можете давать своим файлам значительно более длинные имена
(до 256 символов). И по-русски (конечно, если вы работаете с
русскоязычной версией операционной системы Windows).
В компьютерном мире существует бесчисленное множество расширений —
запомнить все просто нереально. Однако основных расширений не так уж
много:
• ехе — обозначает «исполняемый» файл, хранящий в себе программу.
Например, winword.exe;
• corn — другой тип программного файла. Обычно файлы.сот соответствуют
небольшим (до сотни килобайт) программкам. Часто встречались в эпоху
DOS, однако сегодня практически сошли со сцены;
•bat — так называемый «пакетный файл», предназначенный для
последовательного запуска нескольких программ. По сути дела, это обычный
текстовый файл, в котором набраны названия программных файлов, которые
вы хотите выполнить, в необходимом вам порядке. Пример — файл
autoexec.bat, автоматически выполняющийся в момент загрузки компьютера;
•cfg — конфигурационный файл, в котором программа указывает параметры
своей работы;
• dll — так называемая «динамически подключающаяся библиотека» данных, к
которой могут обратиться по мере надобности сразу несколько программ;
•hip — файл справки, в котором хранятся «подсказки», а иногда — и полное
руководство по той или иной программе;
txt, doc — текстовые файлы;
htm, html — гипертекстовый документ Интернет;
xls — таблица;
dat — файл данных;
wav, mp3 — звук в цифровом формате;
bmp, Jpg — графическая информация, картинки;
arj, zip, rar — файлы «архивов», т. е. сжатой с помощью специальных
программ-«архиваторов» информации. В одном архивном файле на самом деле
может храниться множество файлов.
И так далее. Вообще-то о типах файлов можно написать целую книгу (и
такая книга уже давно написана, причем не одна), но перечислять их все
вряд ли необходимо. Если угодно, загляните в краткий (хотя и более
подробный, чем приведен здесь) справочник расширений в конце этой книги.
Атрибут Файла
Есть у файла и еще один признак, называемый атрибутом. Однако, в отличие
от имени и расширения (а в Windows — иконки определенного типа) его-то
пользователь как раз и не видит. Зато великолепно видит и понимает
компьютер. Вот лишь некоторые из этих атрибутов:
Скрытый (Hidden) — файлы с этими атрибутами обычно не видны
пользователю. Для перестраховки — как правило, файлы эти весьма важные
для функционирования системы. Хотя опытному «юзеру» не составит труда
настроить программу просмотра (файловый менеджер) таким образом, что все
скрытые файлы будут видны, как на ладони.
Только для чтения (Read-Only) — а вот эти файлы всегда открыты
любопытному взору.. Но и только. Изменить их содержание нельзя — по
крайней мере, без специального команды пользователя, дабы последний был
полностью уверен в том, что именно он делает,
Системный (System). Этим атрибутом, как особым знаком отличия, отмечены
самые важные файлы в операционной системе, отвечающие за загрузку
компьютера. Их повреждение или удаление всегда влечет за собой самые
тяжкие последствия — поэтому щедрый компьютер, не скупясь, «награждает»
их заодно и двумя предыдущими атрибутами — «только для чтения» и
«скрытый».
Архивный (Archive) Этот атрибут устанавливается обычно во время работы с
файлом, при его изменении. По окончании сеанса работы он, как правило,
снимается.
Операции с файлами
До эпохи графических операционных систем пользователь персонального
компьютера был вынужден работать со скучным, чисто текстовым списком
имеющихся на его машине файлов (именно такую возможность предоставлял
пользователям популярный файловый менеджер Norton Commander). В эпоху
победоносного шествия по планете графического интерфейса и операционной
системы Windows файлы на вашем компьютере стали выглядеть по-другому.
Теперь тип каждого файла обозначается не только его расширением (которое
пользователь уже даже не видит), но и специальным значком-«иконкой»
напротив имени.
Держу пари, что вы уже покрылись холодным, потом при мысли о том,
сколько вам придется вызубрить, прежде чем вы сможете работать на
компьютере. Не пугайтесь. Все далеко не так страшно.
Дело в том, что вам самим придется иметь дело далеко не со всеми типами
файлов, имеющихся на вашем компьютере. Скорее, с ничтожной их частью.
Любая сегодняшняя программа на деле состоит из огромного количества
файлов (тот же Microsoft Word использует их несколько сотен) —
подпрограмм, всевозможных баз данных, библиотек, файлов конфигурации и
так далее. Поэтому сегодня чаще всего говорят не о программах, а о
«программных пакетах». Но о существовании большинства из них вам, честно
говоря, и знать не обязательно!
Пусть программа творит себе, что хочет, — вас это не касается. Лишь бы
работала…
А для запуска программы вполне достаточно команды на выполнение
одного-единственного файла. Например, «оболочку» громадной операционной
системы Windows запускает единственный файл — win.com.
Сегодня принято говорить всего о трех группах файлов: программы,
документы и данные. Вам, скорее всего, придется работать только с
файлами первых двух групп — «запускать» те или иные программы через
посредство одного программного файла и редактировать или просматривать
документ. Вот тут-то мы и подошли к тому, какие виды операций можно
выполнять с файлами. Их не так уж и много:
Запуск файлов. Эта операция предназначена для программ. Запустить
программный файл — значит, начать процесс выполнения той или иной
программы. Обычно осуществляется с помощью двойного щелчка левой кнопкой
мыши в момент, когда курсор указывает на имя или иконку файла.
v
,e?
I
?
????H?H???
4
6
8
j
l
n
p
r
t
v
x
z
°
?
?
¶
e
i
i
????H?H?h???? ”$&(*,.0fhjl??¬THaaaeaeeeii$
&
????H?H???&
(
*
J
L
N
?
‚
„
?
?
?
?
’
I
?
????H?H?h?????
,система в большинстве случаев легко определит, что имеет дело именно с
документом, а не с программой, и сама найдет программу, предназначенную
для просмотра данного типа документов. Причем в этом случае наряду с
просмотром вы сможете осуществить и…
Редактирование файлов. А вот теперь — руки прочь от программ! Ведь
достаточно вам изменить в коде программы хотя бы один знак, чтобы она
тут же отдала богу душу. Вот редактировать документы: тексты, таблицы и
даже картинки — пожалуйста, сколько пожелаете.
Переименование файлов. В большинстве случаев вы можете спокойно сменить
имя файла и даже его расширение. Другое дело, что смена имени проходит
для большинства документов (а не файлов программ!) безболезненно
(скажем, я могу спокойно переименовать мой файл compbook.doc в такой:
Самая лучшая книга о компьютерах.doc). А вот менять расширение, к
примеру, doc на wav — процедура отнюдь не безопасная: легко запутать
компьютер.
Перенос файла. Изменение его текущего местоположения на вашем жестком
диске.
Копирование файла. Создание копии файла на новом месте, без удаления
исходного файла.
Удаление файла. Комментариев не требуется. Но — ОСТОРОЖНО! Для того
чтобы лишить ваш компьютер возможности нормально работать, достаточно
удалить всего один из самых Важных Файлов.
(До эпохи графических операционных систем пользователь ПК был вынужден
работать со скучным, чисто текстовым списком имеющихся на его машине
файлов (именно такую возможность предоставлял пользователям популярный
файловый менеджер Norton Commander). В эпоху победоносного шествия по
планете графического интерфейса и операционной системы Windows файлы на
вашем компьютере стали выглядеть по-другому Теперь тип каждого файла
обозначается не только его расширением (которое пользователь уже даже не
видит), а специальным значком напротив имени.
Папка. Директория. Каталог
Если мы сравнили файлы с листиками, то почему бы нам не продолжить
аналогию дальше. Где же те деревья, на которых растут такие полезные
листики?
Сравнение с деревом тут не случайно. Ведь расположение файлов на жестком
диске и называется именно «древовидной структурой». Есть листья. Они
растут на веточках. Веточки в свою очередь растут на ветках. Ветки….
Ну, скажем, на сучьях. И так до бесконечности. Понятно, что держать
совершенно разные файлы в одной куче нельзя. Их надо упорядочивать.
Каждому сверчку — свой шесток, каждой семье — отдельную квартиру.. Ну и
так далее.
Файлы объединены в особые структуры — папки. Или — каталоги. Или —
директории. Или — фолдеры. Совершенно непонятно, зачем понадобилось
создавать такую кучу терминов для одного единственного предмета.
Папка — самый поздний термин и, на мой взгляд, самый удачный. Именно
папка, в которой лежат листочки-файлы. (Папка, которую в любой момент
можно открыть и отыскать нужный листок. Папка, в которую, кстати
говоря, можно вложить другую папку.. И так далее.
Обычно каждый программный пакет, установленный на вашем компьютере,
занимает свою, отдельную папку. Однако windows бывает и так, что
программа, словно хитрая птица-кукушка, раскидывает свои файлы по многим
папкам. Особенно это любят делать программные пакеты, работающие под
операционной системой Windows.
Как отличить папку от файла? Не так уж и сложно. Во-первых, папки не
имеют расширения и обозначаются в Windows особыми значками — как раз в
виде открывающейся папки. Во-вторых, в отношении папки нельзя применить
операции редактирования. Переименовать, перенести, удалить — пожалуйста.
И, конечно же, папку можно открыть, чтобы посмотреть, что в ней
находится. Для этого достаточно просто щелкнуть по ней дважды левой
кнопкой мыши.
Адреса файлов и папок на диске
В предыдущих главах мы уже изучили практически все элементы «домашнего
адреса» любого файла на диске. Ведь чтобы найти нужный вам файл, нам
нужно знать адрес, где его искать, не так ли?
Первый элемент «локального» адреса файла — имя диска. Состоит оно из
одной буквы, двоеточия и обратной косой черты, называемой на жаргоне
«бэк-слэшем»:
А:\
С:\
D:\
Е:\
И так далее. Диском А:\ чаще всего называется дисковод и, пока вы не
вставите в него дискету, этого диска у вас как бы и не будет. И бог с
ним: и без него дисков хватает.
Диск С:\ — главный жесткий диск вашего компьютера (или главный раздел
вашего жесткого диска). Именно с этого диска производится загрузка
системы, именно на нем живет большинство ваших программ и документов.
Если в вашей системе больше одного жесткого диска или единственный
жесткий диск разбит на несколько разделов, эти разделы будут носить
имена, соответствующие следующим буквам латинского алфавита. А последнее
имя-буква обычно обозначает дисковод CD-ROM.
С дисками разобрались. Дальше следуют директории—папки и под-папки.
Например, адрес папки, в которой установлена ваша операционная система
C:\WINDOWS
Ну а третий элемент адреса — имя самого файла. Например, адрес
C:\WINDOWS\win.com
соответствует программе для запуска операционной системы Windows 98/ME
win.corn, которая находится на диске С:\ в папке Windows.
Файловая система
Просто и понятно! Однако не будем забывать, что просто это лишь с точки
зрения пользователя. Для компьютера «адрес» данного файла на диске будет
выглядеть совершенно иначе… Ведь если пользователь работает с
логическими единицами (к которым относится и файл, и папка), то для
компьютера существуют лишь кластеры, в которых и хранится данная
информация — четко и ровно нарезанные, как ломтики колбасы у хорошей
хозяйки, участки дискового пространства.
Файл, конечно же, в одном кластере не помещается. Проживает он сразу в
нескольких, причем совершенно необязательно, что кластеры эти будут жить
рядышком, как горошины в стручке. Чаще случается наоборот: файл хранится
на диске в раздробленном виде — «голова» в одном участке диска, «ноги» в
другом…
Чтобы не заблудиться в собственных «закромах», компьютер создает в самом
начале жесткого диска специальный «путеводитель» по его содержанию —
FAT, таблицу размещения файлов. Именно в FAT хранятся все сведения о
том, какие именно кластеры занимает тот или иной файл или папка, а также
— их заголовки. С одной стороны, это удобно: при таком способе
размещения компьютер не должен лихорадочно искать на жестком диске кусок
именно такого размера, которых подходит для конкретного файла. Пиши куда
вздумается! Да и удалять файлы и папки становится проще — совершенно
необязательно стирать содержимое принадлежащих им кластеров, достаточно
просто объявить их свободными, изменив пару байт в FAT. Да и у
пользователя остается возможность быстро их восстановить с помощью все
той же пары байт…
Но есть у такого принципа и оборотная сторона — уязвимость FAT. Ведь при
малейшей ошибке в файловой системе под угрозой оказывается весь массив
накопленной вами информации, без FAT жесткий диск превращается лишь в
хранилище хаотично разбросанных кластеров, извлечь из которого что-то
ценное будет просто невозможно. Конечно, случается такое нечасто, однако
и менее опасные ошибки в FAT могут быть чреваты различными
неприятностями. Именно поэтому в современных компьютерах на жестком
диске сохраняется вторая, дополнительная копия FAT, с помощью которой
можно «вылечить» основную в случае сбоя.
Вот лишь некоторые из «болезней», которым подвержена файловая система
нашего диска:
Фрагментация. С течением времени разбросанность файлов на диске
достигает такой степени, что скорость работы может ощутимо снизиться.
Еще бы — ведь если каждый файл компьютеру придется собирать по всему
жесткому диску, никакие скоростные характеристики последнего не
компенсируют задержки… Вот почему через каждый месяц-другой
пользователю рекомендуется производить дефрагментацию диска с помощью
специальных программ — например, Speed Disk из комплекта Norton
Utilities. При дефрагментации расположение файлов и папок на диске
упорядочивается, а часто, за счет более компактного и экономичного их
размещения, еще и экономится толика дискового пространства.
Потерянные кластеры. Неприкаянные ошметки информации, которые не
относятся ни к одному файлу. Как правило, возникают в случае сбоя или
«зависания» компьютера. Этот никчемный мусор лучше удалить с помощью
программы проверки диска — например, Norton Disk Doctor.
Ошибочные сообщения о размере остатка свободного места. Вследствие
ошибки в FAT компьютер вдруг обнаруживает в своем «загашнике» меньше
свободного места, чем хотелось бы. Причины и способы устранения — те же.
В различных операционных системах применяются различные версии файловой
системы, отличающиеся как минимальным размером кластера (от сотен байт
до нескольких килобайт), так и способом размещения файлов на жестком
диске. Например, в Windows 98/ME используется файловая система FAT32,
которая в основном и подвержена упомянутым выше болячкам, семейство же
Windows NT/2000/Net использует более стабильную и надежную систему NTFS
(которая, правда, за счет надежности работает значительно медленнее).
обычно выглядит так:
Список литературы
ПЕРСОНАЛЬНЫЙ КОМПЬЮТЕР 2002 В.П. ЛЕОНТЬЕВ Москва «Олма – пресс»2002 г.
Нашли опечатку? Выделите и нажмите CTRL+Enter