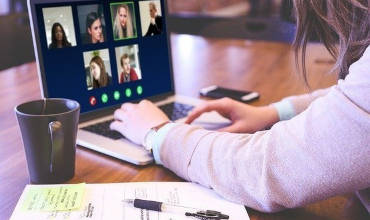Расчётные операции в Excel
Электронные таблицы Microsoft Excel – чрезвычайно мощная программа,
позволяющая достигать нужного результата различными способами даже, в
самых, казалось бы, простых ситуациях. Excel предлагает богатые
возможности для построения сложных формул. Вооружившись несколькими
математическими операторами и правилами ввода значений в ячейки, можно
превратить рабочий лист в мощный программируемый калькулятор.
Excel имеет несколько сотен встроенных функций, которые выполняют
широкий спектр различных вычислений. Функции – это специальные, заранее
созданные формулы, которые позволяют легко и быстро выполнять сложные
вычисления, производить финансовый и статистический анализ.
С помощью Excel можно создавать сложные диаграммы для данных рабочего
листа. Использование макросов в рабочих листах Excel, позволяет вести
работу с пользователем в интерактивном режиме и выполнять громоздкие и
рутинные операции всего несколькими щелчками кнопки мыши.
Электронные таблицы Microsoft Excel очень мощное средство создания и
ведения различных электронных документов.
После запуска программы экран Excel содержит пять областей (по порядку
сверху вниз):
строка меню;
панели инструментов;
строка формул;
окно книги;
строка состояния.
Книга Excel разбита на несколько листов (таблиц). Листы можно удалять
или добавлять новые. Как и всякая таблица, лист Excel состоит из строк и
столбцов, пересечения которых образуют ячейки.
В нижней части окна книги находится несколько кнопок, с помощью которых
можно переходить от одного листа к другому. Если видны не все ярлычки
листов, то для просмотра содержания книги можно использовать четыре
кнопки, расположенные в нижнем левом углу окна.
Ячейки Excel являются основными строительными единицами рабочего листа.
Каждая ячейка имеет свои строго определенные координаты, или адрес
ячейки, где можно хранить и отображать информацию. Ячейка, находящаяся
на пересечении столбца А и строки 1 имеет адрес А1.
Зачастую границы данных таблицы выходят за пределы экрана монитора. В
этом случае для просмотра содержимого листа надо использовать полосы
прокрутки, расположенные вдоль правой и нижней сторон окна книги.
В верхней части рабочей области Excel расположена строка меню. Ниже
находятся панели инструментов с кнопками, выполняющими наиболее часто
используемые функции. Работа с этой частью рабочей области Excel
аналогична работе в Word.
Ниже панели инструментов расположена строка формул.
Содержимое активной (выделенной в данный момент) ячейки Excel всегда
появляется в строке формул. В процессе ввода или редактирования данных в
ячейке, в строке формул появляются три кнопки:
– кнопка отмены (красный крестик);
– кнопка ввода (зеленая галочка);
– кнопка изменения формулы (знак функции).
Информацию можно вводить как непосредственно в ячейку, так и в строку
формул.
В самом низу окна рабочей области находится строка состояния,
показывающая режим работы программы.
Существует два типа данных, которые можно вводить в ячейки листа Excel –
константы и формулы.
Константы в свою очередь подразделяются на: числовые значения, текстовые
значения, значения даты и времени, логические значения и ошибочные
значения.
Числовые значения могут содержать цифры от 0 до 9, а также спецсимволы +
– Е е ( ) . , $ % /
Для ввода числового значения в ячейку необходимо выделить нужную ячейку
и ввести с клавиатуры необходимую комбинацию цифр. Вводимые цифры
отображаются как в ячейке, так и в строке формул. По завершению ввода
необходимо нажать клавишу Enter. После этого число будет записано в
ячейку. По умолчанию после нажатия Enter активной становится ячейка,
расположенная на строку ниже, но командой “Сервис”-“Параметры” можно на
вкладке “Правка” установить необходимое направление перехода к следующей
ячейке после ввода, либо вообще исключить переход. Если после ввода
числа нажать какую-либо из клавиш перемещения по ячейкам (Tab,
Shift+Tab…), то число будет зафиксировано в ячейке, а фокус ввода
перейдет на соседнюю ячейку.
Рассмотрим особенности ввода числовых значений, использующих
спецсимволы.
1. Если надо ввести отрицательное число, то перед числом необходимо
поставить знак “-” (минус).
2. Символ Е или е используется для представления числа в
экспоненциальном виде. Например, 5е3 означает 5*1000, т.е. 5000.
3. Числа, заключенные в скобки интерпретируются как отрицательные, даже
если перед числом нет знака минуса. Т.е. (40) – для Excel означает -40.
4. При вводе больших чисел для удобства представления между группами
разрядов можно вводить пробел (23 456,00). В этом случае в строке формул
пробел отображаться не будет, а в самой ячейке число будет с пробелом.
5. Для ввода денежного формата используется знак доллара ($).
6. Для ввода процентного формата используется знак процента (%).
7. Для ввода даты и дробных значений используется знак косой черты (/).
Если Excel может интерпретировать значение как дату, например 1/01, то в
ячейке будет представлена дата – 1 января. Если надо представить
подобное число как дробь, то надо перед дробью ввести ноль – 0 1/01.
Дробью также будет представлено число, которое не может быть
интерпретировано как дата, например 88/32.
Если возникает необходимость ввода числа как текстового значения, то
перед числом надо поставить знак апострофа, либо заключить число в
кавычки – ‘123 “123”.
Различить какое значение (числовое или текстовое) введено в ячейку можно
по признаку выравнивания. По умолчанию текст выравнивается по левому
краю, в то время как числа – по правому.
При вводе значений в диапазон ячеек ввод будет происходить слева-направо
и сверху-вниз. Т.е. вводя значения и завершая ввод нажатием Enter,
курсор будет переходить к соседней ячейке, находящейся справа, а по
достижении конца блока ячеек в строке, перейдет на строку ниже в крайнюю
левую ячейку.
Для изменения значений в ячейке до фиксации ввода надо пользоваться, как
и в любом текстовом редакторе, клавишами Del и Backspace. Если надо
изменить уже зафиксированную ячейку, то надо дважды щелкнуть на нужной
ячейке, при этом в ячейке появится курсор. После этого можно производить
редактирование данных в ячейке. Можно просто выделить нужную ячейку, а
затем установить курсор в строке формул, где отображается содержимое
ячейки и затем отредактировать данные. После окончания редакции надо
нажать Enter для фиксации изменений. В случае ошибочного редактирования
ситуацию можно “отмотать” назад при помощи кнопки “Отменить” (Ctrl+Z).
Для защиты отдельных ячеек надо воспользоваться командой
“Сервис”-“Защита”-“Защитить лист”. После включения защиты изменить
заблокированную ячейку невозможно. Однако, не всегда необходимо
блокировать все ячейки листа. Прежде чем защищать лист, выделите ячейки,
которые надо оставить незаблокированными, а затем в меню “Формат”
выберите команду “Ячейки”. В открывшемся окне диалога “Формат ячеек” на
вкладке “Защита” снимите флажок “Защищаемая ячейка”. Следует иметь
ввиду, что Excel не обеспечивает индикации режима защиты для отдельных
ячеек. Если необходимо отличать заблокированные ячейки, можно выделить
их цветом. В защищенном листе можно свободно перемещаться по
незаблокированным ячейкам при помощи клавиши Tab.
Теперь переходим к самому интересному – созданию формул. Собственно это
то, ради чего и разрабатывались электронные таблицы.
Порядок ввода формулы
Вводить формулу надо со знака равенства. Это надо для того, чтобы Excel
понял, что в ячейку вводится именно формула, а не данные.
Выделим произвольную ячейку, например А1. В строке формул введем =2+3 и
нажмем Enter. В ячейке появится результат (5). А в строке формул
останется сама формула.
Рисунок 1
Поэкспериментируйте с различными арифметическими операторами: сложения
(+), вычитания (-), умножения (*), деления (/). Чтобы их правильно
использовать надо четко представлять их приоритет.
1. В первую очередь выполняются выражения внутри скобок.
2. Умножение и деление имеют более высокий приоритет чем сложение и
вычитание.
3. Операторы с одинаковым приоритетом выполняются слева направо.
Мой вам совет – ИСПОЛЬЗУЙТЕ СКОБКИ. В этом случае вы обезопасите себя от
случайной ошибки в вычислениях с одной стороны, а с другой – скобки
значительно облегчают чтение и анализ формул. Если в формуле количество
закрывающих и открывающих скобок не совпадает, Excel выдаст сообщение об
ошибке и предложит вариант ее исправления. Сразу после ввода закрывающей
скобки Excel отображает жирным шрифтом (или другим цветом) последнюю
пару скобок, что очень удобно при наличии в формуле большого количества
скобок.
Теперь давайте попробуем поработать с использованием в формулах ссылок
на другие ячейки.
Введите в ячейку А1 число 10, а в ячейку А2 – число 15. В ячейке А3
введите формулу =А1+А2. В ячейке А3 появится сумма ячеек А1 и А2 – 25.
Поменяйте значения ячеек А1 и А2 (но не А3!). После смены значений в
ячейках А1 и А2 автоматически пересчитывается значение ячейки А3
(согласно формулы).
Дабы не ошибиться при вводе адресов ячеек, можно использовать при вводе
ссылок мышь. В нашем случае надо проделать следующее.
Выделить ячейку А3 и ввести в строке формул знак равенства.
Щелкнуть на ячейке А1 и ввести знак плюс.
Щелкнуть на ячейке А2 и нажать Enter.
Результат будет аналогичным.
Относительные, абсолютные и смешанные ссылки
Относительная ссылка указывает на ячейку, согласно ее положения
относительно ячейки, содержащей формулу. Обозначение относительной
ячейки – А1.
Абсолютная ссылка указывает на ячейку, местоположение которой неизменно.
Обозначение абсолютной ячейки – $A$1.
Смешанная ссылка содержит комбинацию относительной и абсолютной ссылок –
$A1, A$1.
Для быстрого изменения типа ссылки используется клавиша F4. Введите в
ячейку А1 любое число. В ячейку А2 введите формулу =А1. Затем нажимайте
клавишу F4. После каждого нажатия клавиши тип ссылки будет меняться.
Рисунок 2
Чтобы лучше разобраться в различиях ссылок, давайте поэкспериментируем.
Для начала разберем относительные ссылки. Введите в ячейки следующие
значения:
А1 – 20 В1 – 200
А2 – 30 В2 – 300
В ячейку А3 введите формулу =А1+А2 и нажмите ввод.
Теперь установите курсор на правый нижний угол ячейки А3, нажмите правую
кнопку мыши и протяните на ячейку В3 и отпустите кнопку мыши. Появится
контекстное меню, в котором надо выбрать “Копировать ячейки”.
После этого значение формулы из ячейки А3 будет скопировано в ячейку В3.
Активизируйте ячейку В3 и посмотрите какая формула получилась – В1+В2.
Почему так получилось? Когда мы записали в ячейке А3 формулу А1+А2,
Excel интерпретировал эту запись так: “Взять значения из ячейки,
расположенной в текущем столбце на две строки выше и сложить со
значением ячейки, расположенной в текущем столбце на одну строку выше”.
Т.е. скопировав формулу из ячейки А3, например, в ячейку С43, мы получим
– С41+С42. Вот в этом прелесть относительных ссылок, формула как бы сама
подстраивается под наши задачи.
Рассмотрим теперь абсолютные ссылки.
Введите в ячейки следующие значения:
А1 – 20 В1 – 200
А2 – 30 В2 – 300
Введите в ячейку С1 число 5.
В ячейку А3 введите следующую формулу =А1+А2+$C$1. Аналогичным образом
скопируйте формулу из А3 в В3. Посмотрите что получилось. Относительные
ссылки “подстроились” под новые значения, а вот абсолютная – осталась
неизменной.
Попробуйте теперь сами поэкспериментировать со смешанными ссылками и
посмотрите как они работают. Можно ссылаться на другие листы той же
книги точно так, как и на ячейки текущего листа. Даже можно ссылаться на
листы других книг. В этом случае ссылка будет называться внешней
ссылкой.
Например, чтобы записать в ячейку А1 (Лист 1) ссылку на ячейку А5
(Лист2), надо проделать следующее:
– выделить ячейку А1 и ввести знак равенства;
– щелкните на ярлыке “Лист 2″;
– щелкните на ячейке А5 и нажмите клавишу ввода;
– после этого будет активизирован опять Лист 1 и в ячейке А1 появится
следующая формула =Лист2!А5.
Ссылка на ячейку из другой книги будет выглядеть так –
=[Книга2]Лист2!А5.
Редактирование формул происходит аналогично редактированию текстовых
значений в ячейках. Т.е. надо активизировать ячейку с формулой
выделением или двойным щелчком мыши, а затем произвести редактирование,
используя, при необходимости, клавиши Del, Backspace. Фиксация изменений
выполняется клавишей Enter.
Использование текста в формулах
С текстовыми значениями можно выполнять математические операции, если
текстовые значения содержат только следующие символы:
Цифры от 0 до 9 , + – е Е /
Еще можно использовать пять символов числового форматирования:
$ % ( ) пробел
При этом текст должен быть заключен в двойные кавычки.
Неправильно: =$55+$33
Правильно: =”$55″+$”33”
При выполнении вычислений Excel преобразует числовой текст в числовые
значения, так результатом вышеуказанной формулы будет значение 88.
Для объединения текстовых значений служит текстовый оператор &
(амперсанд). Например, если ячейка А1 содержит текстовое значение
“Юрий”, а ячейка А2 – “Кордык”, то введя в ячейку А3 следующую формулу
=А1&А2, получим “ЮрийКордык”. Для вставки пробела между именем и
фамилией надо написать так =А1&” “&А2.
Амперсанд можно использовать для объединения ячеек с разными типами
данных. Так, если в ячейке А1 находится число 10, а в ячейке А2 – текст
“мешков”, то в результате действия формулы =А1&А2, мы получим
“10мешков”. Причем результатом такого объединения будет текстовое
значение.
Пусть дана таблица, содержащая накладную на товар, имеющийся на
некотором складе:
Рисунок 13
Здесь данные, которые содержатся в колонках Наименование товара, Цена
(руб. / кг.), Количество (кг.)- основные, а данные в колонке Сумма-
производные, т.к. вычисляются по формуле:
Сумма = Цена * Количество
Формула это некоторое математическое выражение, совокупность операций и
операндов, так же как и в математике.
Основное отличие от математики состоит в том, что в качестве неизвестных
здесь могут и должны использоваться имена других ячеек Excel. Порядок
действий определяется именно так, как нас учили в школе. Можно
использовать скобки, в том числе и вложенные. Еще раз напомним, что
формула обязана начинаться со знака равенства, иначе она будет считаться
текстом.
Значение это числовая константа, вычисляемая по формуле.
В случае, когда в ячейке хранятся основные (независимые) данные значение
и формула совпадают (в математике мы сказали бы, что выражение равно
константе).
Рассмотрим таблицу из примера и ее реализацию в Excel.
Рисунок 14
Обратите внимание, что в строке формул (в поле формулы) для ячейки D2
отображается уже не число, которое вы видите на экране в ячейке (503,5),
а формула, запись которой начинается со знака ” = “: = В2*С2. Эту
формулу можно прочитать следующим образом: “Значение в ячейке D2 равно
значению, хранящемуся в ячейке В2, умноженному на значение в ячейке С2”.
Аналогично будут выглядеть формулы и для остальных зависимых ячеек:
D3=В3*С3
D4=В4*С4
Теперь, если у вас изменится, например количество товара на складе или
цена, то Excel автоматически пересчитает новое значение для зависимых
ячеек, считывая новые данные из независимых и подставляя их в
соответствующие формулы.
Округление и форматы чисел
Некрасиво, когда в колонке все числа имеют разное количество знаков реле
запятой. Принято оформлять их единым образом. Для этого надо округлить
все числа столбца до одного и того же количества знаков. Excel умеет это
делать. Причем, округляя число, он (какой молодец!) в дальнейших
вычислениях продолжает учитывать истинную, а не урезанную величину
На панели Форматирование есть несколько кнопок, ведающих таким
“ненастоящим” округлением:
Рисунок 15
С помощью одной из них (1) вы уменьшаете разрядность показываемого
числа на единицу, а с помощью другой (2) увеличиваете. Есть кнопка (3),
которая задает денежный формат представления числа с наименованием “р.”,
заодно “округляя” число до двух знаков после запятой (мельче копейки
денежных единиц, вроде бы, не существует). Формат денег задается не в
Ехсеl, а в Панели управления Windows (Control Panel) – Стандарты (Язык и
стандарты, International). А кнопка (4) задает процентный формат
представления числа, сразу подставляя наименование “%” и попутно
увеличивая число в сто раз: если в ячейке было 1,25, то станет 125%. Что
ж, своя логика в этом есть. Вылезающее за границу ячейки число в
процентном и денежном формате вообще не будет показано. Вместо него вам
будет предъявлен такой вот частокол: ////////////. Уменьшайте
размерность, округляйте число или раздвигайте ячейку.
На переднюю панель вынесены только самые распространенные числовые
форматы. На самом деле в Excel их гораздо больше. Нажмите комбинацию
Ctrl-1 (или, войдя в меню Формат, выберите команду Ячейки). В
появившемся диалоговом окне (рис.5.) страница Число – щелкните мышкой по
закладке с этой надписью и тогда сможете просмотреть весь спектр
форматов числа.
Мастер функций
В Excel существует специальная подпрограмма, упрощающая процесс создания
формул. Ее задача – исключить некоторые типичные ошибки, давать по ходу
дела подсказки и комментарии, вычислять промежуточные результаты.
Для примера встанем в ячейку Dl и посчитаем в ней косинус от ячейки В1.
Нажатием кнопки Мастера функций на стандартной панели инструментов
вызываем мастера функций.
На рис. 17 показано первое диалоговое окно мастера. Слева выбираем
категорию функции, справа – саму функцию. Нам нужна категория
Математические, имя функции – COS. Тут же будет дана первая подсказка:
внизу окна, над кнопками, появится сообщение о том, что команда COS
“Возвращает косинус числа” (слово “возвращает” на птичьем языке
программистов означает “рассчитывает, вычисляет”). С помощью этой
подсказки, возможно, удастся разобраться в громоздких и не всегда
понятных аббревиатурах команд.
Рисунок 17
Выбрав COS, жмем кнопочку Ок.
Появляется второе диалоговое окно мастера функций (рис. 18).
Рисунок 18
Здесь тоже есть подсказки. Кроме смысла функции нам поясняют и смысл
аргументов. В данном случае, как видите, написав в строке Число следует
ввести угол в радианах – цифрой или именем ячейки.
Нажав Ок, получим уже записанную в ячейку формулу.
Работа с меню и запросами в Windows
Вся жизнь человека (пользователя, или юзера, как называют нас с вами
зазнайки-программисты) в системе Windows происходит в неких окошках с
меню и кнопками. Каждая запускаемая программа работает в своем
собственном окне и в чужие не заглядывает. Разного рода запросы и
сообщения выстреливают в нас в виде окошек с текстом и кнопками
(диалоговых окон). Содержимое дисков – файлы и папки – тоже будет нам
показано в окнах. На рисунке 19 вы видите окно одной из стандартных
программ Windows -файлового менеджера по кличке «проводник». Оно, как и
всякое другое виндо-узовское окно, имеет заголовок (самая верхняя
строка). В заголовке может стоять имя папки (Мои документы – одна из
стандартных папок системы), название запущенной программы (если это
программа), имя файла, загруженного в редактор, название веб-страницы
(если вы просматриваете какой-то сайт) и т. д.
Рис. 19. Так выглядит одно из стандартных окон Windows XP
Взявшись мышкой за строку заголовка, вы сможете перемещать окно по
экрану: нажали левую кнопку – оттащили окно на новое место – отпустили
кнопку.
Некоторые переводят выражение «Microsoft Windows» как «окошки
мелко-мягкие». А саму систему фамильярно называют форточками. Так и
говорят: «Форточки 98-е».
Двойной щелчок по заголовку раскрывает окно на весь экран или, наоборот,
уменьшает до части экрана. Вообще, каждое окно может находиться в одном
из трех состояний:
обычное состояние, при котором окно занимает только часть экрана, и
тогда его можно передвигать, менять его размеры;
полностью развернутое окно. Закрывает практически всю площадь экрана
(остается видна только узкая панелька в самом низу экрана). Менять
размеры такого окна запрещается, а двигать – тем более. Да и куда бы вы
стали его двигать? Некоторые программки (вроде игры Сапер) не дают
разворачивать свои окошки на весь экран;
окно свёрнуто. Тогда его значок в виде отдельной кнопки попадает в самый
низ экрана, на особую панель задач. И хотя самого окна на экране, вроде
бы, нет, оно тем не менее не закрыто, программа не выключена. Просто
спряталась на время.
В некоторых программах встречается и четвертый режим – полноэкранный.
Например, зарядив в программный плеер новое кино – боевичок, мультик или
мелодраму, вы наверняка захотите сделать изображение как можно крупнее,
а все лишние элементы оформления (кнопки, панельки) спрятать, дабы не
мешали наслаждаться шедеврами киноискусства. Специально для этого плеер
имеет режим полноэкранного просмотра, при котором скрывается все лишнее,
даже панель задач внизу.
Такой же режим встречается и в других программах, например в текстовом
редакторе Word, чтобы мы могли временно спрятать все кнопки и меню,
оставив на экране один только текст, с которым сейчас работаем.
Справа в строке заголовка находятся три кнопки управления окном. Делают
они следующее:
И это неспроста, потому что щелчок по ней вызывает совсем другое
действие – возвращает окно к первоначальному размеру и положению (где-то
в недрах системы хранится информация о том, какого размера было это
окошко и где оно стояло, пока вы не развернули его на весь экран).
Довольно часто случается так, что в окне не помещается все то, что
должно быть в нем показано. Тогда у окна появляются движки –
вертикальный и горизонтальный «лифты» (полосы прокрутки (Scrollbars),
как называет их справочная система), чтобы мы могли его пролистывать.
Функции «лифтов» понятны: сдвинуть при необходимости содержимое окошка
вниз или вверх, вправо или влево. Для листания вверх щелкаете по полосе
выше движка, для листания вниз – ниже движка и т. д. Можно тащить мышкой
сам движок (щелкнуть левой кнопкой и, не отпуская, потащить), и тогда
содержимое окна прокручивается намного быстрее. А можно щелкать по
стрелочкам, которые расположены на концах полосы прокрутки, и тогда
содержимое окна прокручивается более плавно – по одной строке.
Другой способ увидеть то, что в окне не помещается, – поменять размеры
окошка. Просто берете его мышкой за границу или за уголок (при этом
курсор мышки, который обычно выглядит как толстенькая белая стрелочка,
превратится в тоненькую черненькую двустороннюю стрелочку и
растягиваете, как вам надо – по горизонтали, по вертикали или сразу в
обе стороны.
Вторая строка любого окна – это всегда меню, с помощью которого
выполняются всевозможные операции. Щелкаете мышкой по пункту меню, и
вываливается список команд. Щелкаете по строке – выполняется команда.
Если в какой-то строчке этого списка есть справа такой треугольничек ?,
это означает, что тут мы имеем дело не с командой, а с вложенным меню
(подменю). Чтобы увидеть подменю, можно щелкнуть по строке с
треугольничком (см. рис. 20), а можно даже и не щелкать: достаточно
подвести курсор мыши к этой строке и, не нажимая никаких кнопок,
подождать долю секунды. Тут-то и вывалится подменю. По его строкам уже
можно будет щелкать для запуска команд.
Под строкой меню находится панель инструментов – строка кнопок и
служебных окошек со всяческими списками. О том, зачем нужен тот или иной
список или кнопка, мы будем говорить в связи с конкретными программами,
поскольку назначение их везде разное. В некоторых программах, вроде Word
или Excel, кнопочных панелей окажется несколько, причем можно будет
ставить нужные и убирать лишние, добавлять новые кнопки по своему
усмотрению.
Вообще, это очень хорошая идея – взять наиболее часто используемые в
данной программе команды и вытащить их из глубин меню на кнопки, которые
видны всегда, – чтобы мы могли запускать эти команды одним щелчком мыши.
Кто и когда до этого додумался, неизвестно, но умный был человек.
Ниже кнопочной панели расположена на нашем рисунке адресная строка. В
проводнике тут пишется адрес текущей папки, в программе просмотра
веб-страниц (браузере) – адрес текущей страницы. Но кроме этой видимой
части у адресной строки имеется и скрытая – большая, как подводная часть
айсберга. Щелкнув мышкой по кнопочке с галочкой носиком вниз (может
выглядеть и как треугольничек вершиной вниз), мы увидим целый список
адресов и сможем что-то в нем выбрать – просто щелкнув мышкой по
интересующей нас строке (см. рис. 21). Строки-списки самых разных
размеров и предназначения будут встречаться нам постоянно.
Ниже расположено собственно содержимое окна. На рисунке 19 это были
значки, которыми в Windows обозначаются файлы и папки, на рисунке 21
-значки дисков. Но это может быть и веб-страница, и текст, и рисунок, и
таблица – все, чем занимается данная программа, будет располагаться
именно тут -в рабочей области окна.
Последняя строка окна называется строкой состояния (см. рис. 22). По
своему назначению она напоминает информационную строку внизу
нортоновских окошек (под списком файлов), в которой писались сведения о
размере выделенных файлов. В виндоузовской строке состояния тоже пишется
некая справочная информация, в каждой программе своя. В данном случае (в
проводнике) – это сведения о выбранном файле или группе файлов.
Если программы хотят понять, чего мы от них хотим, они выводят на экран
диалоговые окна, в которых предлагают нам внятно объяснить свои
пожелания (см. рис. 23). Тыкая мышкой в разнообразные выключатели и
переключатели, расположенные в этих окнах, нажимая кнопки, выбирая
строки из выпадающих списков, вводя с клавиатуры требуемую информацию в
специально отведенных для этого строках ввода, мы общаемся с
программами, а через них – с компьютером. Диалоговые окна самого разного
назначения будут появляться «под виндами» (то есть «при работе в
Windows» на программистском жаргоне) везде и всюду, в самых различных
программах. И каждое будет иметь свой заголовок, по которому мы и станем
их различать (если не можем иначе).
Чтобы не увеличивать размеры наиболее сложных окон, разработчики
довольно часто делают их многостраничными. Посмотрите на строку
закладочек вверху нашего рисунка. Щелкая по любой из них, мы будем
переходить на другие страницы этого окна (или, как иногда говорят,
вкладки), каждый раз получая еще один набор настроек. Закладка как-то
обозначает назначение своей страницы, например: общие настройки
(General), дополнительные настройки (Advanced) и т. д.
кнопку Отмена (в англоязычных программах – Cancel). У некоторых
диалоговых окон бывает еще кнопка Применить, которая подтверждает наш
выбор, но диалоговое окошко не закрывает, так что мы сможем продолжить
настройку. Например, такая кнопочка будет у виндоузовской программы для
установки времени и даты: установили правильное время, нажали кнопку
Применить и занялись установкой числа, месяца и года…
Рис. 23. Органы управления диалоговым окном
По всем этим выключателям-переключателям можно получать подсказки.
Например, в программах фирмы Microsoft (в Word, Excel, Internet Explorer
или проводнике) для получения подсказки надо щелкнуть по названию
интересующего вас пункта правой кнопкой мышки. Всплывет надпись «Что это
такое?» Щелкните по ней мышкой и узнаете, что это такое.
Разработчики других программ могут выбрать другие способы дать
подсказку. Например, в графическом редакторе Photoshop можно просто
подвести курсор мышки к названию и секундочку подержать. Сразу всплывет
желтенькая подсказочка.
??????????
^
v
Подобные всплывающие (pop up) подсказки дают о себе и кнопки на панелях
инструментов (не только в Фотошопе!). Это очень удобно: забыл, что это
за кнопочка – пододвинул к ней курсорчик, да все и вспомнил.
Где-то вместо подсказок по отдельным элементам управления может стоять
(как на нашем рисунке) общая кнопка Справка (Help), щелчок по которой
вызывает отдельное окошко справочной системы. Причем открывается сразу
нужная страница – та, которая описывает все кнопочки и списочки данной
команды.
А есть программы, которые никаких подсказок не дают вовсе. Мол, все
приличные люди читают наше замечательное «Руководство Пользователя» (на
трехстах страницах, мелким шрифтом, на английском языке), вместо того
чтобы по диалоговым окнам шариться!..
Вся эта система – когда с вами общаются рисунками и окошками, а не
только словами и цифрами – называется графическим интерфейсом. Подобная
схема была придумана в компании Xerox, а впервые реализована в
компьютерах Apple Macintosh в начале 80-х годов. Но сегодня используется
едва ли не во всех системах и программах.
Прогулка по столу
Прежде чем выпускать вас в джунгли нового Windows, я хотел бы сходить с
вами на легкую ознакомительную прогулку по нему, с тем чтобы вы сразу
поняли, из чего состоит повседневная жизнь его обитателей, какие звери
там водятся, а каких нет и никогда не будет. Впрочем, лес этот не
настоящий, а настольный, так что прогуливаться мы будем по столу.
То, что открывается нашему взору после загрузки системы (см. рис. 24),
разработчики Windows предлагают называть рабочим столом (Desktop). На
столе стоит, натурально, компьютер, лежат рабочие инструменты и папки с
документами. Состав этих значков в разных версиях Windows будет разным
-где-то много, где-то совсем мало (буквально один, как в Windows XP). Но
в вашей власти будет распорядиться рабочим столом по своему усмотрению –
убрать с него лишние значки или добавить недостающие.
Роскошная картинка в центре стола с этакими марсианскими песками особой
роли не играет: это просто фоновый рисунок, своего рода скатерть,
которой покрыт стол. Вы тоже сможете выбрать себе картинку по вкусу и
разложить на столе, когда научитесь.
При щелчке правой кнопкой по любому виндоузовскому объекту, включая
значки, папки, кнопку Пуск (Start) и даже сам рабочий стол, мы будем
получать так называемое контекстно-зависимое меню, показывающее, что с
этим объектом можно сделать. Контекстно-зависимым (или просто
контекстным) оно зовется потому, что меню у разных объектов будут
разные: для рабочего стола одно, для папки с файлами другое, для
ярлыков, для программ, для документов, для Моего компьютера, корзины,
панели задач и прочего – какие-то свои, отражающие возможности именно
данного объекта.
Рис. 24. Рабочий стол Windows
Да и внутри всех программ, созданных специально для Windows, действует
тот же принцип: правой кнопкой мыши вызываешь контекстное меню всего,
чего угодно. Или, на худой конец, контекстную справку по всему подряд.
Но какими бы разными ни были контекстные меню виндоузовских объектов,
практически во всех появляется строка Свойства (Properties). Обычно она
самая нижняя, и выбрав ее, можно многое узнать об объекте, а кое-какие
его свойства даже поменять.
Свойства значка вы увидите также, выбрав его и нажав на клавиатуре
комбинацию Alt-Enter. Или по двойному щелчку мышью при нажатой клавише
Alt. Вот вам уже три способа для выполнения одной и той же операции. А
бывает и четыре, и даже более.
Ну, а теперь продолжим нашу прогулку по столу и взглянем на…
Панель задач (Taskbar)
Панель задач выглядит как серенькая (в ХР – синенькая) горизонтальная
полоска в самом низу экрана (см. рис. 25). Этот настольный предмет
позволяет нам постоянно видеть список всех запущенных нами программ
(задач).
Рис. 25. Панель задач
Как только вы запустите какую-то программу или игру, тут же на панели
задач появляется прямоугольная кнопка с ее именем. Если внимательно
посмотреть на рисунок, можно увидеть, что в тот момент, когда я делал
эту иллюстрацию, у меня были запущены (слева направо) браузер Opera,
текстовый редактор Microsoft Word, графический редактор Adobe Photoshop,
почтовая программа The Bat, а также Far Manager. В Ворде я пишу эту
книгу, с помощью Фотошопа обрабатываю иллюстрации для нее, с помощью
Фара управляюсь: файлами. Интернетовские сайты мне показывает Opera, а
письма читателей -The Bat!
Вот она многозадачность в действии.
Для чего нам, собственно, это нужно – иметь перед глазами список всех
ранее запущенных программ? Для того, как раз, чтобы в них переходить.
Ткнув в любую из этих кнопочек (конечно, не пальцем, а мышкой: подвести
курсор и нажать левую кнопку), вы мгновенно оказываетесь в
соответствующей программе и работаете в свое удовольствие уже в ней.
Панель задач позволит сделать это в любой момент и из любой программы.
Между запущенными программами можно переходить и без помощи мышки, с
одной только клавой. Для перехода в другую программу предназначена
клавиатурная комбинация Alt-Tab: нажимаете клавишу Alt и, не отпуская ее
– клавишу Tab. Появится табличка со значками всех ранее запущенных вами
программ, как на рис. 26 (те же самые Opera, FAR, Word (два разных
документа), Photoshop и The Bat!). Если, по-прежнему не отпуская клавишу
Alt, нажимать несколько раз Tab, то рамочка вокруг значка будет
переходить с одной запущен ной программы на другую. На каком значке вы
отпустите клавишу Alt, в ту программу и перекинет вас Windows.
Рис. 26. Переход в другую запущенную программу по клавиатурной
комбинации Alt-Tab
Этот способ очень удобен, им пользуются почти все, когда работают с
клавиатурой (например, набирают текст), так что советую и вам его
освоить.
Есть еще одна комбинация – Alt-Shift-Tab, которая делает то же самое,
только перебор значков идет в обратную сторону. Пригодится вам при
длинном списке запущенных программ.
В Windows XP сделано несколько усовершенствований панели задач. Вот одно
из них: когда у вас запущено так много программ, что их кнопкам
становится тесно на панельке, система соберет все однотипные задачи на
одной кнопочке, сделав что-то вроде выпадающего меню. На рисунке 27
показано, как на этой кнопке объединились четыре окна виндоузовского
проводника, в которых находятся разные диски и папки моего компьютера.
Щелкая по любой строке, попадаю в нужное окно.
Рис. 27. Четыре виндоузовских проводника на одной кнопке
Точно так же объединяются в группу окна браузера, если у нас открыто
одновременно несколько веб-страничек, или окна вордовских документов
Щелкнув правой кнопкой мыши по такой групповой кнопке и выбрав в
появляющемся контекстном меню команду Закрыть группу, мы сможем разом
выключить все однотипные задачи вместо того, чтобы заходить в каждое из
окон и закрывать их по одному.
Панель задач делится на четыре блока. Самый правый, в котором сидят и
виндоузовские часы, называется областью уведомлений (System Tray, в
буквальном переводе – системный лоток), левее располагается собственно
панель задач (Task Bar), на которой мы видим кнопки запущенных программ,
далее -панель быстрого запуска (Quick Launch) и самый левый блок –
кнопка Пуск (Start), раскрывающая главное меню Windows.
Когда у вас какая-то программа запущена в полноэкранном режиме
(например, вы смотрите видео), панель задач не видна. На по Alt-Tab вы
всегда сможете перейти в другую программу.
В ХР будет у вас еще один блок – маленький, всего на одну кнопку, – для
переключателя клавиатуры с английского на русский и назад. В предыдущих
версиях переключатель сидел непосредственно в области уведомлений.
В область уведомлений, кроме часов, попадают также значки программ,
работающих постоянно (резидентных), но также и программ, которые могут
вместо сворачивания в кнопочку на панели задач сворачиваться в значок в
области уведомлений.
Здесь вы можете увидеть значок в виде рупора для управления звуком в
компьютере, значок подключения к интернету (когда подключитесь), значок
электронного письма (когда есть непрочитанные письма), значок антивирус
и переключателя клавиатуры (кроме Windows XP).
В Windows XP и тут сделано приятное усовершенствование. Значки
неактивных программ (тех, к которым давно никто не обращался) система
прячет. Кнопка с галочкой носиком влево как раз и говорит о том, что в
«системном лотке» есть спрятанные значки. Щелкните по ней, и увидите их
все (галочка повернется носиком вправо).
Вы сможете даже сами указать системе, какие значки нужно спря тать, а
какие вы желаете видеть постоянно, вне зависимости от их активности или
неактивности. Например, вы работаете на ноутбуке и вам необходимо
постоянно видеть индикатор зарядки аккумулятора. Или же вы не желаете
постоянно видеть здесь значок антивируса. Подробности на эту тему будут
в главе «Настройка главного меню и панель задач в Windows XP».
Каждый из значков в лотке обязательно выдает о себе всплывающую
подсказку. Например, часы обычно показывают одно только время, а в
подсказке сообщают также, какое сегодня число, месяц и год (если кто
забыл, а доктор спрашивает).
По значкам в лотке можно щелкать мышью – левой кнопкой, правой кнопкой,
двойным щелчком, и всякий раз (ну, почти всякий) будет какой-нибудь
эффект. Но тут уж нет никакого единообразия: каждая из программ
реагирует на это по-своему.
Например, щелкнув по переключателю клавиатуры один раз (левой кнопкой),
вы сможетепоменять раскладку: после щелчка рядышком спереключателем
всплывает меню, как показано на рисунке 28. В нем две строки –
Английский и Русский.
Рис. 28. Меняем раскладку клавиатуры
В Windows XP у вас после установки Windows может вообще не оказаться
панельки быстрого запуска! Но это не потому, что Билл Гейтс решил
запретить ее использование. Просто по умолчанию она убрана. А
извлекается на свет божий через контекстное меню панели задач (щелчок
правой кнопкой по месту, свободному от кнопок). В этом меню (см. рис.
29) будет у нас подменю Панели инструментов, а в нем – строка Быстрый
запуск, по которой и надо будет щелкнуть. (Мы будем писать так: Панели
инструментов ? Быстрый запуск. Или так: Toolbars ? Quick Launch.)
В строке Быстрый запуск появится галочка, а с нею – и сама панелька.
Захочется панельку убрать, зайдем в то же самое подменю и галочку
уберем. Такой способ задавать режимы работы или какие-то настройки
используется в программах довольно часто. Только иногда вместо галочек
программы ставят в соответствующей строке большие черные точки.
Притащив новый значок в панель быстрого запуска, мы можем его и не
увидеть: места в панельке ровно на те три или четыре значка, которые
появились тут сами собой – при установке системы. А если мы и увидим
новый значок, то не досчитаемся какого-то старого, который уползет за
край.
Эта беда небольшая. Возьмитесь мышкой за правую границу панели быстрого
запуска (при этом курсор из толстенькой белой стрелочки превратится в
тоненькую черненькую двойную стрелку) и потяните эту границу вправо так,
чтобы все добавленные значки нормально на ней поместились. Вот и все.
Иной раз, может оказаться, что панель быстрого запуска не растягивается.
Не за что схватиться: правой границы панельки как таковой нет. Такая
ситуация возникает, когда у вас в системе закреплена панель задач, то
есть запрещены любые изменения ее формы. Открыв контекстное меню панели
задач, вы в этом случае увидите галочку в строке Закрепить панель задач.
Уберете галочку, и панелька позволит себя растягивать и сжимать.
Впрочем, при наличии пятой или шестой версии Internet Explorer можно, в
принципе, ничего и не растягивать: если значки не умещаются на панели,
вам показывают новую кнопочку – со сдвоенной галочкой» (см. рис. 30).
Щелкаете по ней и в выпадающем меню выбираете нужную строку, чтобы
запустить программу.
Довольно часто приходится видеть у разных людей такую длинненькую
панельку быстрого запуска, куда они ставят по десять, пятнадцать, а то и
больше самых часто используемых ими программ. Однако же, надо знать и
меру, а то всю вашу панель задач займут значки, а запущенных программ вы
на ней не увидите.
В самой ранней («классической») версии Windows 95 панели быстрого
запуска нет. Но она может появиться, если вы поставите себе более новую
версию Internet Explorer (в комплекте с «классикой» приходит сильно
устаревший браузер Internet Explorer версии 2 или 3). Эксплорер любой
следующей версии при установке произведет обновление рабочего стола, как
это называют в Microsoft, а классическая версия виндов превращается
фактически в OSR2 (второй выпуск).
Кнопка Пуск и главное меню Windows
Самая левая часть панели задач – это кнопка Пуск (Start), под которой
спрятано главное меню Windows. При первом запуске система предложит вам
начать работу с нажатия именно этой кнопки. Мы не послушались, потому
что пока не работали. Мы просто гуляли по столу и глазели по сторонам.
Но теперь пора нам проникнуть и в главное меню. Щелкнем один раз по
кнопке Пуск и посмотрим, что там для нас приготовили (рис. 31). Войти в
главное меню можно также нажатием клавиши Windows (Start) или по
клавиатурной комбинации Ctrl-Esc.
Рис. 31. Главное меню в Windows Me
Поскольку в Windows XP именно эта деталь интерфейса претерпела наиболее
сильные изменения, то ей будет посвящена следующая глава. А сейчас мы
поговорим о содержимом главного меню всех остальных версий Windows.
Верхняя строка Windows Update запускает программу-мастер для бесплатного
обновления Windows через интернет (в Windows 95 ее не было).
Что это за модная вещь такая, обновление через интернет? Зачем она?
Дело в том, что острейшая конкуренция на рынке программ заставляет фирмы
выпускать новые версии своих программ тогда, когда укажут маркетинговые
службы, а не тогда, когда программа полностью отлажена и устранены все
недочеты. Начиная программой торговать, фирмы по ходу дела находят и
устраняют ошибки. Иногда ошибки программистов находят другие люди.
Например, авторы вирусов. Тоже надо что-то с этим делать!
Вот на такие прорехи и предлагается скачивать заплатки из всемирной
Сети. Не только Microsoft действует таким образом, но и многие другие
компании.
Конечно, одним только устранением «багов» дело не ограничивается.
Бывает, что фирмы сделают что-то новое, хорошее и, к тому же,
бесплатное. И его, это хорошее и бесплатное, тоже можно скачать в
качестве обновления.
Самая важное для нас в главном меню – это строка Программы (Programs). В
вываливающихся подменю этой строки вы найдете все установленные в вашей
системе программы (то есть те, про которые Windows знает). Как и в любом
меню, программы запускаются однократным щелчком левой кнопки мыши. Как
мы уже понимаем, треугольничек справа от строки ( ? ) означает, что
перед нами вовсе и не команда, а целый список команд – подменю,
вложенное меню, выпадающее меню – как хотите, так и называйте. Важно,
что, когда вы подводите к этой строке курсор, папка раскрывается и
вываливает свое содержимое – программы, документы, другие вложенные
меню…
Например, вам хочется поскорее посмотреть, какие игры припасла для вас
компания Microsoft. Вполне понятное желание. Но как его реализовать?
Щелкаете мышью по кнопке Пуск. Вываливается все содержимое главного
меню. Двигаете курсор до строки Программы. Вываливается ее содержимое –
меню программ (см. рис. 32). Аккуратно, стараясь двигать курсор мыши
горизонтально (или воспользовавшись стрелкой вправо на клавиатуре),
переползаете в меню программ и дальше едете уже по нему – до строки
Стандартные (в англоязычной версии – Accessories). Выпадает подменю
стандартного комплекта программ Windows. Переползаете в меню стандартных
программ и доходите до строки Игры (Games). В меню игр выбираете то, что
вам хочется, и щелкаете мышкой по соответствующей строке. Игра
запустится, и море удовольствия вам обеспечено.
В меню Документы (Documents) хранится список в алфавитном порядке
последних пятнадцати документов, с которыми мы работали. Любой документ
из этого списка однократным щелчком левой кнопки мыши грузится в свой
редактор. Так что, продолжая на следующий день работу над рисунком,
таблицей или текстом, заходите в Документы и выбираете мышкой нужную
строку. Все остальное сделается само.
Причем системе все равно, что это был за документ и что за редактор – в
одном списке окажутся и рисунки, и тексты, и музыкальные файлы, и
таблицы.
С Помощью меню Настройка (Settings) можно попасть в очень важные
виндоузовские папки Панель управления (Control Panel), Принтеры
(Printers) и Удаленный доступ к сети, а также в окно настройки панели
задач – и слегка там чем-нибудь поуправлять. Смотрите, не
перестарайтесь. Во всяком случае, дождитесь, пока я вам об этом
расскажу.
Строка Найти (или Поиск, Find) призвана снабдить нас удобным и
практичным средством для поиска файлов и папок на жестком диске
компьютера. Насколько хорошо это у нее выходит, вы сможете со временем
решить сами.
Пуск ? Программы ? Стандартные ? Игры. Остается щелкнуть мышью по
выделенной строке или нажать Enter
Здесь же находятся средства для поиска информации в интернете и
локальной сети, адресов в вашей адресной книжке.
Строка Справка (Help) позволяет обратиться к справочной системе Windows.
В справке нам сперва показывают список разделов (они могут быть
обозначены значком в виде книжки или просто строкой с названием). Щелкая
по названиям разделов (в старых версиях Windows требуется двойной
щелчок), получаете список подразделов и так далее – пока не получите уже
саму справку по интересующему вас вопросу.
В последних версиях Windows (XP, Me) в справке требуется не двойной
щелчок, а однократный, как на интернетовских страницах. Да и сама
справка организована как веб-страничка, а для просмотра применяется
окно, похожее на браузер для прогулок по интернету (см. рис. 33).
Здесь же вы видите строку Найти, куда можно ввести некие ключевые слова
для поиска. Нажмете Enter или щелкнете по кнопочке со стрелочкой правее
строки ввода и получите список всех разделов, в которых эти ключевые
слова встречаются. Пощелкайте по строкам этого списка, почитайте, что
там пишут, -может быть, это поможет вам решить какие-то проблемы.
Специально для решения проблем предназначена строка Устранение
неполадок.. Вас спросят, что именно не работает, попросят проверить то и
это, а взамен дадут совет, как то и это поправить. Или не дадут совета –
скажут, мол, хрен его знает, что там у вас приключилось. Позвоните-ка вы
лучше в службу поддержки!..
Службой поддержки обычно являются приятели, которые кое в чем
разбираются. Справка вызывается также по клавише F1, но это будет уже
контекстная справка, учитывающая, из какого окна вы ее вызвали и что,
стало быть, хотите спросить. Так, если вы находитесь в диалоговом окне,
по F1 будете получать всплывающие подсказки по тому переключателю,
списку или строке ввода, в которые ткнули мышкой. В какой-то программе
получите справку по этой программе. А если стоите на рабочем столе,
выскочит общая справка по Windows.
Еще раз повторю: это касается только Windows и других программ фирмы
Microsoft. Программы других фирм по F1 могут показать вам виртуальную
фигу с маслом вместо справки, особенно если вы стоите не в основном окне
программы, а в диалоговом.
Но если нажать F1, держа нажатой клавишу Windows (Start), то получите
главную справку по системе независимо от того, в какой программе и в
каком окне в этот момент находились.
Следующая команда главного меню Выполнить (Run) дает нам что-то вроде
досовской командной строки, чтобы мы могли запустить какую-то программу
с параметрами. Причем эта интеллектуальная командная строка запоминает
имена и адреса программ, которые мы ранее запускали. Стоит нам еще раз
выбрать строку Выполнить, и мы увидим в ней предыдущую команду (см. рис.
34) и сможем немедленно повторить ее запуск, что-то в ней поправить,
добавить или поменять параметры и т. д.
Рис. 34. Запуск программы из главного меню командой Выполнить
Но этого мало. Windows хранит список ранее введенных команд. Если
щелкнуть мышкой по галочке носиком вниз справа от строки Открыть, то
будет показан весь этот список. И вы, конечно, догадываетесь, что любую
команду из этого списка можно запустить немедленно или с поправками.
Если не помните, как называется программа и где на диске расположена,
можете нажать кнопку Обзор и отыскать ее на диске. Появится окно
файлового менеджера проводник, о котором мы еще будем с вами говорить.
Еще один приятный сюрприз от Microsoft: командная строка сумеет
дописывать за вас неоконченную команду. Естественно, это возможно только
тогда, когда вы ранее вводили что-то похожее, и это «что-то» хранится в
списке.
Вот как это устроено. По мере ввода команды сам собой вываливается
список команд с такими же начальными буквами (см. рис. 35). Если нажать
клавишу «стрелка вниз», можно будет выбрать ту из команд, которая вам
подходит, и тут же ее запустить (Enter).
Рис. 35. Командная строка Windows подсказывает завершение команды
В некоторых версиях Windows, чтобы скинуть подходящую команду в
командную строку и приписать к ней какие-нибудь параметры или изменить
адрес, надо нажимать клавишу «стрелка вправо». В других это не
требуется: когда вы едете вниз или вверх по списку стрелками,
соответствующая команда сразу оказывается в строке и можно тут же ее
редактировать или дописывать.
Кстати, подобные удобства ждут нас и в некоторых других программах.
Скажем, браузер Internet Explorer таким способом будет нам подсказывать
адреса интернетовских сайтов, даже самые длинные.
Остались у нас две последние строки главного меню – Завершение работы
(Shut Down) и Завершение сеанса User (Log off User). Первая – для
выключения или перезагрузки компьютера. А вторая – для завершения только
текущего сеанса работы без перезагрузки. Пользователь убирает свое
имущество и предоставляет место другому. Но об этом чуть позже, а сейчас
мы посмотрим, как выглядит…
Меню Пуск в Windows XP
В Windows XP тоже можно пользоваться стандартным меню Пуск, таким же,
как во всех остальных версиях, но по умолчанию предлагается совершенно
иной вариант (см. рис. 36).
Здесь вверху написано имя пользователя, который в настоящий момент
работает, и показана некая картиночка, которую автоматически назначает
Windows. Щелкнув по этой картинке мышкой, вы сможете выбрать что-то
другое: в наборе имеются разнообразные рыбки, птички, цветочки, машинки,
самолетики и прочее, или же указать местоположение своего собственного
графического файла.
Левая колонка разбита на две части: внизу система помещает значки тех
программ, которыми вы пользуетесь чаще всего (она ведет такую
статистику), и надо честно признать – это мудрая мысль. Ведь работая по
определенной теме (например, сочиняя дипломный проект, обрабатывая
цифровые фотографии или играя в игры), вы постоянно работаете с одним и
тем же набором программ, которые и будут для вас самыми часто
используемыми и самыми легкодоступными. А сменив направление своей
деятельности, вскоре получите и совсем другой список популярных
программ.
В верхней части левой колонки сразу после установки Windows находятся
только значки Outlook Express (электронная почта) и Internet Explorer
(браузер), причем торчат они там постоянно, даже когда вы ими не
пользуетесь. Я их, как видите, отсюда убрал (они у меня находятся в
панели быстрого запуска), зато поставил другие – те, которые мне здесь
нужнее. В главе «Настройка главного меню и панели задач в Windows XP» я
вам расскажу, как я этого добился и как вы сможете добиться того же.
В правой колонке вверху находятся самые, по мысли разработчиков, часто
посещаемые папки – для ваших документов (включая тексты, рисунки,
музыку), для пятнадцати последних документов, с которыми вы работали,
для компьютеров вашей локальной сети (если вы включены в сеть). Здесь же
вы найдете и значок Мой компьютер, который с рабочего стола Windows XP
уехал. Чтобы вернуть на рабочий стол Мой компьютер, Мои документы или
Сетевое окружение, щелкните правой кнопкой мыши по соответствующей
строке главного меню и выберите в контекстном меню команду Отображать на
рабочем столе. Стоит вам выполнить ее еще раз, и значок снова исчезнет с
рабочего стола.
Ниже – основной центр настройки параметров Windows – Панель управления
(Control Panel), справка (Help), виндоузовская искалка файлов (Search) и
строка Выполнить (Run) для запуска программ из командной строки.
В самом низу – строки для выключения компьютера и завершения сеанса
работы пользователя.
А где же игры, вы спросите, где вообще все программы?
Внизу слева, на кнопке Все программы (More Programs), которая на нашем
рисунке выделена темным цветом.
Ткнете в нее мышкой и увидите меню программ, примерно такое же, как на
рисунке 6.22. Только здесь список программ будет поделен на две части:
вверху окажутся программы, доступные для всех пользователей вашего
компьютера, а внизу – только ваши.
Когда вы будете устанавливать себе новые программы, они, вполне
возможно, станут интересоваться, мол, собираетесь ли вы в одиночку
пользоваться мною, вашей самой новой и самой лучшей программой, или
хотите сделать меня доступной для всех пользователей данного компьютера?
В первом случае программа попадает в нижний список, во втором – в
верхний.
Вот как они выпендрились в этой системе. Не зря она называется ХР (от
experience – испытание, испытательный образец; читается «экс-пи»). В
американской армии такие буквы ставят на новейшие самолеты, проходящие
испытание. Может, летают они и не совсем так, как хотелось, но зато
новые и красивые.
Ну вот, мы с вами вдоволь нагулялись по рабочему столу, который,
надеюсь, уже не кажется такими уж дикими и страшными зарослями. Теперь
пора переходить к деталям и подробностям.
Если куда-то влез, надо первым делом разобраться, как оттуда вылезти,
верно? Вот с этого и начнем наше детальное знакомство с Windows.
Завершение работы Windows
Завершение работы не столь уж простая вещь, как, возможно, полагают
люди, привыкшие к одним только телевизорам да магнитофонам. Это телек вы
можете взять и выключить на полуслове, с компьютером так поступать
нельзя.
Для выключения нужно выбрать в главном меню самую нижнюю строку –
Выключение (Shut Down, может называться также Завершение работы). А
вариантов завершения работы будет, по крайней мере, три, а то и больше.
Система чуть пригасит экран и на таком сероватом фоне выдаст диалоговое
окно под названием Завершение работы Windows (см. рис. 37).
Щелкаете мышкой по нужной строке, и точка в кружочке переключателя
переходит в эту строку (или нажимаете несколько раз стрелку управления
курсором). После этого остается щелкнуть по нарисованной внизу кнопке ОК
(«О’кей, шеф!») или нажать клавишу Enter, и компьютер пойдет делать то,
что вы попросили.
Если же передумали отключаться или перезагружаться, щелкните по кнопке
Отмена или нажмите клавишу Esc.
У Windows 2000 и Me само окошко завершения работы будет немного иного
фасона – с выпадающим списком (см. рис. 38). Щелкаете мышкой по
треугольничку справа от строки и видите весь этот список. В подсказке,
которая появляется ниже, Windows сообщит вам, что именно вы собираетесь
сейчас делать – отключаться, перезагружаться или еще чего.
Рис. 38. Окно завершения работы в Windows Me и Windows 2000
У Windows XP снова иной фасон – с тремя кнопочками, которые называются
Выключение, Перезагрузка и Ждущий режим (см. рис. 39). Впрочем, главное
ведь не фасончик, а сами команды. Давайте с ними разберемся.
Рис. 39. Выключение компьютера в Windows XP
Команда выключения компьютера закрывает поочередно все программы и
отключает питание компьютера. Современные машины могут сами выключить
питание, на старых выдается на экран сообщение Теперь питание компьютера
можно отключить, а дальше вы применяете по прямому назначению кнопку
Power.
Список использованной литературы
Левин А.Ш. «Самоучитель работы на компьютере. 9-е изд. – СПб.: Питер,
2006. – 748 с.: ил.
Cимонович С.В. Информатика. Базовый курс.–СПб.: Питер, 2006
PAGE
PAGE 38
Нашли опечатку? Выделите и нажмите CTRL+Enter